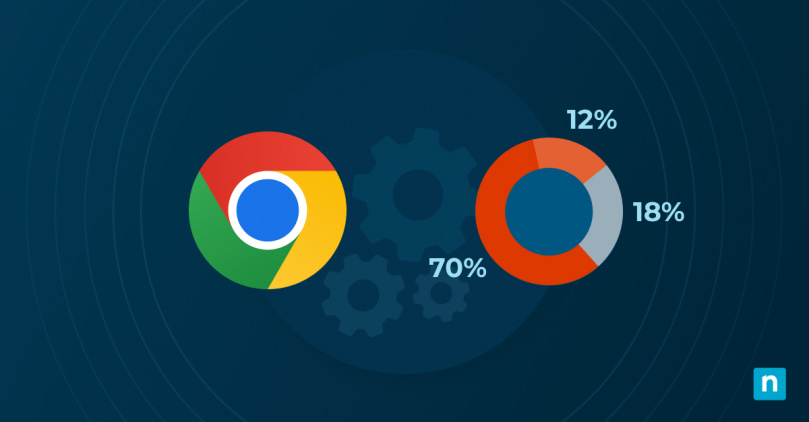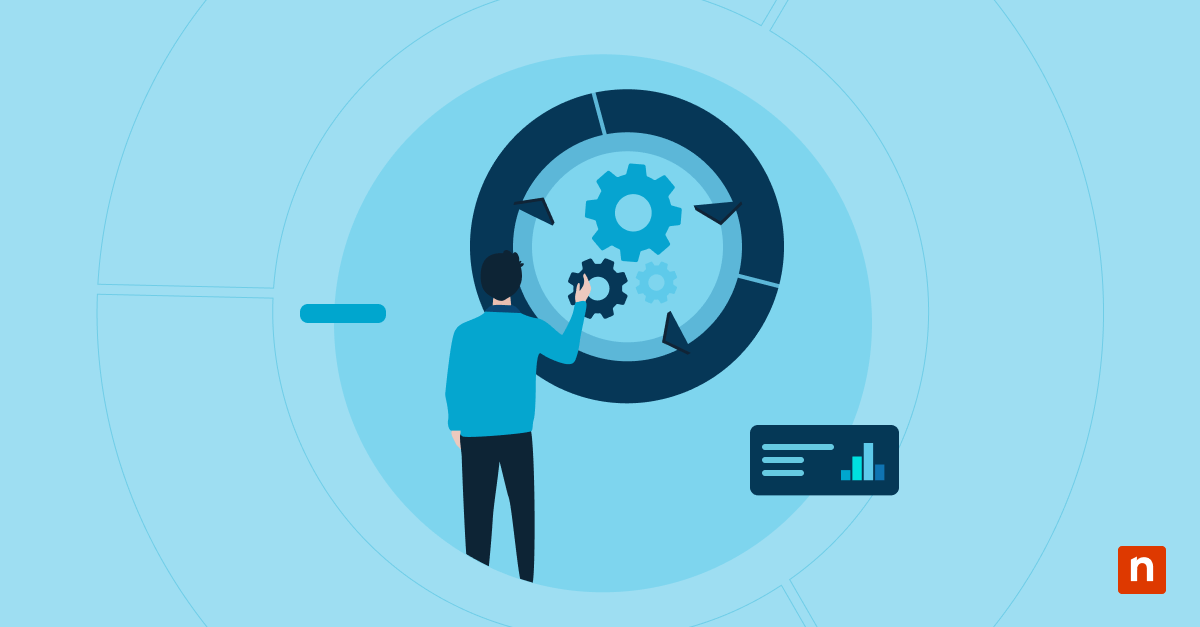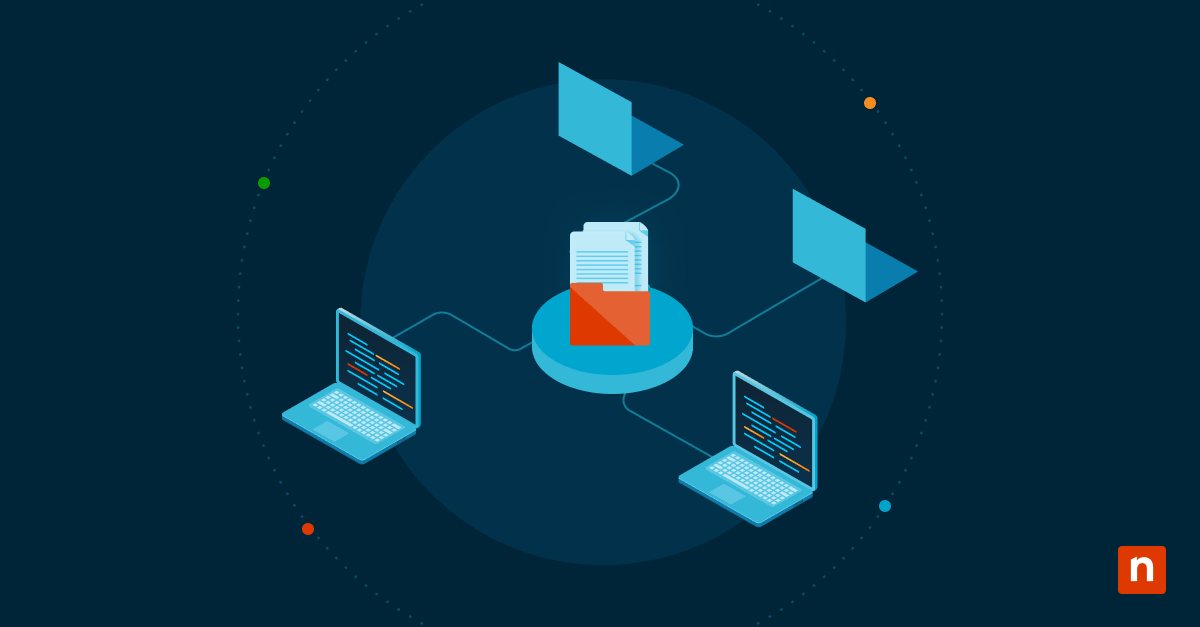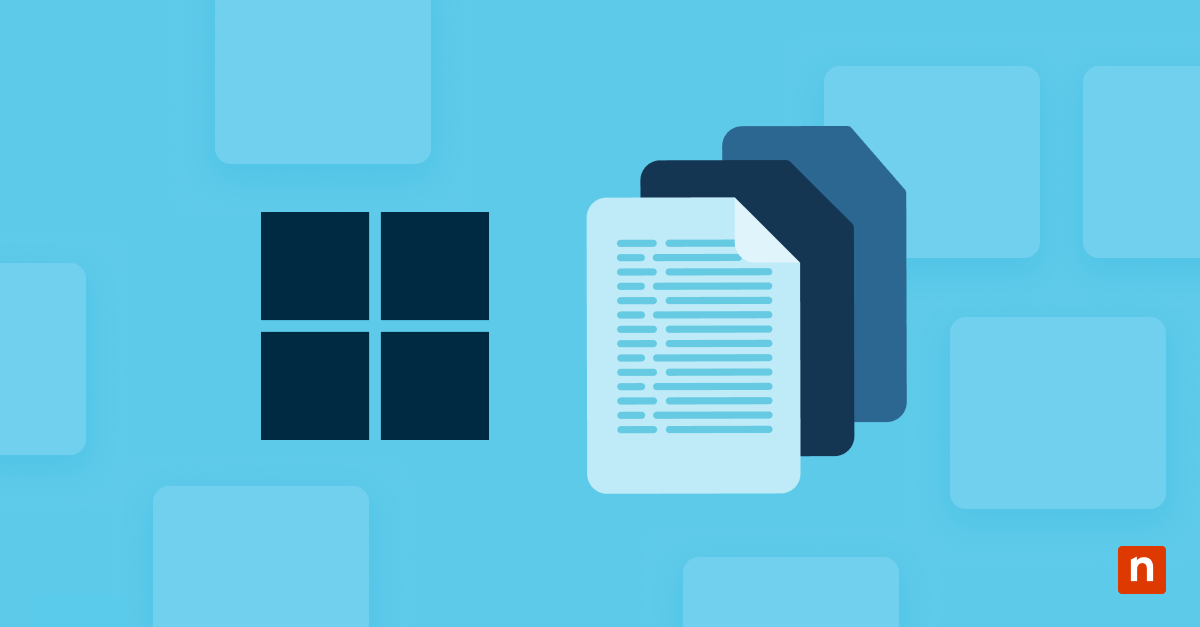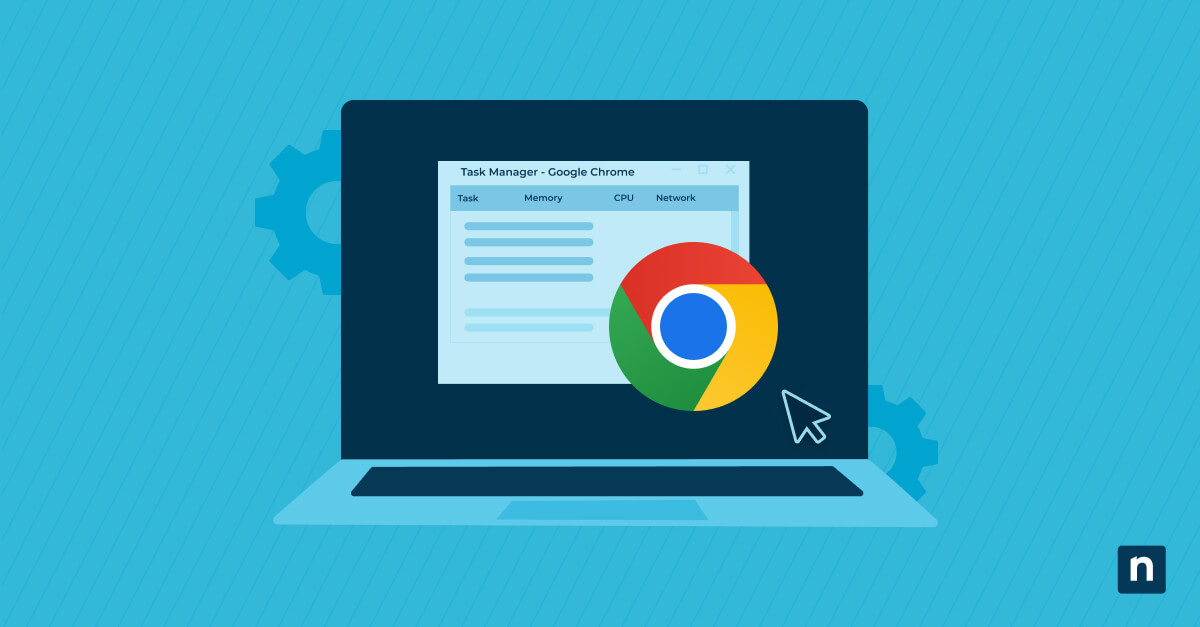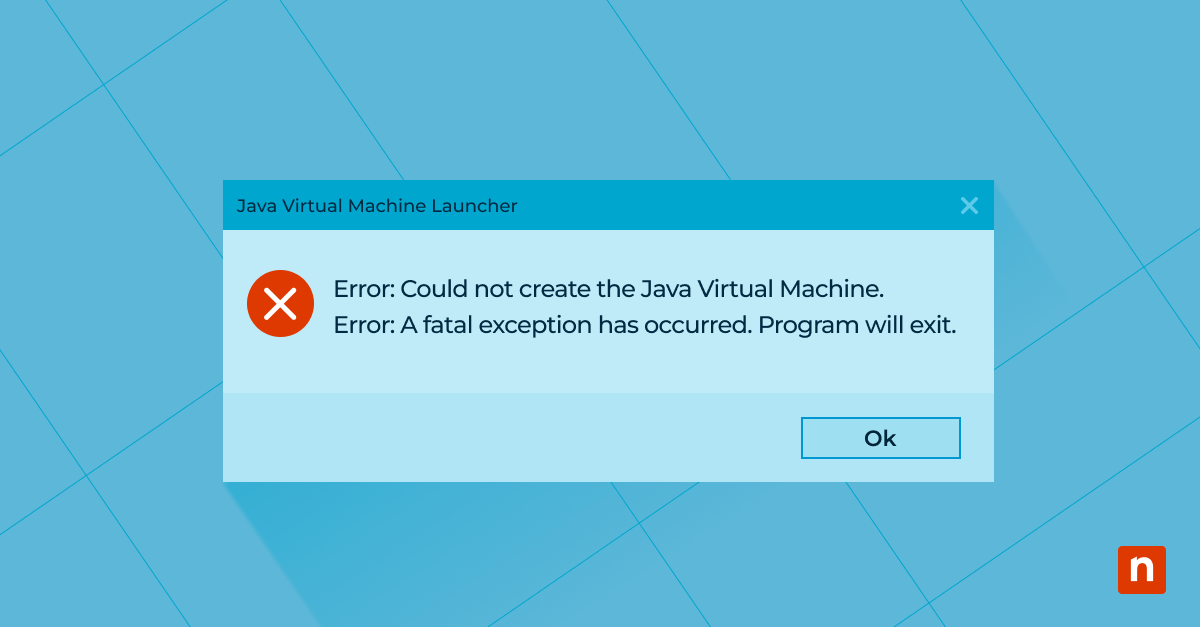There’s no question that Google Chrome is the most popular web browser with a 65% market share. Available across various platforms such as Windows, Linux, macOS, iOS and Android, Chrome has become synonymous with fast and reliable web access.
However, high Chrome RAM usage is a common concern among its vast user base. Understanding why Chrome uses significant RAM, how it impacts your device’s performance, and ways to mitigate Chrome high memory usage will help optimize your browsing experience.
The nuts and bolts of Chrome’s RAM consumption
Let’s start by getting a good understanding of Chrome’s RAM consumption so you have a starting point for implementing the tips and tricks we’ll suggest later on.
How much RAM does Chrome use?
Your Chrome RAM usage varies widely depending on several factors like:
- the version of Chrome you’re using
- the extensions you have installed
- your settings
- the type of media on the pages you are browsing
- the number of tabs you have open
That said, VPS hosting company Cloudzy ran some tests that help answer the question “How much RAM does Chrome use?” It found that Chrome consumed 1,000 MB of RAM with 10 tabs open and 1.9 GB with 20 tabs open. It also found that its Chrome CPU usage was significant, increasing the strain on the machine. Of course, these numbers will vary for you based on the aforementioned factors, but it’s a good starting point for understanding what to expect.
Why does Chrome use so much RAM?
High Chrome RAM usage is partly due to its unique architecture and design. Chrome runs each tab, extension and plugin as its own process. This enhances stability and security — if one process fails, it doesn’t bring down the whole browser. However, this also means each process uses a separate chunk of your device’s RAM.
On top of that, several advanced features increase RAM usage, including:
- Pre-rendering: Chrome’s ability to pre-render or preload pages you might click on speeds up your browsing experience but uses more RAM.
- Preloading and prediction: Chrome uses memory to preload web pages and predict resources you’re likely to use, ensuring faster access but at the cost of higher RAM usage.
If you’re still wondering “why does Chrome use so much RAM?” it could be because of your own browsing activities. For example, the size of your cache (which also depends on how often you clear it), the cookies you have stored, and the number of tabs you have open also affects Chrome RAM usage.
A Chrome memory leak can also be the culprit. A few common causes of a Chrome memory leak include:
- Forgetting to remove event listeners after a DOM element is detached.
- Unintentionally capturing references to DOM elements during closures.
- Continuously growing data structures without proper clearing.
- Failing to close Web Workers properly.
- Lingering references between parent and iframe contexts.
There are several strategies you can use to address these issues with Chrome high memory usage. Let’s look at a few simple ones.
Use Chrome’s task manager to monitor RAM usage
Google has removed the chrome://memory-redirect feature, so this command no longer works to display memory information in Chrome. However, Chrome’s Task Manager is a simple way for you to manage RAM usage. Follow these steps to leverage this tool:
First, open Chrome’s Task Manager with the following steps:
- Click on the menu icon (three dots) in the upper right corner of Chrome
- Navigate to “More tools,” and then select “Task Manager.”
Alternatively, for a quicker route, press Shift+Esc on Windows or Search+Esc on Chrome OS devices.
Once opened, the Task Manager presents a list of open tabs, extensions, and plugins, each with its own set of statistics including Chrome CPU usage, memory footprint, and network activity. Here are some key columns to monitor:
- Memory footprint shows the amount of Chrome RAM usage for each tab or extension.
- CPU indicates how much of your processor’s power is being consumed.
- Network displays real-time network activity for each process.
Keep an eye on the Task Manager to get a sense of your typical RAM usage patterns. This will help you catch when something is amiss that could be leading to Chrome high memory usage.
Disable unnecessary extensions, plugins and tabs
Managing your extensions and plugins is another impactful way to reduce Chrome RAM usage. Here’s how you can declutter and optimize Chrome for better performance:
Disable unnecessary extensions
- Open Google Chrome and type “chrome://extensions” in the address bar.
- Browse through the list of installed extensions. Consider each extension’s utility and how often you use it.
- For those you find unnecessary or seldom use, disable them by turning off the toggle button next to the extension. If you’re certain you won’t use an extension again, opt to remove it by clicking “Remove.”
Manage plugins
Similar to extensions, plugins can also consume a significant amount of memory. While Chrome has streamlined plugin management in recent versions, ensuring that only essential plugins are enabled can help reduce memory usage.
- Access plugin settings by navigating to “chrome://settings/content.”
- Adjust your plugins as needed.
Close tabs
The simplest way to lower your Chrome memory usage is to reduce the number of windows and tabs you have open. To close individual tabs:
- Click the small “X” on the tab you want to close. This button is located on the right side of the tab (left side if you’re using a macOS).
- Alternatively, you can right-click (or Ctrl-click on macOS) on the tab you want to close and select “Close tab” from the context menu.
Here’s how you can close multiple tabs:
- To close all tabs to the right of a specific tab, right-click on the tab and choose “Close tabs to the right.”
- To close all tabs except the one you are viewing, right-click on the current tab and select “Close other tabs.”
Alternatively, you can close tabs using keyboard shortcuts:
- To close the current tab quickly, press Ctrl + W on Windows/Linux or Cmd + W on macOS.
- To close the entire Chrome window along with all its tabs, press Ctrl + Shift + W on Windows/Linux or Cmd + Shift + W on macOS.
Clear your cache and cookies
You can also clear your cache and cookies in Google Chrome to reduce RAM usage:
- Click the three dots in the upper-right corner of the Chrome browser.
- Select “Settings” from the dropdown menu.
- Scroll down and click on “Privacy and security.”
- Click on “Clear browsing data.” A new window will pop up.
- In the popup window, select the “Advanced” tab.
- Check the boxes next to “Cookies and other site data” and “Cached images and files.”
- You can also choose the time range for which you want to clear the data. To clear everything, select “All time.”
- Click the “Clear data” button.
Enable hardware acceleration
Activating hardware acceleration can significantly boost your browsing experience by improving performance and responsiveness. This is especially noticeable in video content, page scrolling and graphic-heavy websites or applications.
To enable hardware acceleration in Chrome and make the most out of your browsing experience, follow these steps:
- Click on the three dots icon in the upper-right corner of the Chrome browser.
- Select “Settings” from the dropdown menu.
- Navigate to “System” in the left-hand sidebar.
- Enable the “Use hardware acceleration when available” option.
Adjust Chrome’s settings for better RAM management
You can also simply adjust your settings to optimize Chrome RAM usage.
Disable preload and prediction features
- Navigate to “chrome://settings/.”
- Click on “Performance” and scroll down to “Speed”
- Turn off “Preload pages” toggle located on the right.
After disabling preload features, you can disable prediction features using these steps:
- Navigate to “chrome://settings/.”
- Click on “You and Google” and select “Sync and Google services”
- Under “Other Google services,” turn off “Autocomplete searches and URLs.”
Prevent background apps from running
- In Chrome settings, navigate to “System.”
- Disable “Continue running background apps when Google Chrome is closed.”
Enable memory saver mode
- Update Chrome to the latest version.
- Access “chrome://settings/performance”
- Toggle Memory Saver to “On.”
This feature can reduce Chrome RAM usage by up to 40% by deactivating tabs not in use.