Windows Backup Excellence with NinjaOne
Backing up your Windows systems is essential for protecting your data, ensuring business continuity, and mitigating risks like hardware failures or cyberattacks.
Whether you’re using Windows 10, Windows 11, or Windows Server 2022, having a robust backup strategy is key to safeguarding critical information.
NinjaOne’s Windows backup software simplifies backup management, offering advanced tools to ensure your data is always secure and recoverable with minimal effort.
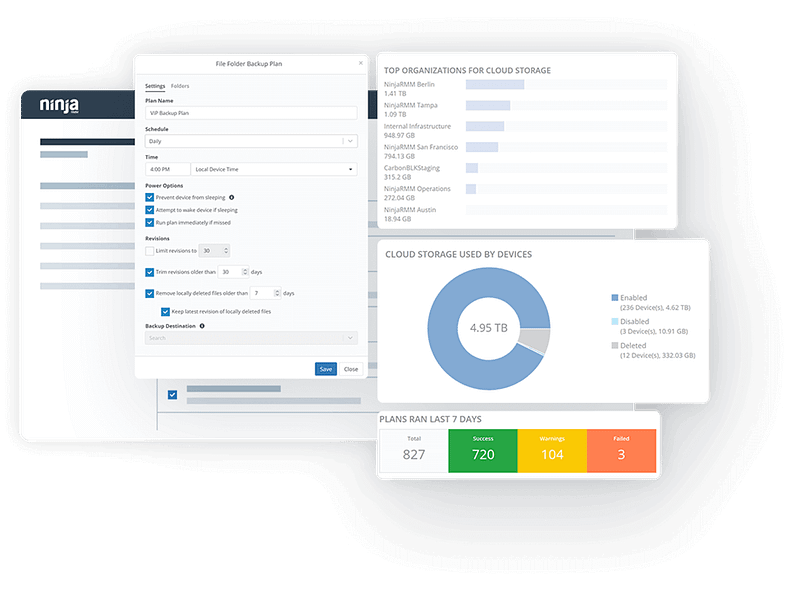
NinjaOne Windows Backup secures, manages, and swiftly recovers your critical business data.
Reliable Data Protection
Effortless Management
Rapid Restoration
Unlock powerful features that make NinjaOne Windows backup fast and reliable
Disaster Recovery
Flexible Backup Storage Options
File and Folder Restoration
Encryption & Security
Flexible Backup Options
Scalable Solution
Transformative Applications of NinjaOne Windows Backup in Action
Protecting Critical Business Data for Remote Teams
As businesses increasingly embrace remote work, ensuring data protection for a distributed workforce becomes a top priority. With NinjaOne Windows 10 Backup, companies can effortlessly safeguard important files, documents, and system configurations across all endpoints, whether employees are working from home or on the go.
The cloud and hybrid storage options allow businesses to securely back up data both locally and off-site, providing flexibility and ensuring business continuity even if a device is lost or damaged.
In case of system failures or accidental data loss, administrators can quickly restore the entire system or individual files, minimizing downtime and keeping remote teams productive.
Disaster Recovery for Small and Medium Businesses (SMBs)
Small and medium-sized businesses (SMBs) are often at higher risk of data loss due to limited resources and IT infrastructure. NinjaOne Windows 11 Backup offers a cost-effective and reliable solution for disaster recovery.
With flexible storage options like cloud-only, local, or hybrid backups, businesses can choose the best solution that fits their budget and recovery needs. In the event of a cyberattack, hardware failure, or natural disaster, NinjaOne allows businesses to restore entire systems or specific files quickly, ensuring minimal disruption to operations.
Automated backup verification ensures the integrity of backup data, providing peace of mind that data is recoverable when needed most.
Simplifying Backup Management for IT Administrators
For IT administrators managing multiple Windows endpoints across various departments or locations, backup management can become a time-consuming task. NinjaOne’s Backup for Windows simplifies this process by providing a centralized, easy-to-use dashboard where IT teams can configure, monitor, and manage backups across all devices.
The ability to set customized backup schedules, automate tasks, and track backup statuses makes it easier to ensure all systems are consistently protected.
Additionally, NinjaOne’s granular restoration options enable administrators to quickly recover specific files or folders without needing to restore an entire system, saving time and reducing operational impact. This comprehensive approach to backup management streamlines workflows and ensures that IT teams can focus on more strategic initiatives.
Unlock the power and simplicity of NinjaOne's Windows backup solutions
Minimize downtime and get back to business in minutes, not hours. Protect against ransomware, cyberattacks, and human error.
Free your IT team to focus on strategic initiatives, not tedious backups. Stop risking critical data.
Start your FREE trial of NinjaOne Windows Backup today and experience the peace of mind that comes with ironclad data protection.
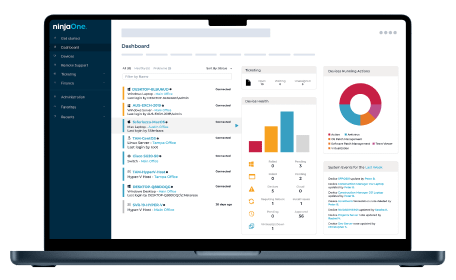
Windows Backup FAQs
What is Windows backup?
Windows backup is a process that copies and stores important data, system files, and settings from a Windows device to ensure it can be restored in case of data loss, hardware failure, or system issues.
Is Windows Backup free?
Yes, Windows Backup is free and comes with features like File History for backing up user files and System Image Backup for creating a full system backup. File History automatically backs up files and allows you to restore previous versions, while System Image Backup creates an exact copy of your system, ideal for full recovery. These tools are included in Windows 10 and 11 at no extra cost, except for the need for external storage. For more robust backup features use a third-party tool like NinjaOne Backup.
How do I backup my entire Windows System?
To back up your entire Windows system, you can use the built-in System Image Backup feature. First, connect an external drive to your computer, then go to Control Panel > “Backup and Restore (Windows 7)” and select Create a system image. Choose the external drive as the backup destination and follow the prompts to create a full backup of your system, including the operating system, installed programs, and files.
If you ever need to recover your system, you can use the System Repair Disc or Windows Recovery Environment to restore from your backup. To learn how to restore your Windows backup, you’ll need to boot from the recovery media and select the option to restore from a system image, then follow the on-screen instructions.
This feature is a legacy tool ported over from Windows 7 and is considered deprecated in newer versions of Windows. While it remains functional, Microsoft encourages the use of modern backup methods, such as File History or third-party tools, for better support and long-term reliability.
Does Windows 10 have a backup option?
Windows 10 offers several built-in backup options. Windows Backup backs up files, settings, and apps to your OneDrive cloud storage, providing easy access from any device. File History automatically backs up files from specified folders to an external drive or network location, retaining multiple versions. Finally, the older “Backup and Restore (Windows 7)” tool creates a full system image backup to an external drive for complete system restoration. Additionally, the Windows Server 2022 backup feature provides advanced backup capabilities for server environments.
How to backup my windows 11 computer to google drive?
Toggle ContentBacking up your Windows 11 computer to Google Drive is straightforward. First, download and install the Google Drive for Desktop application from the Google Drive download page. Once installed, open the application and sign in with your Google account credentials.
Next, click on the Google Drive icon in your system tray and go to Preferences. Under the My Computer tab, click Add Folder and select the folders you want to back up to Google Drive. You can choose to back up to Google Drive or Google Photos; select Sync with Google Drive to ensure your files are continuously backed up. After saving your settings, your selected folders will start syncing with Google Drive automatically.
Finally, verify your backup by opening Google Drive in your web browser and checking that your files and folders are being uploaded and synced correctly. This setup ensures that your important files are backed up to Google Drive, providing easy access and additional security.
How do you backup and restore your Windows 11 computer?
To back up and restore your Windows 11 computers, you can use the File History and System Image Backup tools. To back up, go to Settings > System > Storage > Advanced storage settings > Backup options, and turn on File History to back up your files to an external drive. For a full system backup, go to Control Panel > “Backup and Restore (Windows 7)” and select Create a system image. To restore, boot from a recovery drive or Windows installation media, select Troubleshoot > Advanced options > System Image Recovery, and follow the prompts to restore from your backup.
Although still available, the System Image Backup tool is an older feature carried over from Windows 7. Microsoft no longer actively develops this tool, and its functionality may be limited in the future. It is recommended to explore newer backup methods, such as leveraging cloud-based solutions or third-party software, for more comprehensive and future-proof backup strategies.
Related Resources
Backup Configuration
Learn more about backup configuration and the nuances behind it.
Complete Guide to Data Backup & Recovery
Discover data backup and how it combines techniques and solutions to combat threats and mitigate risks.
How to Backup Files and Documents for Your Organization


