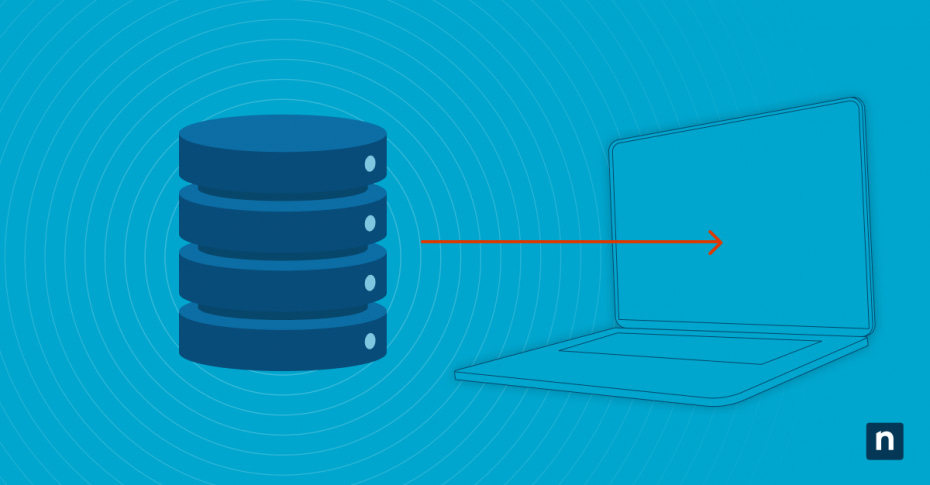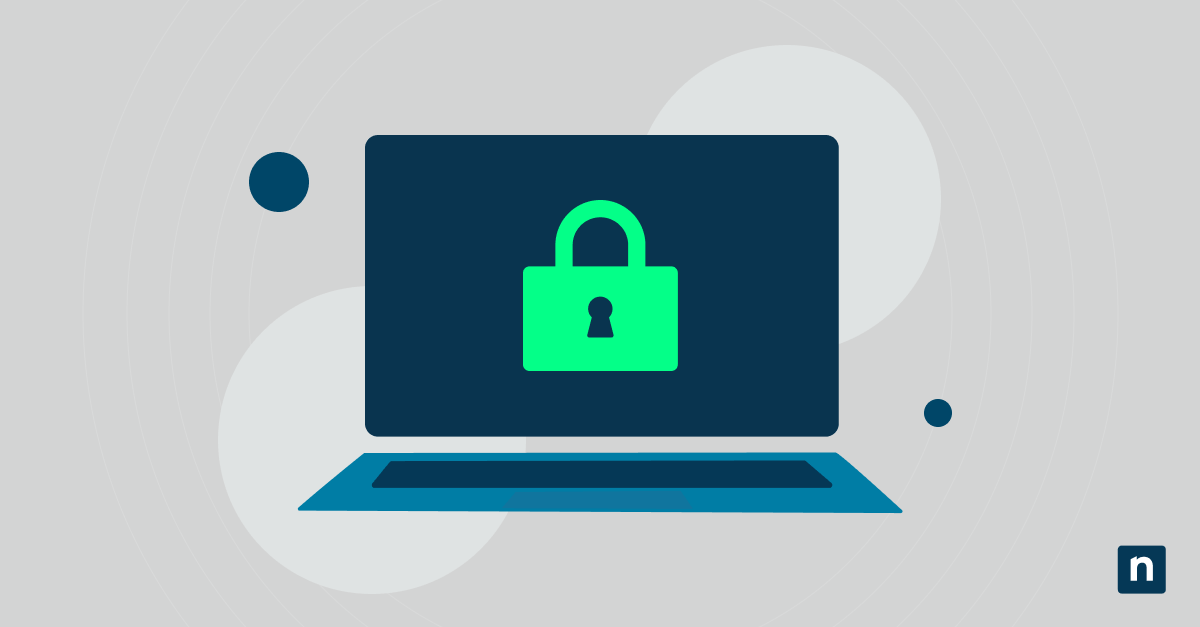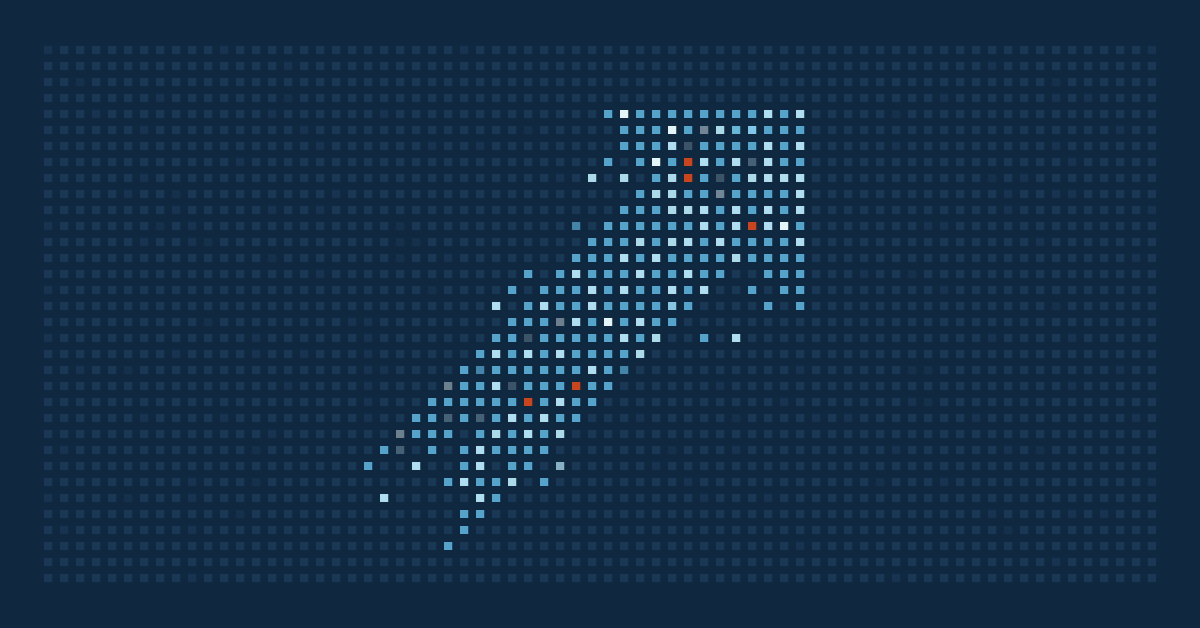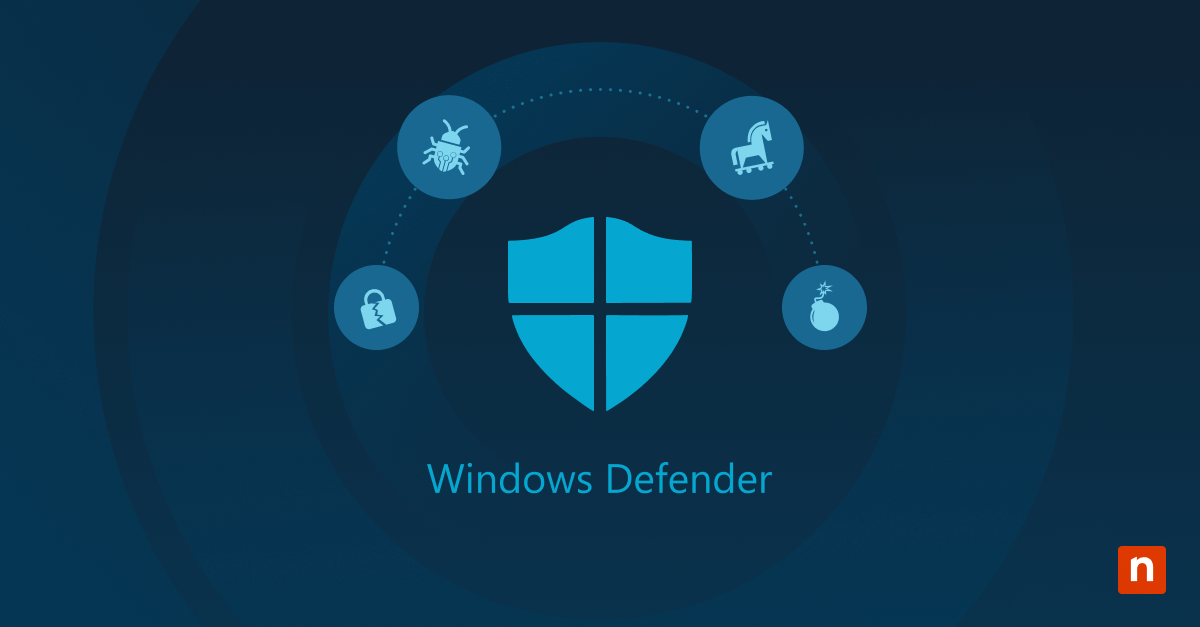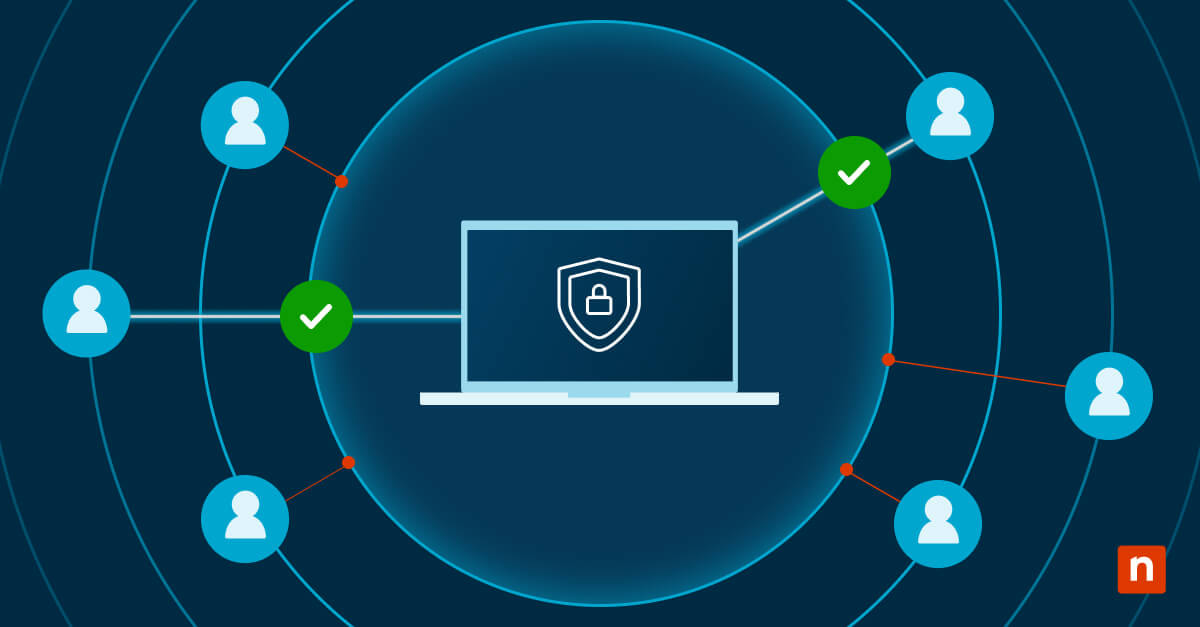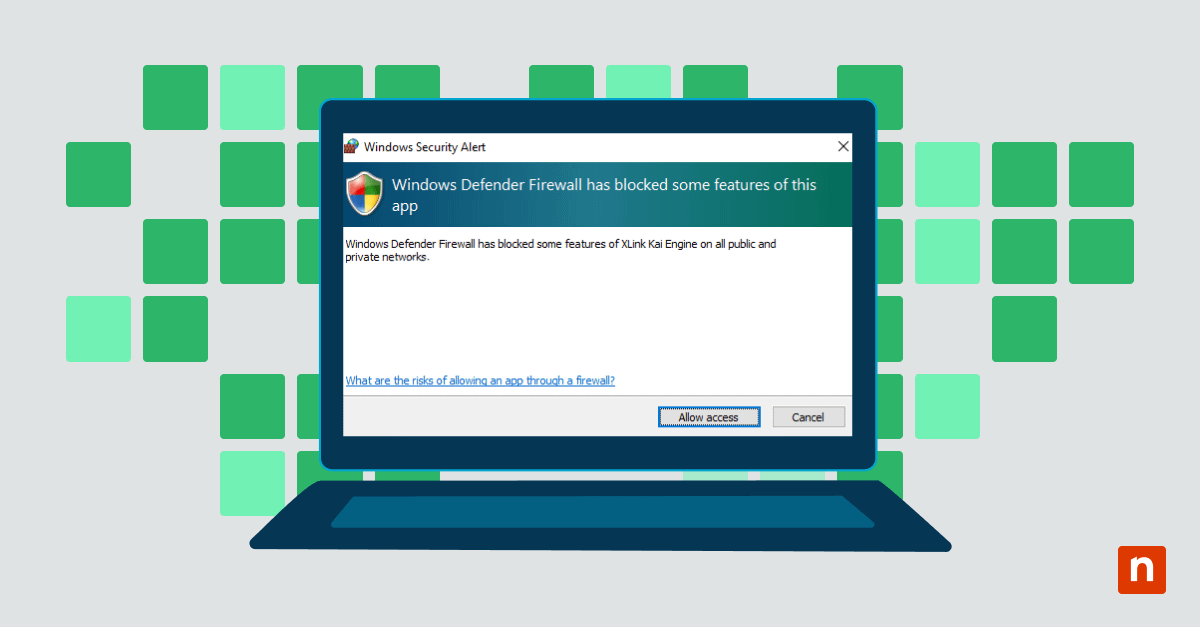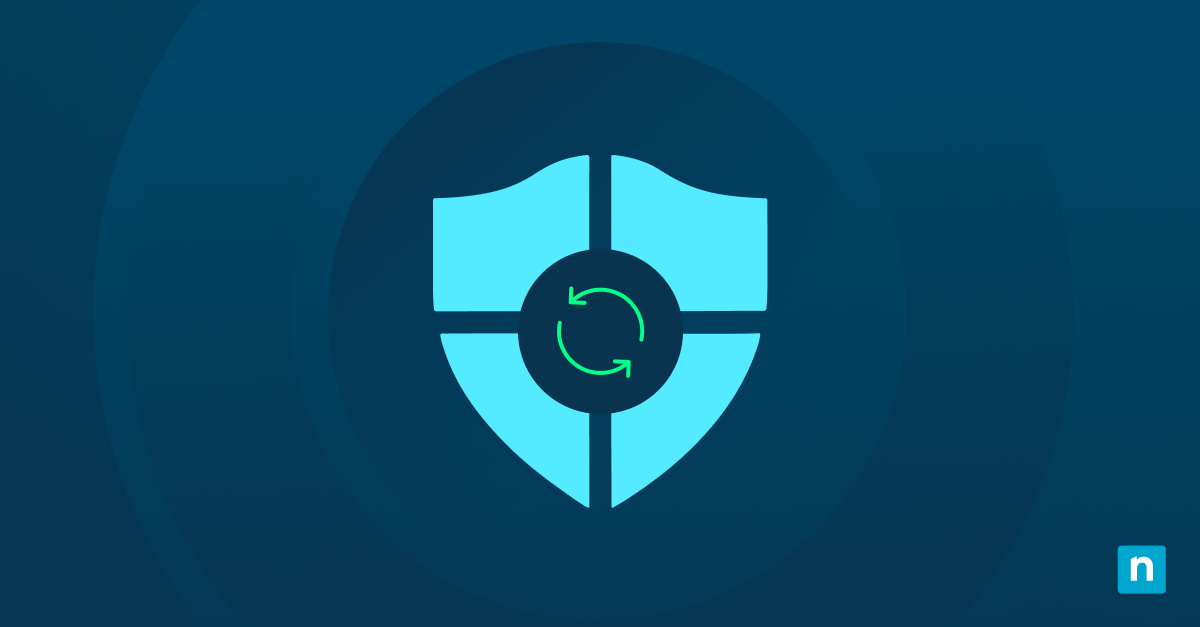Active Directory (AD) is a proprietary, widely known service for centralized domain management and user authentication in Windows-based networks. Even though there are multiple Active Directory tools in existence today, Microsoft first introduced it in 2000 with Windows Server, and it has been included in all subsequent versions. It gives network admins the ability to create and manage domains, objects, users, privileges, and the access levels of each of these entities within a Windows network.
In any Windows network, it serves as the foundation of organizational efficiency and security. Countless enterprises rely on Active Directory to orchestrate intricate networking tasks, ensuring seamless communication, resource sharing, and user collaboration. Its robust user authentication mechanisms also strengthen data integrity, protecting information from unauthorized access. For enterprises that use cloud services, on-premises AD works hand-in-hand with Azure Active Directory to provide a seamless hybrid environment.
With the power that AD provides comes the important responsibility of safeguarding its data. Because of AD’s importance in a Windows network, the value of a robust backup plan cannot be overstated. As businesses lean on AD to keep their operations running, making sure that this core infrastructure is resilient and can be recovered in an emergency is critical.
In this article, we’ll give you a step-by-step guide on Active Directory backup.
Know more about the effective management of Active Directory users and servers.
The importance of backing up Active Directory
In modern business, the allure of cutting-edge technologies and dynamic interfaces often take center stage, but the strategic importance of safeguarding the unassuming guardian of data integrity and network communication that is Active Directory should not be overlooked. You can think of AD backups as a digital insurance policy or safety net. Even the most seemingly bulletproof installation of AD can face disruptions you never expected, whether from malware incursion or an unintended human error. Enforcing a well-structured backup routine for AD ensures that you can restore your network integrity even in the worst-case scenario.
The absence of a robust backup regime for Active Directory can expose your network and your business to many potential hazards, including the following:
- Data loss: Unforeseen events, like hardware failures or malicious attacks, can trigger a catastrophic loss of critical AD data. Without a backup, your network’s user accounts, configurations, and permissions could vanish without a trace, leaving you struggling with operational paralysis.
- Business disruption: In the event of a network-wide meltdown that takes out your AD, your organization’s ability to conduct essential operations, from resource access to application availability, could be seriously compromised.
- Lost productivity: Without an AD backup, you’ll have to rebuild user and network settings from scratch, which can be a time-consuming, error-prone task that stunts productivity.
- Compliance issues: Without backups, maintaining accurate audit trails, user histories, and security protocols will be a huge challenge and potentially cause legal and financial consequences.
- Reputational damage: A lack of AD backups may lead to extended downtime and compromised data security, which can damage your organization’s reputation and erode customer trust.
- Inefficient incident response: Rapid response to security incidents relies on accurate user access logs and data histories. Without backups, your ability to trace the origins and implications of breaches could be severely hampered.
- Limited disaster recovery: In a Windows-based network, AD is the foundation of disaster recovery efforts. The absence of backups can impede your ability to restore services swiftly and prolong downtime.
AD Backups play a vital role in disaster recovery by enabling you to restore data from an earlier point in time to help your business recover from unplanned events. An effective disaster recovery plan ensures that your organization can quickly resume work following a major data loss. Investing in AD backup and recovery is justified, given the time and money you could lose in the event of a disaster.
Active Directory backup best practices
While any Active Directory backup process is better than none, following best practices when you’re creating an AD backup plan will ensure the restore process will go smoothly.
Here are some common best practices for AD backup:
Schedule regular backups
To guarantee that you have the most up-to-date copy of AD, it is important that backups are carried out on a regular basis. How often you create a backup depends on the size of your network and how often changes are made to AD. If any changes are made to AD after making your last backup, like installing a driver or application, those changes will be missing when recovering from that backup.
While you would definitely want a backup interval that is much less than 180 days, it should not exceed this amount. AD services assume that the age of an Active Directory backup cannot be more the lifetime of AD tombstone objects, which defaults to 180 days in any version newer after 2003. If one of your domain controllers is restored from a backup that is older than a tombstone’s lifespan, it will contain information about objects that no longer exist and will cause errors.
The minimum recommended backup interval for small to medium-sized businesses is every 24 hours, with incremental backups every six hours. For larger systems with frequent AD changes, backing up twice a day is recommended. It also can be helpful to keep Active Directory clean so your AD backups don’t contain disabled and inactive user accounts.
Store backups securely
Store your AD backups in a secure location to prevent unauthorized access and data breaches. You can store backups on an isolated network, cloud storage, or other secure storage solution. When you are using encryption technologies like BitLocker, the backups themselves may not be encrypted, so it is important to ensure they are also secure.
Test and verify backups regularly
Backups are only valuable when they can be restored. You can’t wait until disaster strikes to confirm that restoration will work. You can use tools like Dcdiag (Domain Controller Diagnosis) to verify the operation of your AD and ensure that the backup is healthy. You can also restore a copy of a working domain controller in an isolated environment to test the backup and verify that AD is intact.
Leverage Microsoft Volume Shadow Copy Service (Microsoft VSS)
Like any other database, you want to ensure the consistency of the AD database when it is backed up. One way to preserve its consistency is backing up the AD DC data when the server is powered off, but for most enterprises, this is not feasible. Therefore, it is recommended that you use a VSS-compatible service to back up AD. VSS will create a snapshot of the data, which freezes the system and its information until the backup process has finished.
Overview of system state backup and its importance
Windows Server allows users to perform a Full Backup or a System State Backup. A Full Backup makes a copy of all the applications, operating systems, and System State in the system drives of a virtual or physical machine and can be used for bare metal recovery. A System State Backup, however, includes a snapshot of your operating system’s crucial components and configuration settings. It contains the registry, system files, boot files, and other essential components required for your system to function properly.
A System State Backup is particularly important for AD disaster recovery because it contains all the necessary components to restore AD. This includes raw database, DNS information, the SYSVOL volume/share, Group Policy, and other essential elements of AD. By performing a System State Backup, you can recover critical system components in case of a crash, eliminating the need to reconfigure Windows back to its original state.
To perform a System State Backup, you can use built-in tools like Windows Server Backup or third-party tools. Here are the steps to perform a System State Backup using Windows Server Backup:
- Open Server Manager, select Tools, and then select Windows Server Backup.
- If you receive the User Access Control prompt, use Backup Operator credentials and click OK.
- Select Local Backup.
- Select Backup once on the Action menu.
- The Backup Once Wizard will then launch. In the wizard, on the Backup options page, choose Different options, and click Next.
- Select Custom and then Next on the Select backup configuration page.
- On the Select Items for Backup screen, choose Add Items, then System State, and click OK.
- Enabling Volume Shadow Copy Service (VSS) prevents AD from being modified while the backup is happening. To enable VSS, click on Advanced Settings in the Select Items for Backup screen, then VSS Settings in the Advanced Settings screen, choose VSS Full Backup, and click OK.
- Select Local driver or Remote shared folder on the Specify destination type page and click Next. If you’re using a remote shared folder for backup:
- Type the path of the folder
- Choose Do not inherit or Inherit to set the access to the backup, and click Next.
- Add a username and password with write access to the shared folder in the Provide user credentials for Backup dialog and click OK.
- If you are using Windows Server 2008 or Windows Server 2008 R2, choose VSS copy backup on the Specify advanced option page and click Next.
- Choose the backup location on the Select Backup Destination page.
- Choose Backup on the confirmation screen.
- Once backup is done, click Close.
Active Directory database: The core of your backup
The AD database is the heart of your Windows network that uses what is known as the Extensible Storage Engine (ESE), an indexed sequential access method (ISAM) database. It’s where user profiles, group policies, access controls, and other crucial network data are stored, and it provides rapid access to records. The database file can increase to 16 terabytes and hold more than 2 billion records.
Backups secure the AD database by creating a consistent copy of the data, which can be used to restore the system in case of failure or disaster. Using Volume Shadow Copy Service (VSS), backups can be performed on a running machine, making sure that database consistency is preserved and minimizing the risk of data corruption during the backup process.
The System State Backup steps covered in the section above will create a backup of your Windows Server System State, which contains a backup of your AD database. Restoring this backup will also restore the AD database in the case of a disaster. Here are the steps for restoring both:
- Boot in Directory Services Restore Mode (DSRM) using these steps:
- Reboot Windows Server.
- Press F8 for advanced options in the boot menu.
- Select the Directory Services Restore Mode.
- Press the enter button to reboot the computer in safe mode.
- Open Windows Server Backup.
- Click on the Recover option.
- In the Recovery Wizard, choose A backup store on another location and click Next.
- In the Select Backup Date screen, select the location of your backup and click Next.
- In the Select Recovery Type screen, choose System state and click Next.
- In the Select Location for System State Recovery screen, choose Original location. If you have other servers with healthy domain controllers, you may not need to check Perform an authoritative restore of Active Directory files, but to reset all replicated content, check this option. Then click Next.
- On the Confirmation page, click Recover.
- When the restoration is complete, reboot, and log into the server. You should see a command line message telling you that the system state recovery operation has completed.
Crafting an AD backup strategy
The blueprint for your business’s AD backup strategy isn’t just a template. It’s a roadmap that is designed to fit your organization’s operational dynamics. When developing a backup strategy, here are some of the factors you should consider:
- Business requirements: Identify critical business processes and the impact of downtime on your organization.
- Recovery Point Objective (RPO): Determine the maximum acceptable data loss in case of a disaster.
- Recovery Time Objective (RTO): Establish the maximum acceptable time to restore AD services after an incident.
- Backup frequency: Schedule backups according to your organization’s needs and the 3-2-1 backup rule. Keep 3 backups of your data on 2 different storage types, and keep at least 1 backup offsite.
- Backup storage: Choose secure storage solutions, such as isolated networks, third-party cloud platforms, or other secure locations.
- Backup testing: Regularly test and verify backups to ensure their reliability and recoverability.
An AD backup strategy is a commitment to ensure uninterrupted business operations. It’s the lifeline that guarantees your organization’s ability to recover from unexpected disruptions. It will protect against data loss and minimize downtime. Integrating your AD backup strategy with your organization’s business continuity plan will help ensure a comprehensive approach to disaster recovery.
But your AD backup strategy is not something to set and forget. Regularly review and update it to ensure that it remains effective and aligned with your organization’s needs. This includes evaluating the backup frequency, storage solutions, and testing procedures.
Streamline Active Directory user management with NinjaOne.
Learn more about NinjaOne AD Management
Protect your organization with a solid strategy
Backing up Active Directory is a critical part of maintaining a secure and reliable network infrastructure. By following best practices, like scheduling regular backups, securely storing backup data, and regularly testing backups, you can protect your organization from costly downtime and data loss.
Crafting your business’s AD backup strategy isn’t a technical exercise. It’s about smart planning that aligns with your business goals. It’s important to consider business requirements, RPO, RTO, and backup frequency. Regularly reviewing and updating your AD backup strategy will help it stay aligned with your organization’s needs and maintain a robust approach to protecting your AD infrastructure and the integrity of your network.
NinjaOne redefines Active Directory Management. Simplify tasks, strengthen security, and execute updates effortlessly, all through NinjaOne’s user-friendly platform. Elevate your network management game by exploring NinjaOne’s capabilities today.