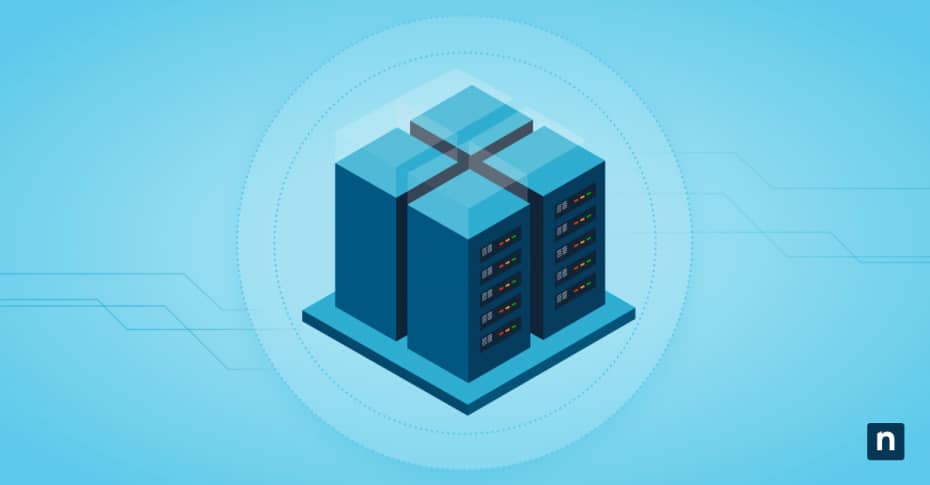Streamlining workflow is essential to maximizing productivity. For a task like accessing remote resources from File Explorer, it would be very convenient if users could do it in the most efficient way possible. Adding and removing a network location are vital operations that simplify access to remote resources.
In this article, we will focus on the importance of doing these processes correctly and explore the practical use cases and benefits when you add or remove a network location in Windows 10 for specific scenarios.
An overview of network location in Windows 10
Before we discuss the crucial procedures for adding and removing a network location, let’s first define network locations.
What are network locations?
Network location in Windows 10 pertains to a shortcut that connects your computer to a remote resource on a network, such as a shared folder, FTP server, web storage, or network drive. These shortcuts allow straightforward access to files and folders on remote servers.
Prevent human errors in network management. NinjaOne automates network configurations, streamlining access to shared resources.
→ See how NinjaOne Automation can help you
The importance of managing network locations in Windows 10
Network location management plays an important role in resource sharing and accessibility. Here are some of the ways network location management helps:
1. Resource sharing enhancement
- Simplified access. Network locations provide shortcuts to shared resources such as files, folders, devices, and more across a network. This promotes effective collaboration and productive exchanges between team members.
- Access enforcement. Sharing resources containing sensitive data can lead to the risk of unauthorized access. To reduce the possibilities of threats, administrators can configure access permissions, adding a layer of security to data and ensuring that only authorized people can access sensitive information.
2. Accessibility improvement
- Remote access. Network locations facilitate remote access to files and resources, enabling employees to work from anywhere with an internet connection. This enhances flexibility and productivity for remote teams.
- Cross-platform compatibility. Network locations allow multi-platform access to files from different devices and operating systems, ensuring business continuity through easier collaborations.
When is adding or removing a network location is necessary?
There are several scenarios in which adding or removing a network in Windows 10 is necessary. Here are some of them:
A. Adding network location
- Initiating access to files on a company server
- Connecting to an FTP server for file transfers
- Linking to a NAS device for backups
B. Removing network location
- When a network resource is no longer available
- When access to a network resource is not needed anymore
- When there’s a threat to security
Common use cases for adding network locations
1. Initiating file access through a shared drive
To increase productivity, employees should be able to access the company easily and instantly through a shared drive. Adding a network location aids in this task, ensuring files are readily available when employees need to work on them.
2. Connecting to Cloud Storage Services
Cloud storage platforms like SharePoint, OneDrive, or Google Drive often support protocols like WebDAV, allowing users to map them as network locations. This setup enables seamless access to cloud-based files from File Explorer without needing to open a web browser.
3. Connecting to an FTP server or intranet sites for file transfers
A File Transfer Protocol (FTP) server is software used by IT professionals or developers to upload and download files over a computer network. Adding a network location is one of the many ways to connect to an FTP server to commence file transfers. The same goes for intranet sites, where adding a network location can simplify the process of accessing and transferring files within a company’s internal network.
4. Linking to a NAS device for backups
Another important aspect of adding a network location is that users can connect to a Network-Attached Storage (NAS) device for optimal backup and media access.
Differences between network locations and mapped drives
The mapped drive is a shortcut in File Explorer that directs to a shared folder, or network drive on another computer, server, or storage device within a network. As you may perceive, network locations and mapped drives both provide access to remote resources. However, they serve slightly different purposes and offer distinct functionalities. Here are some of their key differences.
1. Drive letter assignment and visibility
Network locations don’t have a default drive letter and appear in a separate section labeled Network Locations under This PC. In contrast, mapped drives must be assigned specific drive letters (e.g., C:, D:) and listed along with local hard drives in File Explorer.
2. Resource type support
Network locations support shared folders, FTP servers, cloud storage, and intranet sites. Mapping drives are commonly used for shared folders and network drives within a local network.
3. Use case
Network locations are suitable for web-based resources that don’t fit the traditional network drive model, such as cloud storage or FTP sites. Meanwhile, mapped locations are ideal for local network resources such as shared drives.
How to add or remove network locations
Adding a network location in Windows 10
A. Using File Explorer
- Open File Explorer:
- Press Windows + E or click the File Explorer icon on the taskbar.
- Go to This PC:
- In the left-hand pane, click This PC to open your list of drives and devices.
- Click on “Add a network location”:
- At the top of the window, click the Computer tab, then select Add a network location from the ribbon.
- Network Location Wizard:
- The Network Location Wizard window will appear. Click Next to continue.
- Choose a Custom Network Location:
- Select Choose a custom network location and click Next.
- Enter the Network Address:
- Type the path of the network resource you want to add, such as:
- \\ServerName\SharedFolder (for shared folders)
- ftp://ftp.server.com (for FTP servers)
- Click Next to continue.
- Enter Credentials:
- If asked, enter your username and password for the network resource.
- Tick on the checkbox that says Remember my credentials if you want Windows to save them.
- Name the Network Location:
- Enter a name for the network location you desire and click Next.
- Finish the setup:
- Click Finish to complete the process. The new network location will now appear under This PC > Network Locations in File Explorer.
B. Using PowerShell
- Open an elevated PowerShell (Administrator):
- Press Windows + X, then select Windows PowerShell (Admin).
- Run the Command to Add a Network Location:
- Use the following syntax to add a new network location: New-PSDrive -Name “Z” -PSProvider FileSystem -Root “\\ServerName\SharedFolder” -Persist wherein:
- -Name “Z”: The drive letter you want to assign.
- -PSProvider FileSystem: Specifies that you’re adding a file system location.
- -Root “\\ServerName\SharedFolder”: The network path to the shared folder or resource.
- -Persist: Ensures the network location remains after a system reboot.
Removing a network location in Windows 10
A. Using File Explorer
- Open File Explorer:
- Press Windows + E or click the File Explorer icon on the taskbar.
- Go to This PC:
- Click This PC from the left-hand pane to view your drives and network locations.
- Locate the Network Location:
- Scroll to the Network Locations section under This PC.
- Right-Click on the Network Location:
- Find the network location you want to remove, right-click on it, and select Delete from the context menu.
- Confirm the Deletion:
- Click Yes when prompted to confirm that you want to remove the network location.
- Check for Successful Removal:
- The network location should no longer appear under This PC. If it’s still listed, refresh the window by pressing F5.
B. Using PowerShell
- Open an elevated PowerShell (Administrator):
- Press Windows + X, then select Windows PowerShell (Admin).
- Run the Command to Remove a Network Location:
- Use the following syntax to remove a network location: Remove-PSDrive -Name “Z”
Applications for adding or removing network locations
There are specific real-life use cases where adding or removing network locations is needed. Here are some of their practical applications based on industry or users:
1. For IT administrators
Network locations are invaluable in optimizing file access across an organization’s team members. Adding shared drives as network locations helps IT staff provide users with access to important organizational files and folders, shared resources, and more while reducing manual navigation of manual paths, simplifying the process for team members.
IT administrators also use network locations for file permission management to ensure that only authorized team members can access specific critical files and folders. Some practical uses of network location for IT administrators include:
- A team of writers has a shared folder where they can add their drafts to be checked by their editors, who also have access to that shared folder.
- Software developers working remotely have a centralized repository of assets they use for a project.
- IT administrators regularly review and remove outdated or unused network locations to maintain security.
- A completed project that prompts the removal of a shared folder.
2. For small businesses
Many small businesses are advised to store their critical data on Network Attached Storage (NAS) devices or file servers. These data may include company files, financial reports, client information, etc. Adding a network location enables company employees to easily access these resources when needed.
This also removes the dependency on physical storage devices, which streamlines the management and accessibility of company files. Some practical applications of network location for small businesses include:
- An accounting team uses a network location to access financial reports stored on a NAS device.
- A network location is added so the customer support team can access client information stored on a secure file server.
- The business moves from a local NAS device to a cloud storage solution like OneDrive, making the old network location obsolete.
- Customer support removes a network location for an archived client file no longer relevant.
3. For personal users
Cloud services such as Google Drive, OneDrive, Mega, or Dropbox have become popular platforms for data storage and keeping. Network locations can help personal users easily access their files from these cloud services by having a shortcut in their computers instead of relying on web browsers to upload, download, or manage their files.
Network locations give personal users a consolidated dashboard, helping them interact with their files stored in cloud services just like they would with local folders on their computers. Some practical applications of network location for personal users include:
- A freelance artist adding a network location for OneDrive to manage commissioned work while letting clients see its progress.
- A teacher using Google Drive network location where they can store their students’ work.
- A personal user’s removal of an outdated Mega account link after migrating files to a new account.
- A photographer removing a network location linked to a NAS after suspicions of credential compromise.
Common issues with network location management and how to resolve them
IT administrators may stumble upon some difficulties when managing network locations. Here are some of the most common issues with network location management and their resolutions:
1. Network Location Not Appearing in “This PC”
A newly created network location may not appear in “This PC” for several reasons. Here are some of the most typical root causes and their workarounds:
- Network discovery is turned off. Check if Network Discovery is enabled in system settings. Open Control Panel > Network and Sharing Center > Change advanced sharing settings, and ensure that Turn on network discovery is selected.
- Incorrect path: Typographical errors or missing elements when entering a network path during setup could cause the network location to be absent in “This PC”. Revisit the network location setup and see if you entered the correct network path. Ensure the path follows the correct syntax, typically \ServerName\SharedFolder or \IP_Address\SharedFolder, and double-check for missing elements such as backslashes or folder names.
- Permission issues: Ensure you have the necessary permissions to access the shared folder or server.
2. Authentication Issues When Accessing Network Locations
Encountering authentication errors when trying to access a network location may be caused by several reasons. The root causes typically involve network credentials or user account mismatches, such as incorrect username or password, unsaved in Windows Credential Manager, and domain-specific credential requirements by network resources. Here’s a troubleshooting process to try:
- Credential-related issue. Open Credential Manager > Windows Credentials and enter the right credentials for the network resource. Check if it follows the right format: Domain\Username or ServerName\Username
3. Errors when attempting to add or remove a network location
You might also encounter error messages such as “The network path was not found”, “Access is denied”, or “Network resource is unavailable” when adding or removing a network location due to misconfigurations or network-related issues. Here’s how to troubleshoot them:
- Adding or removing network location errors. Before proceeding, make sure that your network connection is stable. Confirm if your PC is connected to the same network as the shared resource by using Command Prompt or PowerShell, running the command ping ServerName to ping the server, and verifying the network path. Additionally, you can open an elevated PowerShell and run the command net use * /delete to clean stuck-up network drives.
Easily configure and maintain network locations for remote teams with NinjaOne’s endpoint management tools.
Start your free trial or watch a demo today
FAQs
1. Can I add multiple network locations to “This PC”?
Yes, you can have multiple network locations in Windows 10 as long as your network supports it. However, you must organize them to prevent redundant links that could cause confusion.
2. What are the security risks of adding network locations?
Security risks when adding network locations are typically tied to unsecured network resources. Some possible threats may include unauthorized access, man-in-the-middle attacks, and malware spread.
3. How to handle broken links to network locations?
Broken links to network locations happen for several reasons, such as unavailable network resources, server downtime, a shared folder being moved, or a disconnected NAS device. To handle broken links to network locations, you can do some troubleshooting like network path verification to ensure it hasn’t changed, checking if the server or NAS device is online, or removing broken links from File Explorer and re-adding the correct network location.
Enhancing productivity with network locations
A network location in Windows 10 enables users to conveniently access remote resources like shared folders, FTP servers, and cloud storage directly from File Explorer. By creating a network location, one can optimize file management, streamline collaboration, and reduce the need to manually search for network paths when accessing files.
On the other hand, network location removal is essential in keeping systems organized and ensuring access is limited to relevant, up-to-date connections. Understanding how network locations function can enhance productivity and ease the complexities of crucial tasks in both personal and professional environments.