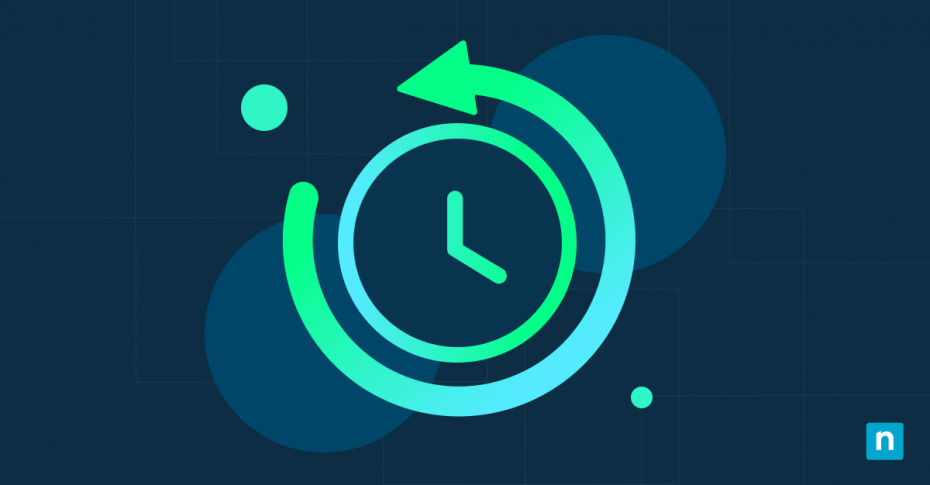This guide demonstrates how to add or remove Previous Versions in Windows 11 from the context window and the file properties dialog. Instructions are provided to do this using the Windows Registry or using Group Policy.
What are Previous Versions in Windows 11?
Previous Versions refers to old versions of your files that Windows 11 has saved using File History (which automatically backs up the files in your personal libraries including Documents and Photos), or that were created with a System Restore point or Windows Backup on drives with System Protection enabled.
Note that System Protection only stores previous versions for system files and is not guaranteed to protect all user files. File History also has limitations, and by default only keeps a history of files in specific folders, not your whole user directory. In the event that a file is not covered by File History or a System Restore point, no entries will appear for it in Previous Versions.
Previous Versions are useful for restoring files that have been accidentally deleted or modified, and can form part of a basic backup plan for home users. However, it is limited, and businesses and users who deal with important data are encouraged to enact a more robust backup strategy that leverages professional-grade backup software along with offsite and cloud backups.
How to add Previous Versions to the context menu and file properties
Warning: Backup your Windows registry and system before making any changes using the Registry editor! It’s easy to make mistakes, and you should proofread any scripts or code you use from the internet to make sure you fully understand what it will do to your system.
Windows 11 context menu customization to add the Previous Version option can be done using the Windows Registry.
To start, copy the following code into a blank text file and save it as enable_previous_versions_menu.reg:
Windows Registry Editor Version 5.00
; Enable context menu
[HKEY_CLASSES_ROOT\AllFilesystemObjects\shellex\ContextMenuHandlers\{596AB062-B4D2-4215-9F74-E9109B0A8153}]
[HKEY_CLASSES_ROOT\CLSID\{450D8FBA-AD25-11D0-98A8-0800361B1103}\shellex\ContextMenuHandlers\{596AB062-B4D2-4215-9F74-E9109B0A8153}]
[HKEY_CLASSES_ROOT\Directory\shellex\ContextMenuHandlers\{596AB062-B4D2-4215-9F74-E9109B0A8153}]
[HKEY_CLASSES_ROOT\Drive\shellex\ContextMenuHandlers\{596AB062-B4D2-4215-9F74-E9109B0A8153}]
; Enable Properties window
[HKEY_CLASSES_ROOT\AllFilesystemObjects\shellex\PropertySheetHandlers\{596AB062-B4D2-4215-9F74-E9109B0A8153}]
[HKEY_CLASSES_ROOT\CLSID\{450D8FBA-AD25-11D0-98A8-0800361B1103}\shellex\PropertySheetHandlers\{596AB062-B4D2-4215-9F74-E9109B0A8153}]
[HKEY_CLASSES_ROOT\Directory\shellex\PropertySheetHandlers\{596AB062-B4D2-4215-9F74-E9109B0A8153}]
[HKEY_CLASSES_ROOT\Drive\shellex\PropertySheetHandlers\{596AB062-B4D2-4215-9F74-E9109B0A8153}]
; Clear policies
[HKEY_CURRENT_USER\Software\Microsoft\Windows\CurrentVersion\Explorer]
“NoPreviousVersionsPage”=-
[HKEY_LOCAL_MACHINE\SOFTWARE\Microsoft\Windows\CurrentVersion\Explorer]
“NoPreviousVersionsPage”=-
[HKEY_LOCAL_MACHINE\SOFTWARE\Policies\Microsoft\PreviousVersions]
“DisableLocalPage”=-
[HKEY_CURRENT_USER\Software\Microsoft\Windows\CurrentVersion\Explorer]
“NoPreviousVersionsPage”=-
Then, open the file and click Run when prompted, and add the registry entries to enable the Previous Versions context menu item and Properties window tab. Reboot to apply the change.
This can also be done using Group Policy (this method will also work for Windows 10 devices):
- Right-click on the Start Menu and click Run.
- Enter gpedit.msc and click OK.
- Navigate to Computer Configuration/Administrative Templates/System/Restore in the Group Policy editor.
- Change the value of Turn off Previous Versions to Not Configured or Disabled.
- Click Apply then OK.
- Reboot to apply the change.
You can also make this change to Local Group Policy only for non-administrative users.
How to remove Previous Versions from the context menu and file properties
To hide the Previous Versions tab on the File Properties Window using the Windows Registry, create a text file named disable_previous_versions_menu.reg and paste in the following code:
Windows Registry Editor Version 5.00
; Disable context menu
[-HKEY_CLASSES_ROOT\AllFilesystemObjects\shellex\ContextMenuHandlers\{596AB062-B4D2-4215-9F74-E9109B0A8153}]
[-HKEY_CLASSES_ROOT\CLSID\{450D8FBA-AD25-11D0-98A8-0800361B1103}\shellex\ContextMenuHandlers\{596AB062-B4D2-4215-9F74-E9109B0A8153}]
[-HKEY_CLASSES_ROOT\Directory\shellex\ContextMenuHandlers\{596AB062-B4D2-4215-9F74-E9109B0A8153}]
[-HKEY_CLASSES_ROOT\Drive\shellex\ContextMenuHandlers\{596AB062-B4D2-4215-9F74-E9109B0A8153}]
; Disable Properties window
[-HKEY_CLASSES_ROOT\AllFilesystemObjects\shellex\PropertySheetHandlers\{596AB062-B4D2-4215-9F74-E9109B0A8153}]
[-HKEY_CLASSES_ROOT\CLSID\{450D8FBA-AD25-11D0-98A8-0800361B1103}\shellex\PropertySheetHandlers\{596AB062-B4D2-4215-9F74-E9109B0A8153}]
[-HKEY_CLASSES_ROOT\Directory\shellex\PropertySheetHandlers\{596AB062-B4D2-4215-9F74-E9109B0A8153}]
[-HKEY_CLASSES_ROOT\Drive\shellex\PropertySheetHandlers\{596AB062-B4D2-4215-9F74-E9109B0A8153}]
; Clear policies
[HKEY_CURRENT_USER\Software\Microsoft\Windows\CurrentVersion\Explorer]
“NoPreviousVersionsPage”=-
[HKEY_LOCAL_MACHINE\SOFTWARE\Microsoft\Windows\CurrentVersion\Explorer]
“NoPreviousVersionsPage”=-
[HKEY_LOCAL_MACHINE\SOFTWARE\Policies\Microsoft\PreviousVersions]
“DisableLocalPage”=-
[HKEY_CURRENT_USER\Software\Microsoft\Windows\CurrentVersion\Explorer]
“NoPreviousVersionsPage”=-
[HKEY_CURRENT_USER\Software\Policies\Microsoft\PreviousVersions]
“DisableLocalPage”=-
Run this file, and then click through to add the Registry entries. Reboot to apply the change.
This can also be done using Group Policy (again, this will also work for Windows 10 devices):
- Right-click on the Start Menu and click Run.
- Enter gpedit.msc and click OK.
- Navigate to Computer Configuration/Administrative Templates/System/Restore in the Group Policy editor.
- Change the value of Turn off Previous Versions to Enabled.
- Click Apply then OK.
- Reboot to apply the change.
Modifying the Turn off Previous Versions policy doesn’t disable File History or System Restore. It only removes the Previous Versions tab from the Properties window and the Restore Previous Versions entry from the context menu. This makes it the preferable (and easiest to manage) way to hide this functionality from users without affecting the actual operation of your system.
Verifying changes
To verify the changes have taken place, reboot your Windows 11 device. The Previous Versions option should then appear in the context menu when you right-click on a file. If this is not the case, run through the above steps again to enable/disable the context menu entry, and verify that you have correctly configured the Windows Registry or Group Policy.
The appearance of the Previous Versions tab in a file or folder’s Properties window is dependent on whether File History or System Protection is enabled. If it is not shown, you will need to enable one of these Windows features (otherwise, as old versions of files are not being kept, there will be no previous versions to display).
Why add or remove Previous Versions from the Windows 11 context menu?
The main reason users add the Previous Versions option to their context menus is convenience, as it removes the need to open the file Properties window before navigating to Previous Versions.
There are a few reasons you may want to disable previous versions in the Windows 11 context menu:
- You do not personally use this functionality.
- You wish to hide this functionality from other users.
- It can take time for the context menu to load if there are many files with previous versions selected.
Benefits and risks of managing Previous Versions
In enterprise environments, it may not be preferable to allow users to access previous versions. When working with shared files and directories, users may accidentally overwrite or delete a version of a file another person needs. It may also instill a false reliance on previous versions, encouraging reckless behavior that cannot be rectified on the occasion that a previous version hasn’t been recorded for a file.
Centrally manage multiple Windows devices’ context menus, backups, and more
Managing the configuration of Windows devices at scale can be challenging. Attempting to customize the Windows context menu, enforce backup policies, and restore files for users on a per-user or per-machine basis can lead to misconfigurations, and potentially, the loss of important files when a backup has not completed successfully.
NinjaOne provides a cloud-first backup solution for Windows devices that lets you monitor and manage the backups of all of your endpoints, wherever they are located, so that your users never lose any important work.