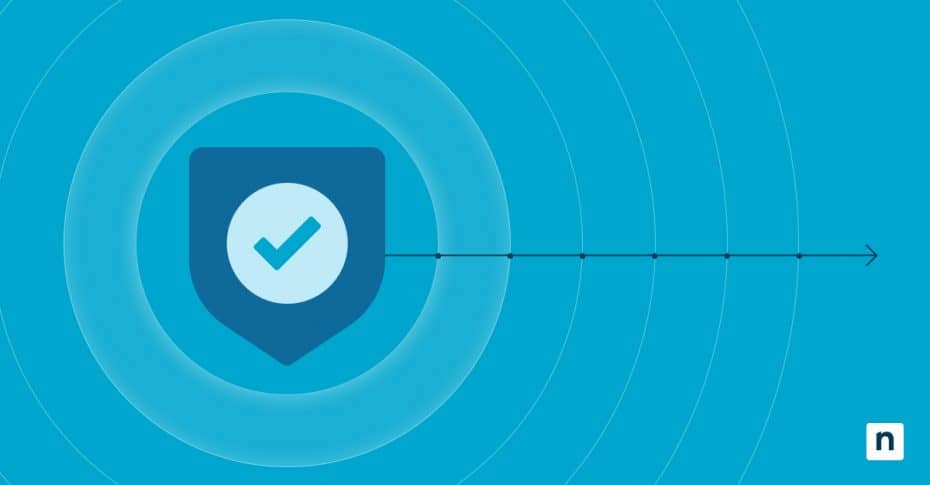NVMe stands for Non-Volatile Memory Express, a high-speed storage protocol with fast and low-latency read/write capabilities. Read-only memory (ROM), flash memory, and mass storage are some examples of NVMes.
Most Windows computer systems are already performance-optimal and power-efficient, and the Primary NVMe Idle Timeout and related settings support these capabilities. The NVMe timeout setting determines how long an NVMe SSD stays idle before entering a low-power state.
Let’s explore the primary NVMe timeout, its applications, and the benefits and implications of modifying this setting.
How to add/remove NVMe idle timeout to Power Options in Windows 10
Before tackling the settings, you need to verify the availability of the primary NVMe idle timeout.
How to check if NVMe idle timeout is available in Power Options:
- Open Control Panel, then navigate to Hardware and Sound > Power Options > Edit Plan Settings > Change advanced power settings.
- Expand Hard disk > Primary NVMe Idle Timeout.
- If this option is missing, follow the steps below to add it manually.
To add NVMe Idle Timeout:
A. Using Command Prompt (recommended for most users)
1. Open Command Prompt as Administrator:
-
-
- Press Win + X and select Command Prompt (Admin) or Windows Terminal (Admin).
-
2. Add NVMe idle timeout:
-
-
- Type the following command:
- REG ADD HKLM\SYSTEM\CurrentControlSet\Control\Power\PowerSettings\0012ee47-9041-4b5d-9b77-535fba8b1442\d639518a-e56d-4345-8af2-b9f32fb26109 /v Attributes /t REG_DWORD /d 2 /f
- Press Enter.
- Type the following command:
-
3. Close Command Prompt:
-
-
- Close the Command Prompt window and check Power Options to confirm the setting appears.
-
B. Using Registry Editor (For Advanced Users)
1. Open the Registry Editor:
-
-
- Press Win + R, type regedit, and press Enter.
-
2. Navigate to the Power Settings Key:
-
-
- Go to:
- HKEY_LOCAL_MACHINE\SYSTEM\CurrentControlSet\Control\Power\PowerSettings\0012ee47-9041-4b5d-9b77-535fba8b1442\d639518a-e56d-4345-8af2-b9f32fb26109
- Go to:
-
3. Modify the attributes value:
-
-
- In the right pane, double-click Attributes.
- Change its value to 2 and click OK.
-
4. Restart Windows:
-
-
- Reboot your Windows device to apply settings.
-
5. Check Power Options:
-
-
- Navigate to Power Options to verify if the setting is now visible.
-
To remove NVMe Idle Timeout:
A. Using Command Prompt (recommended for most users)
1. Open Command Prompt as Administrator:
-
-
- Press Win + X and select Command Prompt (Admin) or Windows Terminal (Admin).
-
2. Run the command:
-
-
- Type the following command:
- powercfg -attributes SUB_DISK d639518a-e56d-4345-8af2-b9f32fb26109 +ATTRIB_HIDE
- Press Enter.
- Type the following command:
-
3. Close Command Prompt:
-
-
- Close the Command Prompt window and check Power Options to confirm the setting has been removed.
-
How to configure NVMe idle timeout after adding it
After adding the setting, you can now perform the desired configurations. Here’s how:
-
Open Power Options:
-
- Go to Control Panel > Power Options > Change Plan Settings > Advanced Power Settings.
-
Adjust the timeout duration:
-
- Expand Hard Disk and locate Primary NVMe idle timeout.
- Choose a timeout value in milliseconds based on your needs:
| Power Plan | On battery | Plugged in |
| Balanced | 100 ms | 200 ms |
| High Performance | 200 ms | 200 ms |
| Power Saver | 100 ms | 100 ms |
| Ultimate Performance | 100 ms | 200 ms |
-
Save changes:
-
- Click OK to save your changes.
Your NVMe SSD will follow your custom power settings for enhanced performance or better power efficiency.
Why add the “NVMe idle timeout” setting to Power Options?
The NVMe idle timeout setting is hidden by default in most Windows 10 systems, so adding it becomes necessary for the option’s accessibility. Additionally, the setting is also vital for the following:
- Performance optimization. NVMe idle timeout, when set as preferred, keeps the NVMe (SSD) to stay active longer.
- Power reduction. Configuring the setting helps reduce a system’s power consumption by allowing NVMe devices to enter a low-power state within a preferred idle duration. This can help prolong battery life or improve system performance.
- Prevention of disconnection. Aggressive power-saving settings may cause frequent NVMe disconnections. Ensuring an optimal NVMe idle timeout setting mitigates this issue.
When should you modify the NVMe idle timeout?
Adding and modifying NVMe idle timeout settings can help optimize your system’s performance, improve your device’s battery life if you’re using a laptop, and fix frequent NVMe drive disconnects.
Troubleshooting NVMe idle timeout issues
-
NVMe idle timeout setting doesn’t appear after running the command.
There may be situations where the NVMe idle timeout setting isn’t visible even after you added it in Power Options. Here’s what you can do:
Solution: After making the changes, a restart may fix the issue and show you the NVMe idle timeout. Additionally, you can try to manually unhide the setting by running the command powercfg -attributes SUB_DISK d639518a-e56d-4345-8af2-b9f32fb26109 -ATTRIB_HIDE using elevated Command Prompt.
-
Power settings reset after a Windows update.
A Windows update may sometimes erase the power settings you’ve previously made, including NVMe idle timeout configurations. Here’s how you can fix the issue.
Solution: If the NVMe idle timeout setting disappeared after a Windows update, you could try to re-add it by following the “How to add/remove NVMe Idle Timeout to Power Options in Windows 10” step-by-step guide above. To reinstate the Primary NVMe idle timeout configurations, follow the “How to configure NVMe idle timeout after adding it” step-by-step guide above.
-
NVMe drive still enters low-power mode unexpectedly.
Another persistent issue is when your NVMe drive still enters low-power mode and does not follow the idle timeout duration you previously set. Here’s how to fix it:
Solution: Check the additional settings to see if they are correctly configured. Navigate to Device Manager > NVMe Controller Properties > Power Management and disable Allow the computer to turn off this device to save power setting.
-
Performance issues after modifying the timeout setting
You might encounter performance-related problems after changing NVMe idle timeout settings, including unexpected slowdowns or disruptive response latencies. Here’s how to fix it:
Solution: To find the best balance, you may have to revert to the default idle timeout values or adjust the timeout incrementally.
Best practices for managing NVMe power settings
To make the most out of NVMe idle timeout settings, you can follow these best practices:
- Review power settings. As mentioned above, Windows updates may cause power settings to revert to their default state. Always check the status of your power settings, including NVMe, right after Windows updates.
- Use official NVMe drivers. Using only manufacturer-provided NVMe drivers for better performance tuning is preferable.
- Monitor SSD status. Always be mindful of vital SSD statuses such as health and temperature. These statuses play a significant role in maintaining optimal SSD performance. There are tools you can utilize to monitor these critical metrics.
- Choose a substantial timeout value. Depending on the use case, consider factors such as performance, SSD longevity, and power efficiency when setting preferred timeout values. Find the balance between power consumption and performance.
Frequently Asked Questions (FAQs)
-
What is the best NVMe idle timeout value for performance?
For high-performance usage, a minimum timeout value of 200 milliseconds is advisable. You can increase it depending on how your system responds to the set value.
-
Does changing the NVMe power settings affect SSD lifespan?
Frequent power state changes may indirectly impact an SSD’s lifespan. Factors such as write cycles, temperature, power state, and even aggressive power saving may play a role in degrading an SSD’s lifespan.
-
Can I undo the changes and remove the NVMe idle timeout?
Yes. You can perform NVMe idle timeout removal by following the steps in “To remove NVMe Idle Timeout” section. Resetting the values to default is also possible by doing the following steps:
-
- Press Win + R, type powercfg.cpl, and hit Enter.
- Click on Change plan settings for your active power plan.
- Click Change advanced power settings.
- Expand Hard disk → NVMe settings (if available).
- Select Restore plan defaults or manually set the timeout to its default value.
- Click Apply > OK.
-
Why doesn’t my BIOS have NVMe power management options?
Several factors may affect the availability of NVMe power management options in your BIOS. These may include motherboard limitations, firmware design, hardware, OEM restrictions, and driver/BIOS updates. Check each component to see which might restrict access to NVMe power settings.
-
What is the default timeout for i-o operations submitted to NVMe devices on Windows OS?
The default timeout for I/O operations submitted to NVMe devices on Windows OS is 60 seconds.
-
Will enabling NVMe Idle Timeout reduce battery drain on laptops?
Yes. Setting a lower timeout value allows the SSD to enter low-power mode sooner, helping with power conservation.
Key thoughts about adding the primary NVMe idle timeout
Adding the Primary NVMe Idle Timeout to Power Options gives you better control over fine-tuning your SSD power management settings. Meanwhile, configuring this setting should be based on how you use your Windows computer. Whether you prioritize performance or battery life, NVMe idle timeout can help you balance power efficiency and system performance.