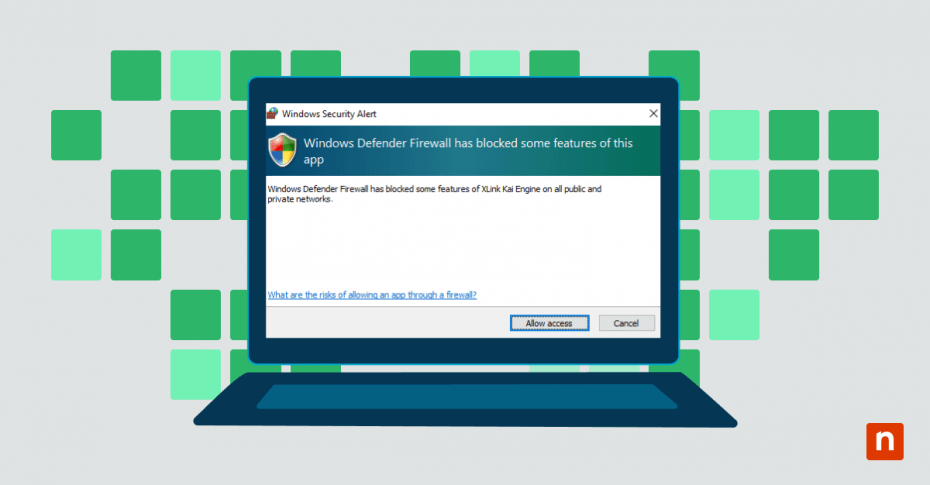In this article, you will learn how to allow apps through your Windows Firewall safely. Windows Defender Firewall serves as your first line of defense against unwanted network traffic. Unlike earlier versions of the basic Windows XP firewall, today’s Windows Defender Firewall has evolved into a sophisticated security tool that guards your system against unauthorized access while allowing legitimate applications to communicate freely.
Understanding Windows Defender Firewall app permissions
Windows Defender Firewall manages network traffic through a system of rules and permissions. These permissions work like a security checkpoint, controlling which applications can send and receive data through your network connections. Each time an application requests network access, the firewall checks if it has the proper credentials to pass through.
The permission system operates across three distinct network profile types:
- Private networks: Used for home or work environments where you trust the connected devices.
- Public networks: Applied in locations like coffee shops or airports where additional security is needed.
- Domain networks: Typically found in corporate environments with managed network policies.
Understanding these profiles helps you make informed decisions about app permissions. For instance, you might want to allow an app through firewall settings on your private network but block it when you’re connected to public WiFi.
Each application in your firewall settings can have different permissions based on:
- The specific ports it uses for communication.
- The network protocols it requires (TCP/UDP).
- The direction of the connection (incoming or outgoing).
- The network profiles where the rule applies.
When to allow an app through Windows Firewall
Deciding when to allow applications through your Windows Defender Firewall requires careful consideration of several factors. While some apps clearly need network access to function, others might request permissions they don’t truly require. Understanding the right scenarios helps you make informed decisions about your system’s security.
Essential app scenarios
Your daily workflow likely includes various applications that require network access. Video conferencing tools, for instance, need firewall permissions to handle audio and video streams effectively. Remote desktop applications must establish secure connections to function properly, while development tools often require network access for package management and updates.
Common applications that typically need firewall access include:
- Video conferencing tools need access to send and receive audio and video streams.
- Remote desktop applications require network access to establish secure connections.
- Collaboration and file-sharing tools require network access to synchronize files and enable real-time teamwork.
- CRM and ERP systems need firewall permissions to securely retrieve and update data from centralized servers.
Network requirements
Understanding network requirements helps you configure appropriate permissions. Applications should clearly document the required ports and protocols in their technical specifications. Review this documentation carefully, as granting excessive network access can create unnecessary security vulnerabilities.
When reviewing network requirements, consider:
- The application should specify which ports it needs for communication.
- Connection protocols (TCP/UDP) should match the developer’s documentation.
- Your network infrastructure must support the application’s bandwidth needs.
Risk assessment factors
Risk assessment involves more than just checking boxes. You need to consider how each application fits into your overall security strategy. Applications with broad network access create larger attack surfaces that require more monitoring and maintenance. Regular updates become crucial for applications with firewall permissions, as security patches help protect against newly discovered vulnerabilities.
Security risks of allowing app permissions
When you allow an app through firewall settings, you create potential entry points into your system. Understanding these risks helps you make informed decisions about application permissions and implement appropriate safeguards.
Common vulnerabilities
Applications with firewall permissions can introduce several security weaknesses to your system. Outdated or unpatched applications often contain known vulnerabilities that attackers actively exploit. Even legitimate applications might have security flaws in their network communication methods.
Some of the most prevalent vulnerabilities include:
- Buffer overflow exploits can occur when applications improperly handle network data.
- SQL injection becomes possible when applications process external database queries.
- Cross-site scripting vulnerabilities emerge in web-based applications.
Network exposure points
Every application you allow through Windows Defender Firewall creates new network exposure points. Think of each permitted application as a door into your system—the more doors you open, the more points require monitoring and protection.
Network exposure typically occurs when:
- Open ports remain accessible even when applications are not in use.
- Protocol vulnerabilities already exist in the networking stack.
- Unrestricted network profiles could allow access from untrusted networks.
Malware concerns
Malware authors often target applications with firewall permissions because these programs already have network access. A compromised application with firewall permissions becomes a perfect launching point for further attacks.
When malware exploits an allowed application, it can:
- Create backdoors for future unauthorized access.
- Establish command and control connections without triggering alerts.
- Bypass firewall restrictions by piggybacking on legitimate traffic.
Step-by-step guide: How to allow an app through a firewall
There are several ways to configure your Windows Defender Firewall permissions. Each approach offers different advantages depending on your technical comfort level and specific requirements.
Use the Windows Security settings
The graphical interface provides the most straightforward method to allow an app through Windows Firewall settings. Here’s how to use it:
- Open Windows Security by searching for “Windows Security” in the Start menu.
- Navigate to “Firewall & network protection.”
- Click “Allow an app through firewall.”
- Select “Change settings” to enable modifications.
- Click “Allow another app” to add a new application.
Here’s how to modify permissions for existing applications:
- Locate the app in the list of allowed applications.
- Check or uncheck boxes for private and public networks.
- Verify the correct network profiles are selected.
Command line methods
For IT professionals who prefer command-line tools, both Command Prompt and PowerShell offer efficient ways to manage firewall rules. These methods provide more precise control over rule creation than the graphical interface.
- Command Prompt: “netsh advfirewall firewall add rule name=”My App” dir=in action=allow program=”C:\Path\To\App.exe” enable=yes”
- PowerShell: “New-NetFirewallRule -DisplayName “My Application” -Direction Inbound -Program “C:\Path\To\App.exe” -Action Allow”
The command line provides fast rule creation without menu navigation and enables automation through batch files or scripts. You can specify detailed parameters for complex configurations while easily exporting and importing firewall rules across multiple systems.
Network profile configurations
Understanding network profiles helps you apply the right permissions in different scenarios. You should configure each application’s firewall access based on your network environment:
Private network settings work best when:
- You are connected to a home or work network.
- All devices on the network are trusted.
- You need to share files or printers.
Public network profiles require stricter settings:
- Disable unnecessary inbound connections.
- Limit application permissions to essential functions.
- Enable logging for connection attempts.
Creating custom app rules for enhanced security
Custom firewall rules give you precise control over how applications interact with your network. Instead of using basic allow/block rules, you can create sophisticated rules that restrict applications to specific IP ranges, limit them to certain times of day, or control which protocols they use. These advanced rules help minimize your attack surface while ensuring applications have exactly the access they need to function properly.
Managing Windows Defender Firewall settings across numerous endpoints can be challenging. Ninja One’s Endpoint Management platform streamlines this process, letting you control firewall rules, monitor application access, and manage security policies from a single dashboard. Try it for free and see how easy endpoint security management can be.