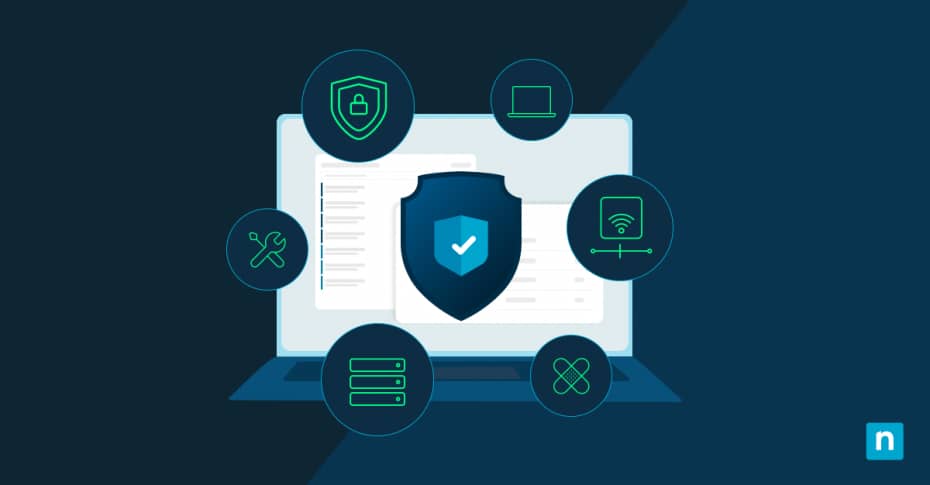Businesses and professionals are careful about allowing camera access to Windows 10 apps. By being mindful of which app can access your camera, you improve device performance and security. Leaving it without proper supervision can lead to privacy problems and threats, especially for computers with vital data.
A cautious person would always be wary of potentially malicious software having unauthorized access to the camera and only allowing camera access for necessary apps like Zoom, Microsoft Teams, and Skype. In this walkthrough, you will learn how to keep your camera settings secure and safe from privacy threats.
How to deny or allow camera access in Windows 10
First, check which apps already have access:
- Click Start in the taskbar, then go to Settings > Privacy > Camera.
- Under Camera access, check if Allow apps to access your camera is enabled. If it is disabled, no apps can use the camera.
- Look for Choose which Microsoft Store apps can access your camera. Those not included in the list are likely desktop apps, not Microsoft Store apps.
- Ensure Allow desktop apps to access your camera is enabled to manage permissions for desktop apps.
Now, you can start changing your camera settings.
Option 1: Using Windows Settings (recommended for most users)
- Click Start in the taskbar, then go to Settings > Privacy > Camera.
- Go to Choose which Microsoft Store apps can access your camera. If the app you are looking for is not from the Microsoft Store, then go instead to Allow desktop apps to access your camera.
- In the list of apps, toggle ON/OFF to choose which program can have access to the camera.
Option 2: Using Group Policy Editor (for advanced users & IT admins)
NOTE: This method requires administrator privileges. Incorrectly following this method can lead to system instability or unintended app access.
- Press Windows + R to open Run, and type gpedit.msc to open the Group Policy Editor.
- Navigate to Computer Configuration > Administrative Templates > Windows Components > Camera.
- In the right pane, double-click on the Allow Use of Camera policy:
- To allow camera access, select Enabled.
- To deny camera access, select Disabled.
- Click Apply, then OK to apply changes. Force a policy update with gpupdate /force in Command Prompt.
Option 3: Using Registry Editor (for power users)
NOTE: This requires advanced system knowledge. Making Registry edits without expertise can risk OS corruption or vulnerabilities.
- Open Run (Windows + R), and type regedit to go to the Registry Editor.
- Go to: HKEY_LOCAL_MACHINE\SOFTWARE\Microsoft\Windows\CurrentVersion\CapabilityAccessManager\ConsentStore\webcam.
- Create or modify the Value string (REG_SZ):
- To block camera access: double-click the Value, then set it to Deny.
- To allow camera access: double-click Value, then set to Allow.
- Restart the PC to apply changes.
Troubleshooting camera permission issues
If problems start emerging after making changes to the camera’s privacy and permissions settings, try these troubleshooting steps to resolve them.
Camera not working after changing settings
- Go to camera in Windows Settings. (Follow Option 1 above.)
- Check if access permissions were accidentally overridden.
- Restart the camera app or PC to refresh camera permissions.
App not listed under camera settings
If an app is not in the Microsoft Store app list, it is most likely in the desktop apps list or has not yet requested access to the camera. Here’s how you can manually resolve this:
- For Microsoft Store and newly installed apps: Open the app for the first time to allow its attempt to access the camera. It should then appear in the list.
- For desktop apps:
- Using Windows Settings:
- Toggle OFF Allow desktop apps to access your camera to block all desktop apps.
- Adjust camera permissions in the app’s own settings.
- Using Group Policy Editor:
- Open Group Policy (gpedit.msc).
- Go to Computer Configuration > Administrative Templates > Windows Components > Camera.
- Enable Do not allow camera use to block all camera access.
- Then, manually configure camera permissions within the app’s own settings.
- Using Windows Settings:
Camera disabled by hardware switch or BIOS
- Check for a physical camera kill switch since many enterprise laptops have one.
- If the camera is not disabled via a switch, reboot your computer and press F2 / Delete during startup to enter BIOS.
- Make sure to also keep your drivers updated since outdated ones may wrongly report hardware issues.
Privacy error messages
If the camera app is displaying error codes, check the list below:
1. 0xA00F4244 (Camera not detected): Make sure the privacy setting is enabled in Windows Settings. Check also if the camera is physically connected or was disabled via a hardware switch.
2. 0xA00F4243/0xA00F4288/0x80070005 (App-specific failure): Close other apps conflicting with the one using the camera:
- Open Task Manager (Ctrl + Shift + Esc), then go to the Processes tab.
- Look for apps under Camera or Background processes actively using the camera, which disrupts the app you want the camera on.
3. 0xA00F4292 (Policy restriction): Check Group Policy and post-update defaults for the camera:
- To verify Group Policy settings:
- Open Group Policy (gpedit.msc), then go to Computer Configuration > Administrative Templates > Windows Components > Camera.
- Ensure Do not allow camera use is set to Not Configured or Disabled.
- If using an allowlist, check Allow Use of Camera and ensure it is Enabled.
- Run gpupdate /force in Command Prompt to update policies.
- Restart the computer to apply.
- To check post-update defaults:
- Go to Camera in Windows Settings to confirm permissions were not reset after making OS updates.
4. 0x800705AA (System resource error): Free up memory/CPU by closing background apps and updating drivers:
- To free up space:
- Open Task Manager (Ctrl + Shift + Esc), then go to the Processes tab.
- Look for apps under Camera or Background processes and close unnecessary programs.
- To update the driver:
- Open Device Manager.
- Go to Imaging Devices or Cameras.
- Right-click on your webcam, then select Update.
- Choose Search automatically for updated driver software.
- If no update is found, visit the manufacturer’s website to download the latest driver.
5. 0xA00F4246/0x800706BE (Security software block): Temporarily disable antivirus or put the camera in the whitelist:
- To disable the antivirus:
- Open your security software.
- Locate Real-Time Protection or Firewall settings, then disable it for 5-10 minutes.
- To whitelist the camera:
- In your antivirus dashboard, go to Exclusions or Allowed Apps.
- Add your camera app to the list.
6. 0x80070490/0x80004003 (Registry/hardware issue): Run the built-in camera troubleshooter and reinstall drivers:
- To run the built-in camera troubleshooter:
- Go to Settings > Update & Security > Troubleshoot > Hardware and Devices.
- Select Run the troubleshooter to auto-detect and fix common issues.
- To reinstall your camera driver:
- Open Device Manager.
- Go to Cameras or Imaging devices.
- Right-click your webcam, then select Uninstall.
- Restart the PC to have Windows automatically reinstall the driver.
7. 0xA00F4294 (Video start failed): Update or roll back camera drivers.
- To update drivers:
- (See the error code 0x800705AA above for how to update drivers.)
- To roll back drivers:
- Go to Device Manager > Imaging Devices or Cameras.
- Right-click your webcam, then select Properties.
- Go to the Driver tab, then select Roll Back Driver.
- Restart PC.
Best practices for managing camera privacy in Windows 10
Constant camera problems can disrupt workflows, especially for professionals working remotely. To ensure consistent usability and security, follow these strategies:
1. Regularly manage app permissions
Make it a habit to frequently review the list of apps with access to the camera. Disable access to unnecessary apps and programs that cannot be trusted.
2. Consider a physical camera cover
When not in use, consider a physical cover for the camera. Some laptop cameras have built-in covers, but consider getting one for external cameras. A physical cover for it adds an extra layer of security for the user.
3. Review Microsoft Privacy Dashboard
Use the Microsoft Privacy Dashboard to check the information Microsoft stores in each app. Download or delete data at any time for apps that may seem untrustworthy.
4. Use Antivirus and Security Software
Ensure the antivirus software monitors the camera for potential danger and privacy threats. If it blocks camera use when needed, disable it only temporarily and turn it back on after use.
FAQs about Windows camera privacy settings
How do I check which apps have accessed my camera?
To check which apps have accessed the camera in Windows 10:
- Go to Settings (press Windows key + I) > Privacy & Security > Camera.
- Expand the Recent Activity menu.
- This menu will show which app has accessed the camera in the past 7 days.
Can I allow camera access for Microsoft Store apps but restrict it for desktop apps?
Yes, you can do that. Make sure the Choose which Microsoft Store apps can access your camera settings is enabled, and disable Allow desktop apps to access your camera setting to block access.
Can I completely disable the camera in Windows 10?
Yes, it is possible. To completely disable the camera in Windows 10:
- Open Device Manager, then expand Imaging Devices.
- Right-click on the camera and select Disable Device to shut it down.
What happens if I disable access for the entire OS?
When camera access to the entire Windows 10 OS is disabled, no apps can access the camera, effectively turning it OFF.
How do I reset camera permissions to default settings?
- Go to Settings > Privacy & Security > Camera.
- Select Camera app and click Advanced options.
- Click Reset to restore to default permissions.
Securing camera access in Windows 10
Effectively managing camera permissions in Windows 10 requires balancing security and usability. Use Windows camera privacy settings to allow camera access for trusted apps while denying unauthorized programs using Group Policy or manual configuration.
Stay proactive also by regularly checking camera app permissions and updating policies and drivers to prevent threats. Pair it with a physical camera cover for an added layer of protection, as well.
Prioritizing these practices ensures greater security for vital data, and maintains a smooth and collaborative workflow between employees in your team.