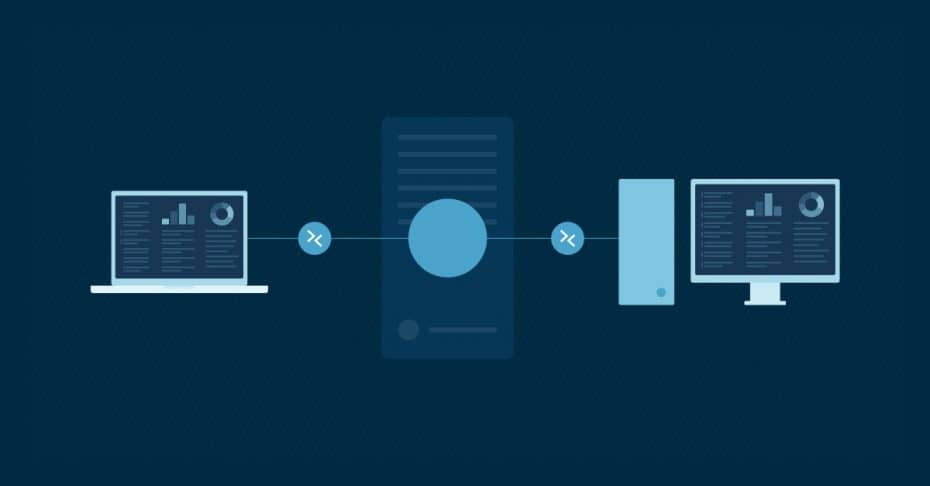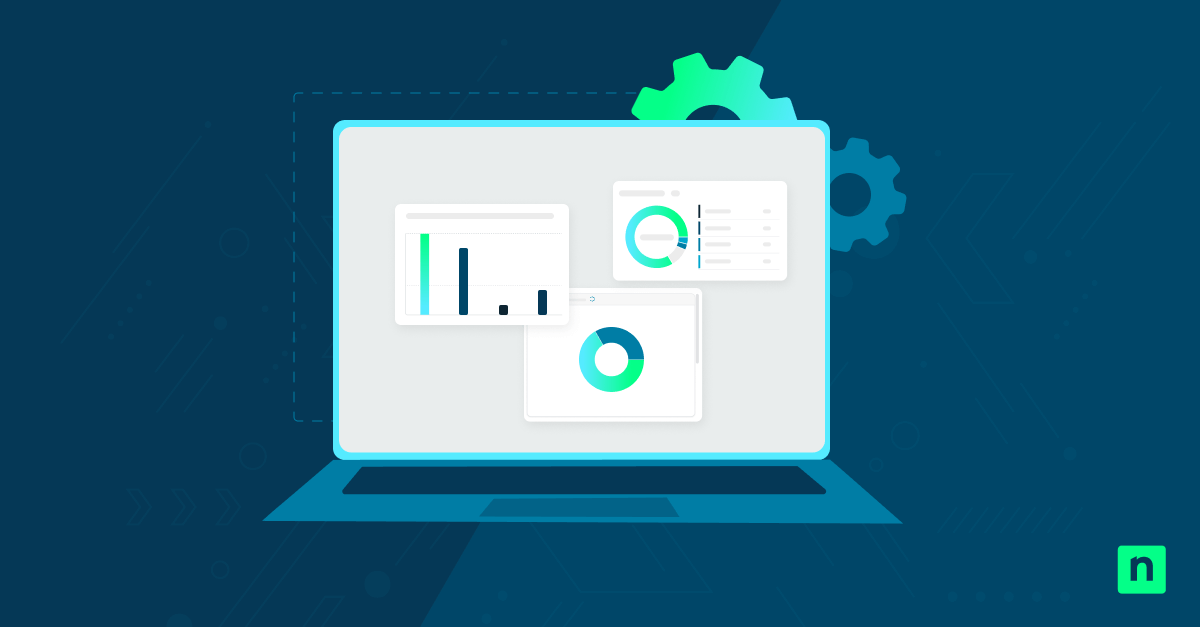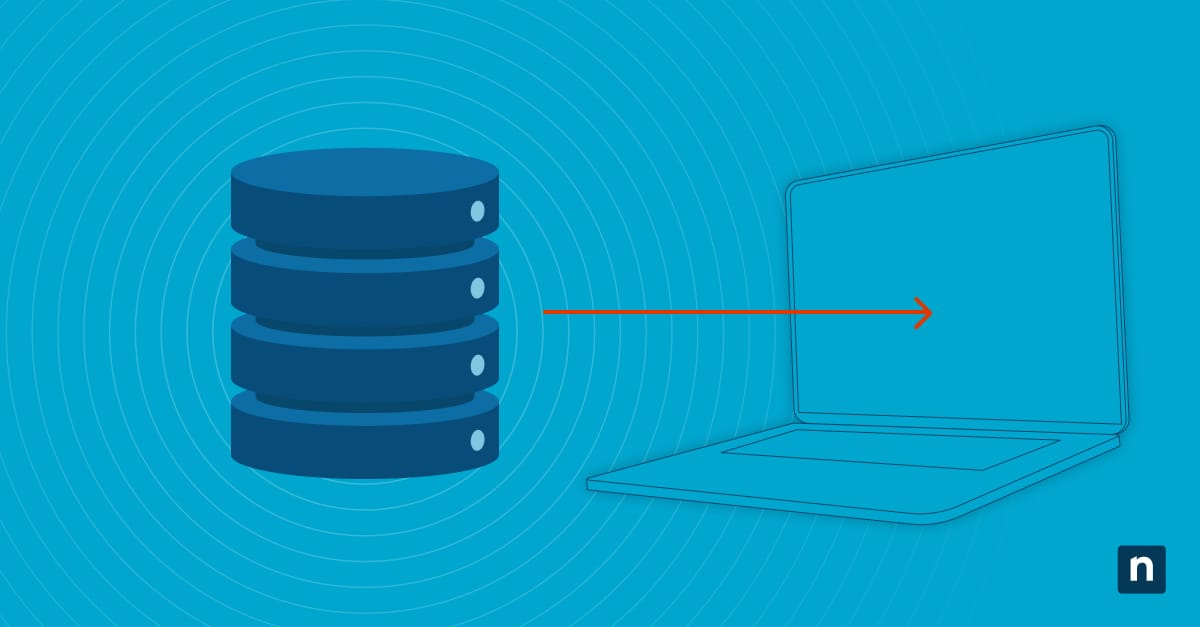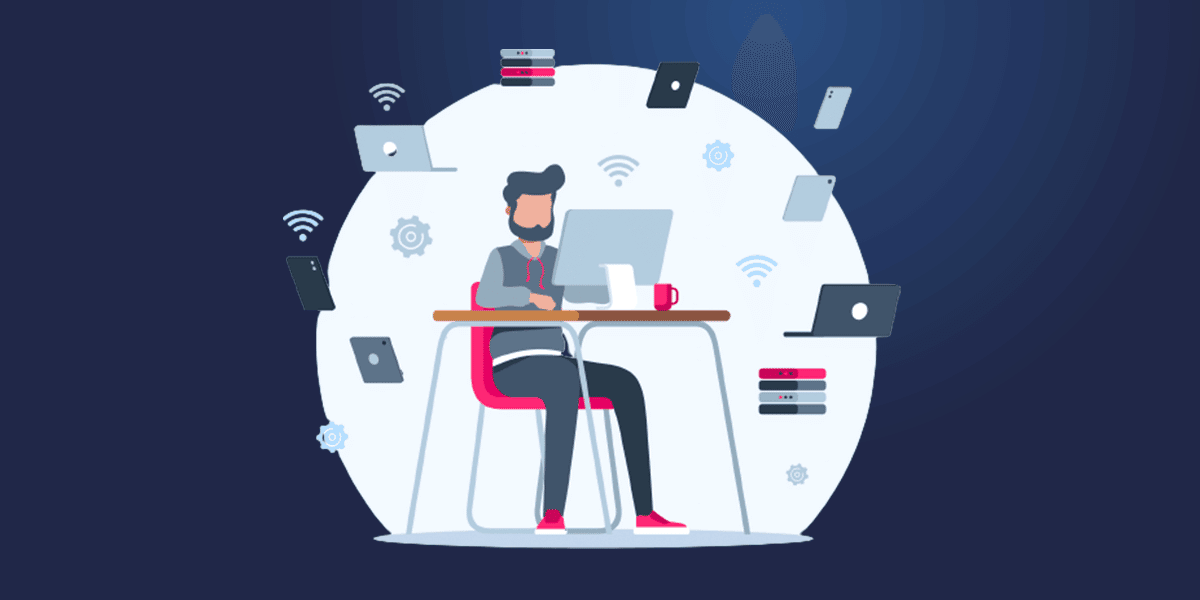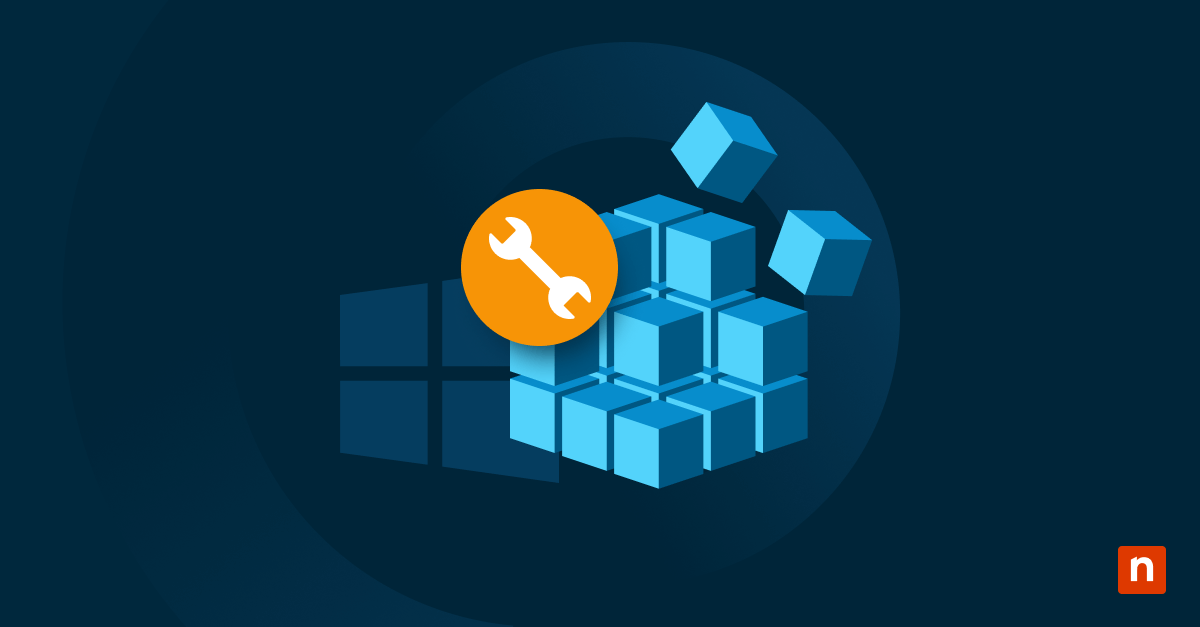Important applications like Outlook and Microsoft Mail can access your contacts. They sync your address book, making cross-platform communication a breeze. That said, safekeeping sensitive information in your network is a must. You can do this by carefully managing app access to your sensitive information—especially your contacts. To strike the perfect balance of ease and security, follow this step-by-step guide on how to let apps access contacts (Windows 10), best practices, and common troubleshooting solutions.
How to allow or deny apps access to contacts
Here are the steps to configure app contact permissions:
Method 1: Using Windows settings (Recommended)
- Press Windows Key + I to open your Settings.
- Click the Privacy tab, scroll down, and select Contacts.
- Toggle which apps can get access to your contacts.
Method 2: Using Group Policy Editor (For advanced users & administrators)
- Press Windows Key + R to open the Run dialogue box.
- Type gpedit.msc and hit Enter to open the Group Policy Editor.
- On the left-hand panel, navigate to Computer Configuration > Administrative Templates > Windows Components > App Privacy.
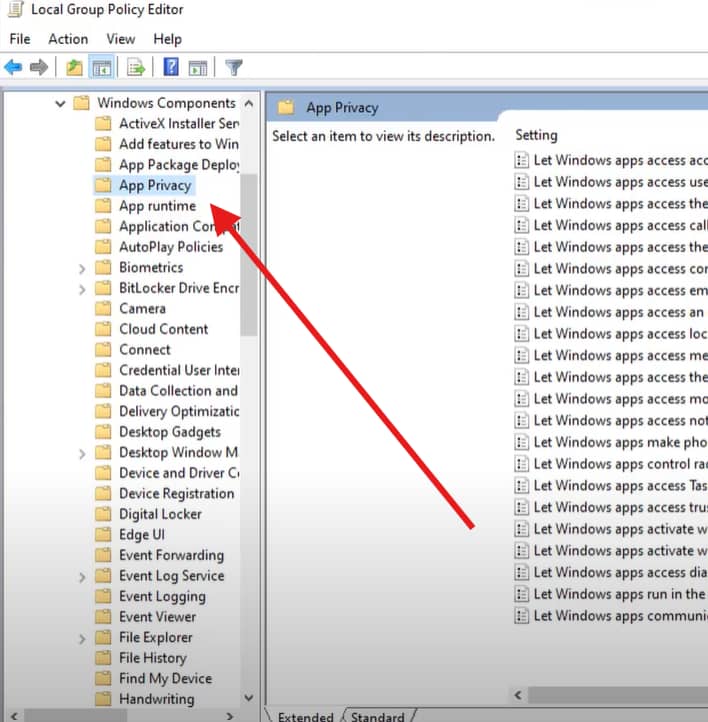
- Double-click on Let Windows apps access contacts.
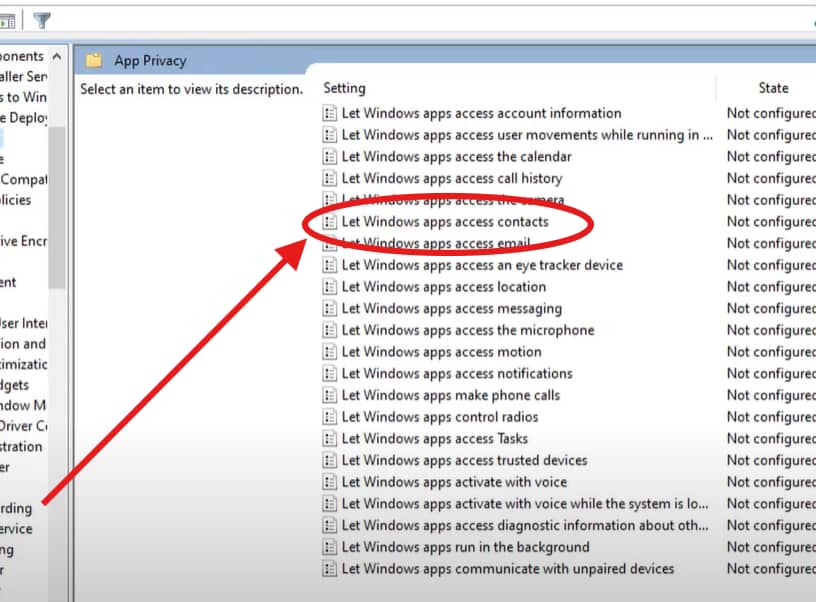
- Configure app access to your contacts with the following options:To let apps access your contacts, choose Enable. To prevent all apps from accessing your Contacts, choose Disable.
- If you choose Force Allow, the app will always have access to the user’s Contacts regardless of changes the employee makes.
- If you choose Force Deny, the app will be denied access to the user’s Contacts regardless of changes the employee makes.
- If you choose User is in control, the end user can grant Contacts access to the app by going to Settings > Privacy.
- You can also utilize Package Family Names using the Get-AppPackage cmdlet in PowerShell to specify which apps do/don’t receive access to your account info.
- Click OK.
- Restart your system to apply changes.
Method 3: Allow access to contacts Windows 10 registry (For power users)
1. Press Windows Key + R to open the Run dialogue box.
2. Type regedit and hit Enter to open the Registry editor.
3. Click Yes.
4. Enter the following directory in the address bar.
HKEY_LOCAL_MACHINE\SOFTWARE\Microsoft\Windows\CurrentVersion
\CapabilityAccessManager\ConsentStore\contacts
5. Double-click on the “Value” registry value to modify it.
6. In the Value field, type Deny to prevent apps from accessing your contacts. Otherwise, type Allow.
How to reset or change contact permissions
Unsure about your app’s contact permissions? You can always return to your Privacy settings, head to Contacts, and toggle it on/off to suit your needs.
If you modified contact access through the Group Policy Editor, reset your changes the fast way by doing the following:
- Type “gpedit” in your computer’s Search bar.
- Head to the App Privacy folder (Computer Configuration > Administrative Templates > Windows Components > App Privacy).
- Double-click on Let Windows apps access contacts, and set it to Enabled.
Lastly, if you configured contacts access via Registry Editor, simply go back to the modified Value key and change the value to Disabled.
Troubleshooting issues with contact permissions
App still can’t access contacts after enabling permission
Sometimes, your contacts may not appear in your applications even after resetting permissions. One known solution is restarting your system for new changes to take effect. But if you still don’t see your contacts, it’s worth checking for special in-app settings that also let you control contact access.
Contact access option is grayed out in Settings
In some cases, you may see grayed-out apps in your Contacts privacy settings. This typically happens when your system administrator sets policies that prohibit certain app changes – mainly for stability and security reasons. In this case, it’s best to coordinate with your IT department to discuss the next steps.
Privacy settings keep resetting after reboot
Contact permissions under Privacy settings may keep resetting even after a reboot. Possible causes include:
- Third-party security tools
- Windows updates enforcing restrictions
- Corrupted files
Top fixes include disabling third-party tools, checking for Windows updates, and using the system file checker (sfc /scannow) command to check file integrity. If all else fails, you can perform a system restore to revert your system to a previous point in time, saving your files in the process.
Best practices for managing contact permissions
Ensure that you only authorize trusted apps when syncing contacts. Sensitive data can be collected from the people/organizations in your network, so reserve contact access for necessary tools only.
Speaking of authorization, regularly check your list of approved apps. Review or remove those you’re not using. It’s easy to lose sight of these, and managing contact permissions this way means threat agents have one less attack vector.
🛑| Assess and minimize your attack vectors to improve system security.
Read NinjaOne’s guide on attack vectors and common cyber threats.
For stricter control, use the Group Policy Editor to centrally enforce software restrictions and other security protocols within your business environment.
Unexpected crashes may wipe data from your system, including your contacts. Always have a backup of your contacts to mitigate this situation. This ensures you can carry on where you left off, alleviating the impact of disruption.
To create a backup file of your contacts (Outlook, Microsoft 365), do the following:
- Go to File > Open & Export > Import/Export.
- Select Export to a file and select Next.
- When asked for a file type, choose Outlook Data File (.pst).
- Click Contacts from the list and hit Next.
- Choose the location for your backup file and click Finish.
FAQs
Can I block only certain apps from accessing contacts?
Yes, you can curate a list of restricted apps by going to your Privacy settings and disabling the ones you don’t need.
Is it safe to allow apps to access your contacts?
It is perfectly safe to allow apps to access your contacts IF they are used for legitimate purposes (e.g., for vital features to work). To determine if your data is at risk, review the app’s privacy policy. Additionally, do due diligence and check the app’s reputation. See if it was recently involved in data breaches.
Will disabling contact access affect email syncing?
No, disabling contact access won’t directly affect email syncing. However, it may disrupt features like email address auto-fill, birthday alerts, and other similar functions.
How do I know which apps have used my contacts?
Windows doesn’t have a recorded list of apps that have accessed your contacts. The only workaround is to see which apps have access to your contacts. To do this, open your Settings and go to the Privacy tab. From there, scroll down and select Contacts to find your list.
Does blocking contact access improve security?
Yes, limiting apps that access your contacts can improve digital privacy in several ways. This includes data breach prevention, hampering unauthorized dataselling to third parties, and network protection from unwanted tracking.
Can I allow access for desktop apps but block it for Microsoft Store apps?
No, blocking an app’s ability to access contacts (Windows 10) isn’t that customized yet, but administrators can allow/deny a specific list of apps by using the Get-AppPackage cmdlet on Windows PowerShell.
Access contacts (Windows 10) securely
Keeping tabs on which applications can access your contacts is a proactive step to securing your data. Exclusively allowing contact access to secure apps adds convenience to your work while upholding security measures. That said, exercise caution to protect crucial work data. Having synced contact lists can streamline your work, but regularly monitoring your list of allowed apps is key to ensuring your business’ data is never compromised.