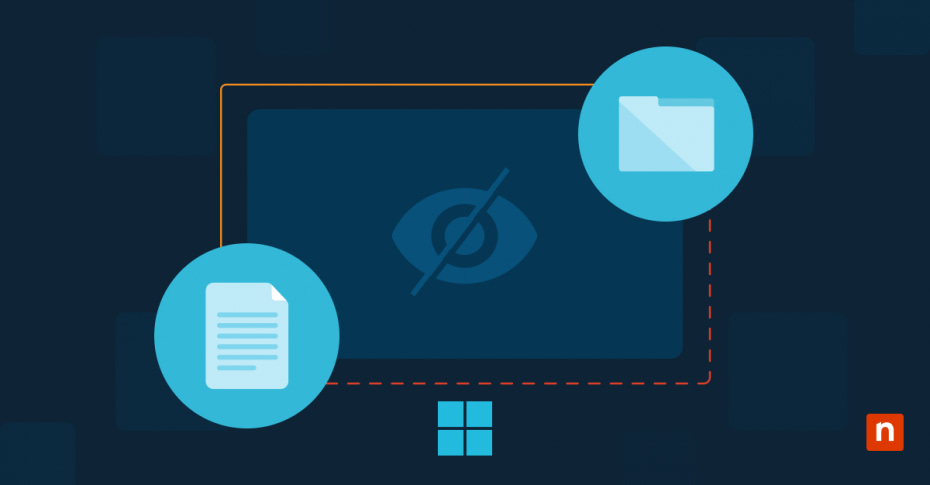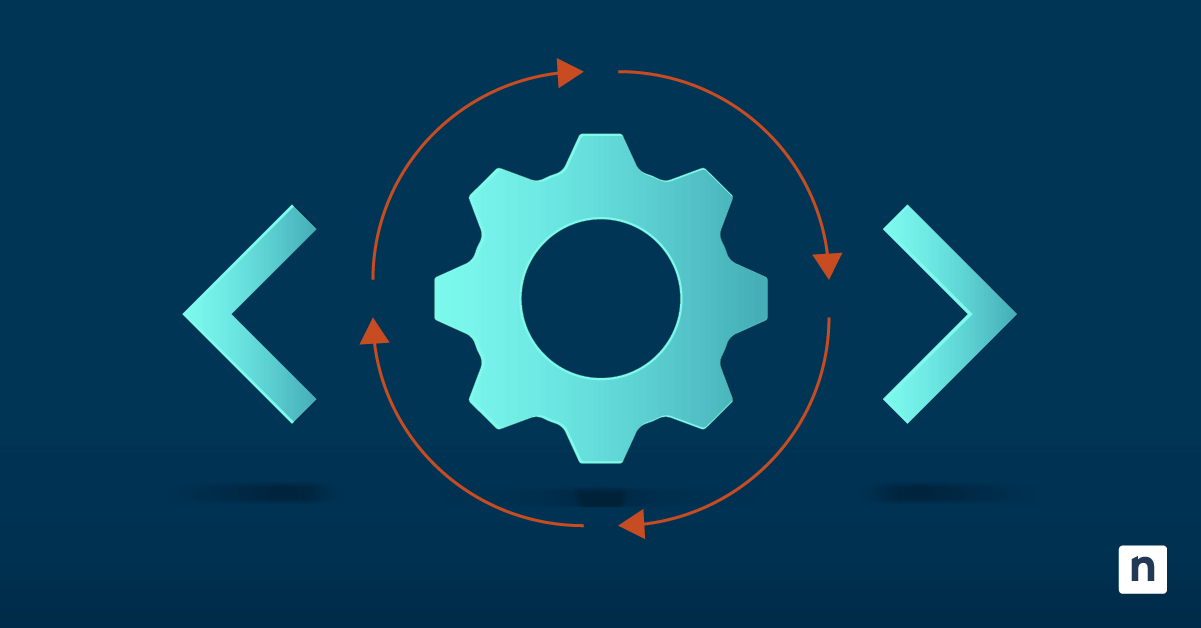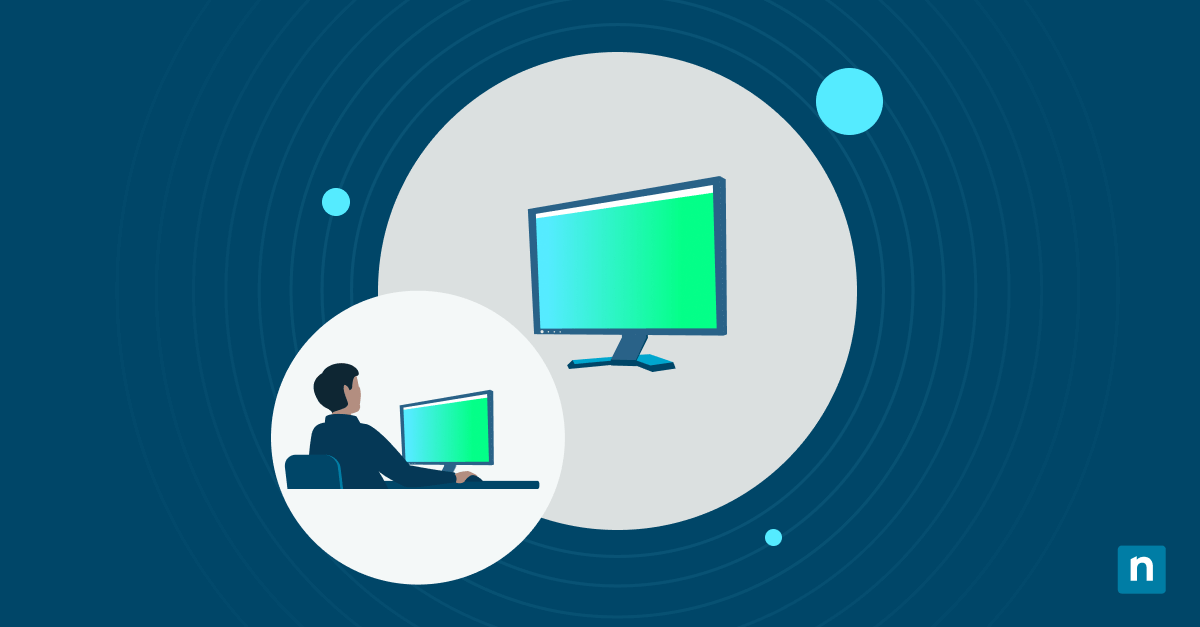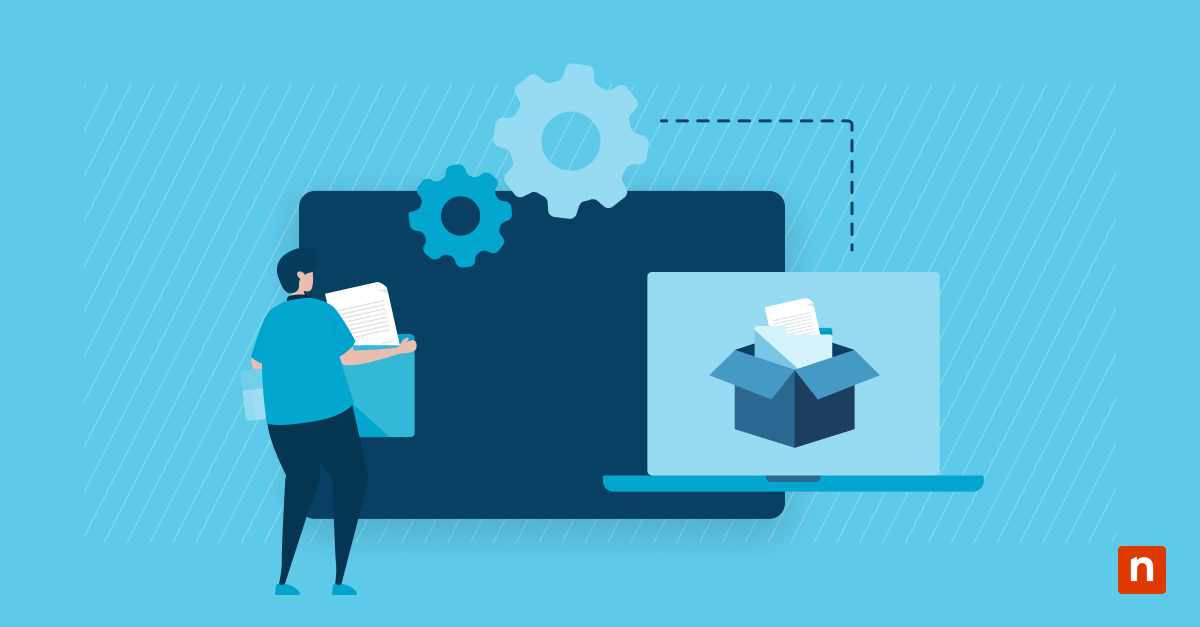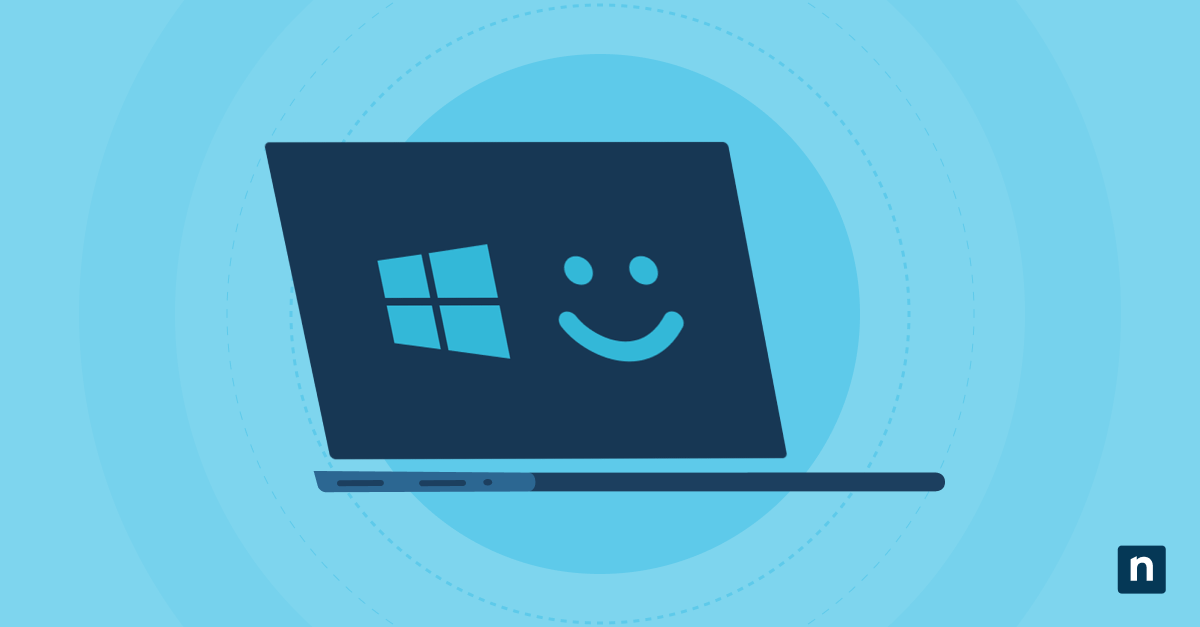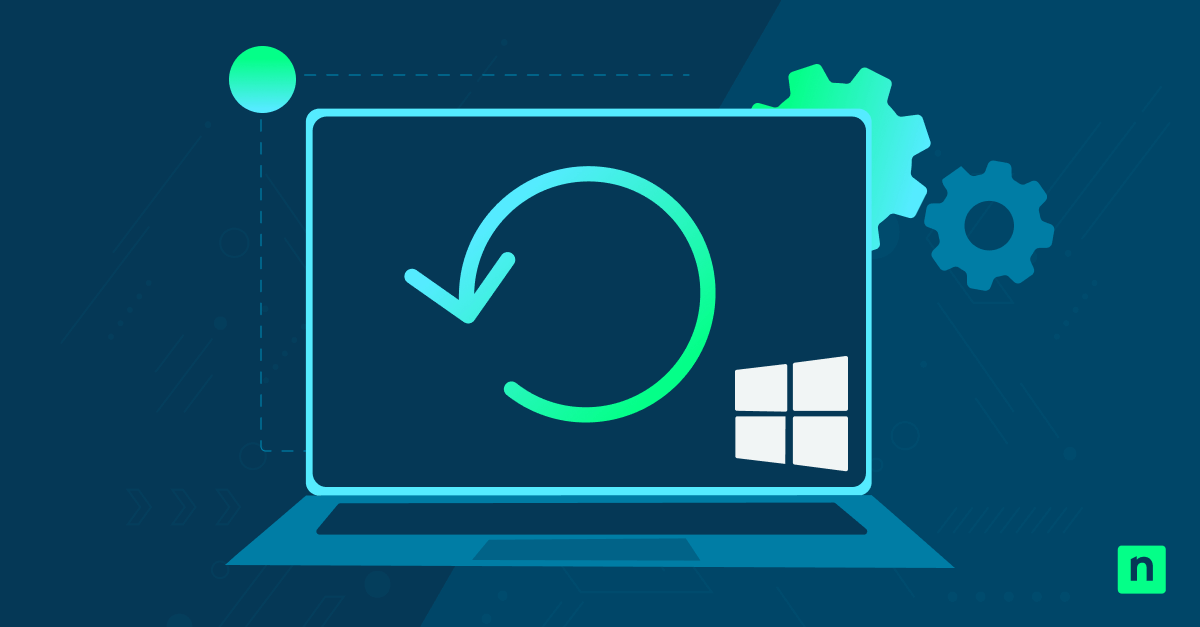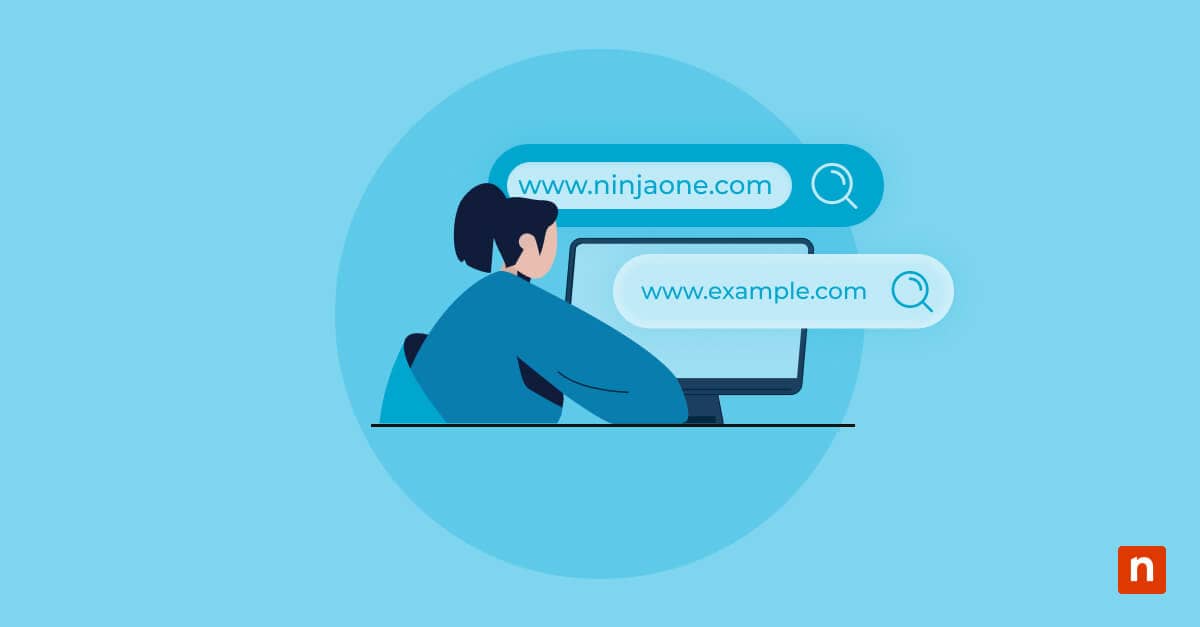This guide provides instructions on how to allow or block automatic file downloads for apps in Windows 10 and Windows 11. It demonstrates how to block app downloads by managing file download permissions in the Windows Settings app as well as using the Registry (note that using the registry to do this is recommended for advanced users only).
Step-by-step: How to manage automatic file downloads in Windows 10 and Windows 11
OneDrive, Dropbox, and other cloud storage providers integrate with Windows 10 and Windows 11, allowing for files stored in the cloud to be automatically downloaded when an app needs them. This allows apps to request access to files that are not stored locally on your PC, for example when you choose to use online-only cloud storage to save disk space.
If an app attempts to download an online-only file, you’ll receive a notification allowing you to effectively cancel the in-progress download and optionally prevent the app from additional attempts of automatically downloading files from cloud storage.
How to block automatic file downloads for a single app
To block this behavior for a single app, you will need to wait for it to attempt to download an online-only file from cloud storage (or trigger it yourself by opening a file) and block it using the button in the displayed notification.
Using the Windows settings app to allow automatic file downloads
Once an app has been blocked from automatically downloading files, it will appear in the Windows Settings app where you can unblock it from automatically downloading files:
- Right-click on the Start button and select Settings
- Navigate to Privacy & security > Automatic file downloads (Windows 11) or Privacy > Automatic file downloads (Windows 10)
- Click Allow to unblock apps from showing automatic file download notifications
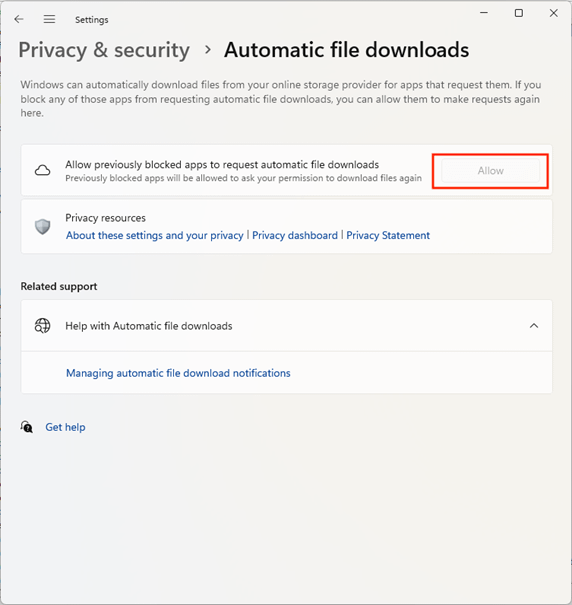
When the Allow button appears disabled (greyed out), it is because you have yet to block an app from automatically downloading files from the cloud.
Editing the Windows Registry to enable or disable automatic file downloads (advanced users)
You can also use the Windows Registry Editor to configure automatic file downloads for particular apps.
You must be logged in as an administrator to edit the Windows Registry. You should also back up the Windows Registry before making changes so that you can restore it if a mistake is made.
- Right-click on the Start button and select Run
- Enter the regedit command into the Run dialog and then press OK
- In the Registry Editor, navigate to Computer\HKEY_CURRENT_USER\Software\Policies\Microsoft\CloudFiles\BlockedApps (if this location does not exist, you may not have blocked any apps from automatically downloading files yet)
- Each application that has been blocked from automatically downloading online-only files will have its own key beneath the BlockedApps registry key, each (appearing as a folder icon) containing registry values with the name and path of the app
- If the Enabled DWORD value for an app is 1, it is blocked from automatically downloading files, while a value of 0 means it is not blocked
- Double-click the Enabled DWORD value to edit it and set the value to 1 or 0 to enable or disable automatic file downloads for that specific app
Disabling automatic download notifications
You can turn off automatic file download notifications by opening the Windows Settings App and navigating to System > Notifications and toggling notifications for Automatic file downloads to the off position.
Best practices for managing automatic file downloads
Preventing apps from automatically downloading files is not a security feature, and is not designed to prevent apps from accessing sensitive data. Most users choose to block apps from automatically downloading files from cloud storage to prevent unexpected bandwidth usage that could lead to increased data charges or limit the bandwidth available to other applications (especially on mobile connections). Stopping apps from automatically downloading files can also be useful on devices with limited disk space.
Once an app has been blocked from automatically downloading files, it will be prevented from showing any further notifications and will simply not have access to online-only files. This may cause unexpected behavior, so if an app is not working correctly you may need to check whether it has been blocked and, if necessary, unblock it so that it can request access to the required files.
Remotely managing Windows security settings for multiple PCs
NinjaOne endpoint management provides a comprehensive browser-based interface for managing Windows devices. You can configure security settings and monitor access to resources remotely, as well as deploy applications and updates to users — so that they always have the tools and files they need to complete their work, wherever they are.