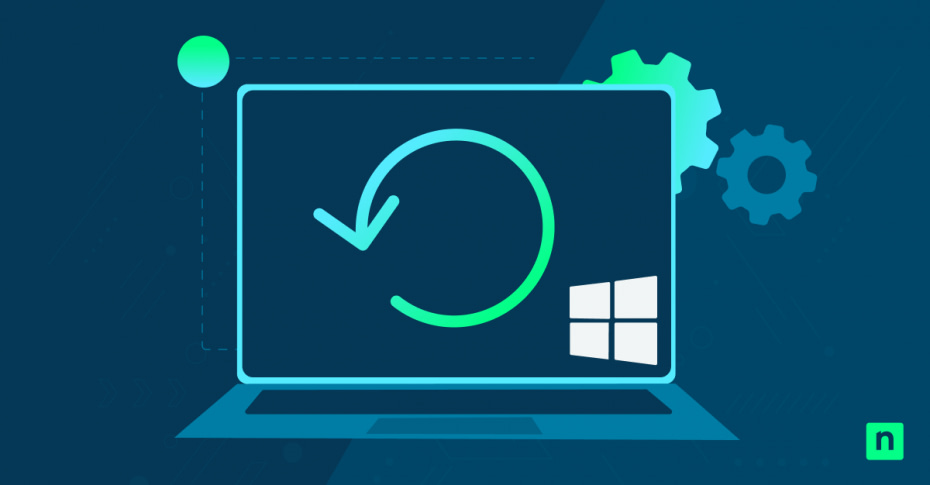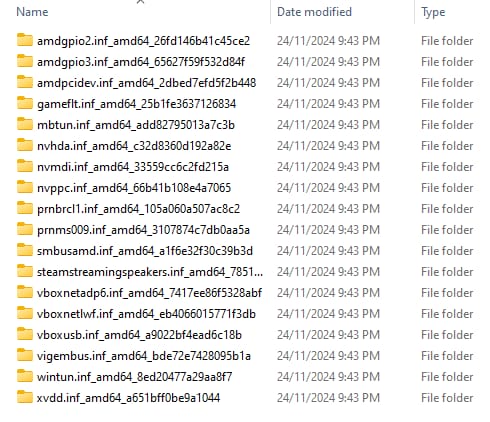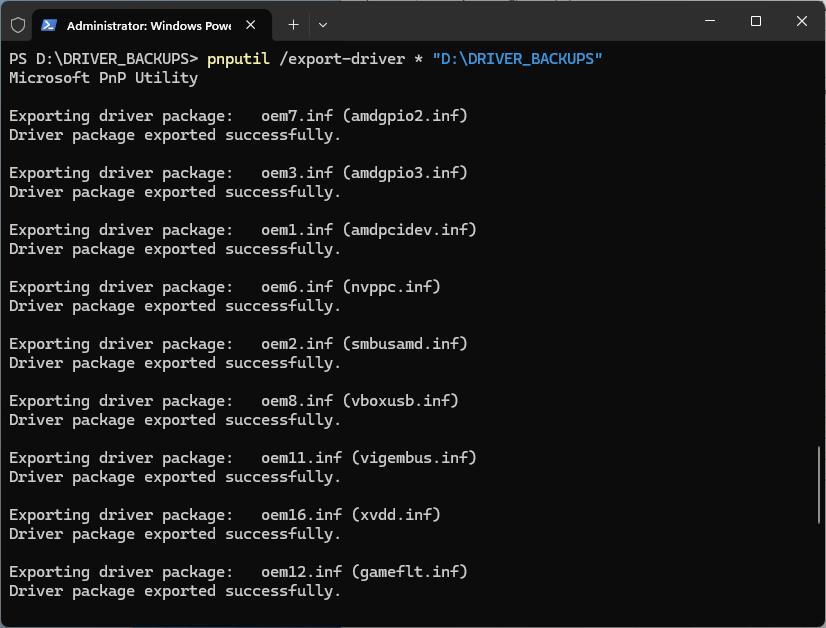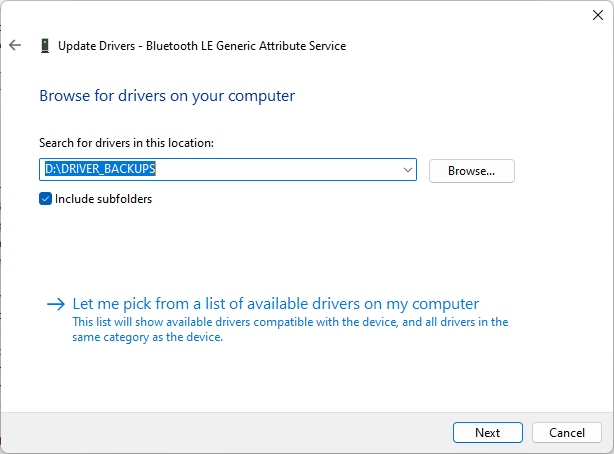This detailed step-by-step tutorial demonstrates how to back up and restore device drivers on Windows 11 and Windows 10 PCs.
This is a vital task that can save a great deal of time when reinstalling Windows, especially on devices where you may no longer have access to the original drivers from the manufacturer. Restoring drivers from a backup can also make troubleshooting and recovering from major system problems a less stressful task.
What are device drivers, and why are they important?
Device drivers are the software that interact with the hardware in your computer. The driver provides the means for your operating system to ‘talk’ to the underlying hardware. For example, the driver for a USB Wi-Fi adapter provides Windows with the information it requires to interact with the physical USB device, allowing it to control the wireless hardware to connect to networks.
Device drivers are not unique to Windows, and every operating system (including MacOS and Linux) uses drivers to communicate with the hardware they run on. Separate drivers are, however, written for each operating system.
Windows ships with a large collection of drivers for common hardware to get you up and running, and more up-to-date drivers for new devices are available online through Windows Update. However, these sources sometimes lag behind the drivers offered directly by manufacturers, so it is sometimes necessary to manually install third-party drivers.
Installing up-to-date drivers is necessary to troubleshoot system issues (including instability), improve performance (especially in the case of graphics drivers, which are regularly optimized for the latest games), and resolve known security issues (for example, a bug in a driver tool that allows remote access).
Why backup and restore Windows drivers?
Backing up the drivers on a stable, working system is often overlooked but is an important task.
Hardware manufacturers aren’t always great at keeping older versions of their drivers or drivers for older devices available online. This becomes a problem when you want to reinstall Windows on an older device or require a specific version of a driver for compatibility reasons.
While there are websites that offer catalogs of legacy drivers from different manufacturers, these are often infected with Malware and should be avoided. By backing up your working drivers yourself, you can make sure you can always restore your system and continue using the hardware you have paid for, even if you lose the driver disk or the manufacturer goes defunct.
It’s worth keeping a backup of your drivers even if you aren’t planning on re-installing Windows, just in case it becomes a necessity due to an unrelated system issue or malware attack.
Preparing for driver backup and restore in Windows
Before you run any of the commands to backup and restore device drivers, make sure you’re logged in as an Administrator. All commands should be run in an administrative Command Prompt or PowerShell session.
On Windows 11, you can open PowerShell as an administrator by right-clicking on the Start button and selecting Terminal (Admin). On Windows 10, click PowerShell (Admin) instead.
If you’re restoring drivers, you should take a full backup of your Windows device before you restore any drivers, just in case something goes wrong and you need to restore your whole system to its previous state.
Step-by-step guide to backup device drivers in Windows
Method 1: Using the DISM tool (Command Prompt/PowerShell)
The first way you can backup all of your device drivers in Windows 11 or Windows 10 is to use the DISM (Deployment Image Servicing and Management) command line tool. The following command will back up all installed device drivers to the DESTINATION_PATH (for example: D:\DRIVER_BACKUPS):
dism /online /export-driver /destination:”DESTINATION_PATH”
Note that the destination path must be created before running this command.
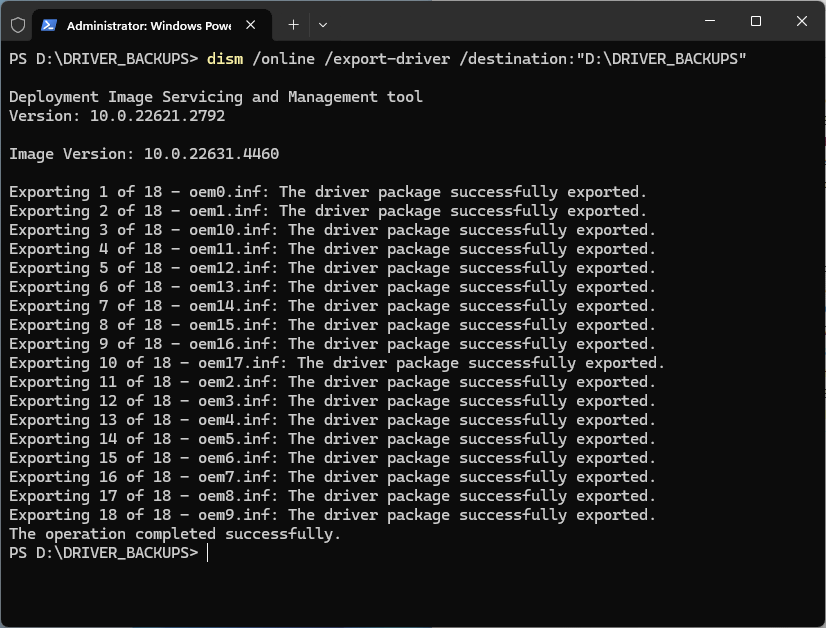
Within the destination folder, a folder will be created for each exported driver:
Within each folder will be the driver files themselves:
The DISM tool is included with all versions of Windows 11 and Windows 10.
Method 2: Using pnputil (Command Prompt/PowerShell)
The pnputil program is also included with Windows 11 and Windows 10, and can be used to backup device drivers:
pnputil /export-driver * “DESTINATION_PATH”
Note that the destination path must be created before running this command.
Method 3: Using Export-WindowsDriver (PowerShell)
The Export-WindowsDriver PowerShell cmdlet is part of the DISM tool and can be used to export/backup Windows device drivers using the following command:
Export-WindowsDriver -Online -Destination “DESTINATION_PATH”
How to restore device drivers in Windows
Restoring device drivers using the Device Manager
To restore the driver for only a specific device using the Device Manager, follow these steps:
- Right-click on the Start button
- Click on Device Manager
- Locate the device you want to restore the driver for in the list
- Right-click on the device and select Update driver
- Click Browse my computer for drivers when asked How do you want to search for drivers?
- When asked to Browse for drivers on your computer, click the Browse button and navigate to your driver backup directory
- Check the box Include subfolders and then click Next
- The Device manager will now install any drivers from the backup directory that are more recent than those already installed
To restore drivers for all devices from a directory using the Device Manager:
- Repeat the steps above to open the Device Manager
- Click on Actions in the Device Manager menu bar and select Add drivers
- When prompted to Choose a location to search for drivers, click the Browse button and select the path to the folder containing your driver backups
- Check Include subfolders and click Next
- The Device Manager will then search for and install all drivers it finds in the specified directory
Restoring all device drivers using pnputil
The pnputil command can be used to restore all drivers from a specified directory by running:
pnputil /add-driver “DRIVER_BACKUP_PATH\*.inf” /subdirs /install /reboot
This will search the specified DRIVER_BACKUP_PATH for drivers, install any it finds in that folder or its subdirectories, and then reboot your system.
How to verify restored drivers
The pnputil command can also be used to confirm that your drivers have been successfully installed/restored by listing all the drivers that are installed in the Windows driver store:
pnputil /enum-drivers
Best practices and troubleshooting Windows driver backup and restore
There are a few best practices you can follow to ensure backing up and restoring drivers goes smoothly, and to troubleshoot any issues you encounter:
- Back up your drivers regularly: When your drivers and operating system are updated, take a backup so you have a known working set of drivers that is compatible with the latest version of Windows.
- Name your backup folder sensibly: Keep a record of the date backups were taken, and ideally the version of Windows they were taken for.
- Do not restore drivers from a different version of Windows: Drivers for different versions of Windows may not be compatible.
- Always try to use the latest drivers: Unless there is a specific compatibility issue, stick to the latest versions of drivers made by your device manufacturer for the best compatibility and performance.
- Do not try to restore multiple versions of the same driver: Organize your backups so when restoring, there aren’t multiple versions of the same driver in a directory.
If at any point a device stops working, check the vendor for a new release for the driver. It’s possible an update is required for compatibility with a recent Windows update or to resolve a conflict with another system component.
Backing up, restoring, and managing device drivers for fleets of Windows PCs
If you’re backing up and restoring device drivers on a single PC, it makes sense to use Windows’ built-in tools. While there are third-party tools available for home users, they may not be reputable, and are only replicating functionality that already exists in Windows 11 and Windows 10.
Maintaining your own library of drivers for your fleet is vital in IT operations, especially for devices that are no longer supported — an infected driver from a third-party source is a nightmare for an individual, and could seriously threaten business continuity if deployed to multiple devices in an enterprise environment.
Endpoint management by NinjaOne lets you leverage Windows’ built-in tools to backup and restore device drivers for fleets of PCs by creating and deploying PowerShell scripts. You can also monitor for driver issues and restore from known working drivers that were previously archived, all from a unified web interface for devices located anywhere in the world.