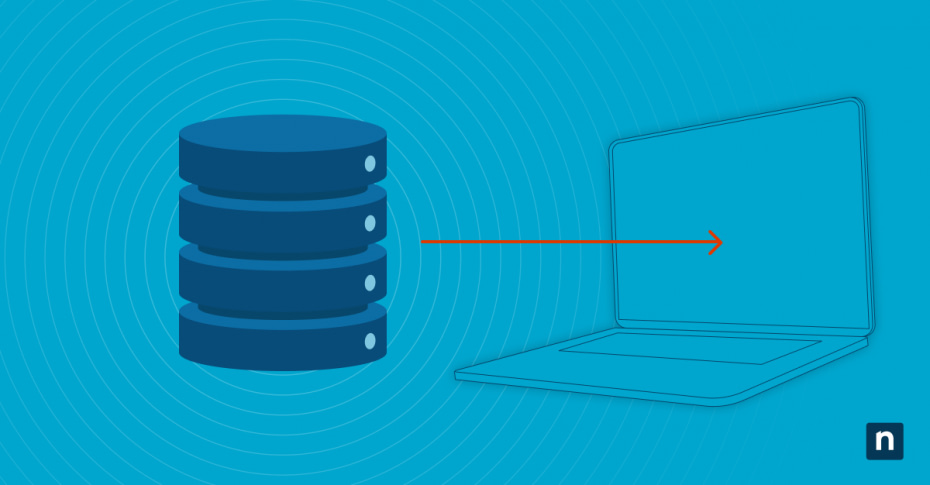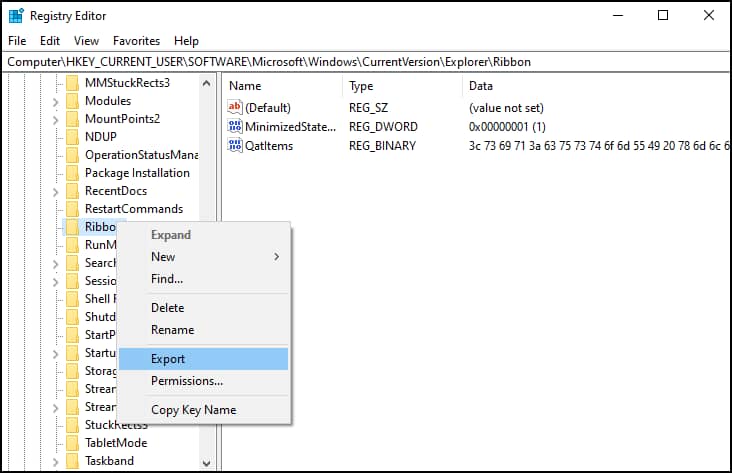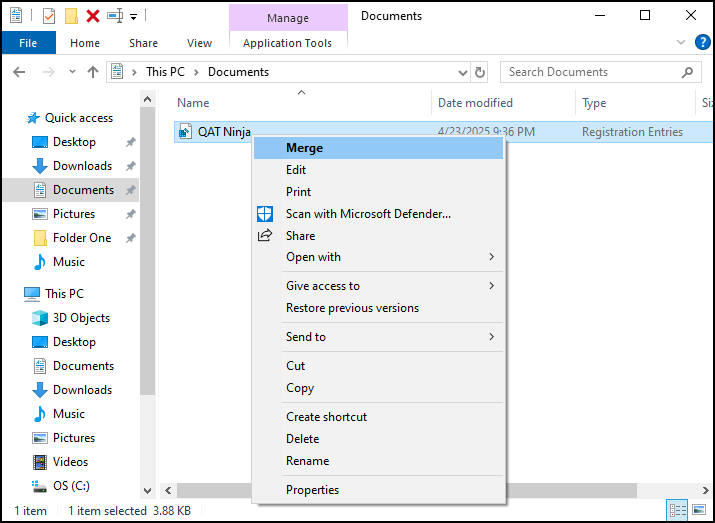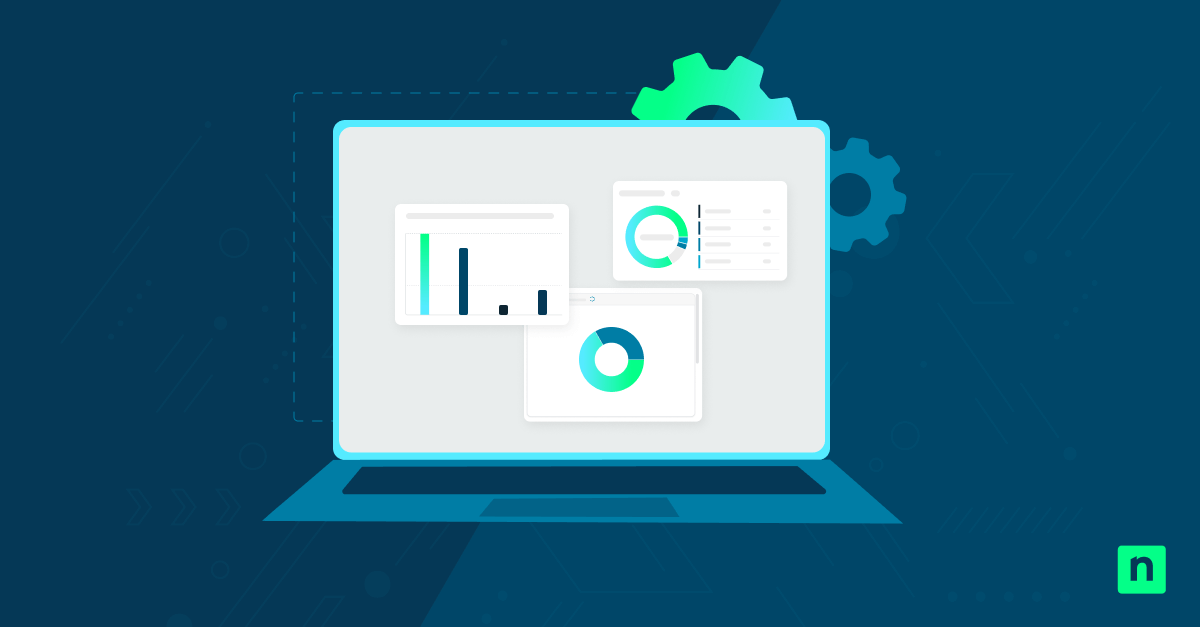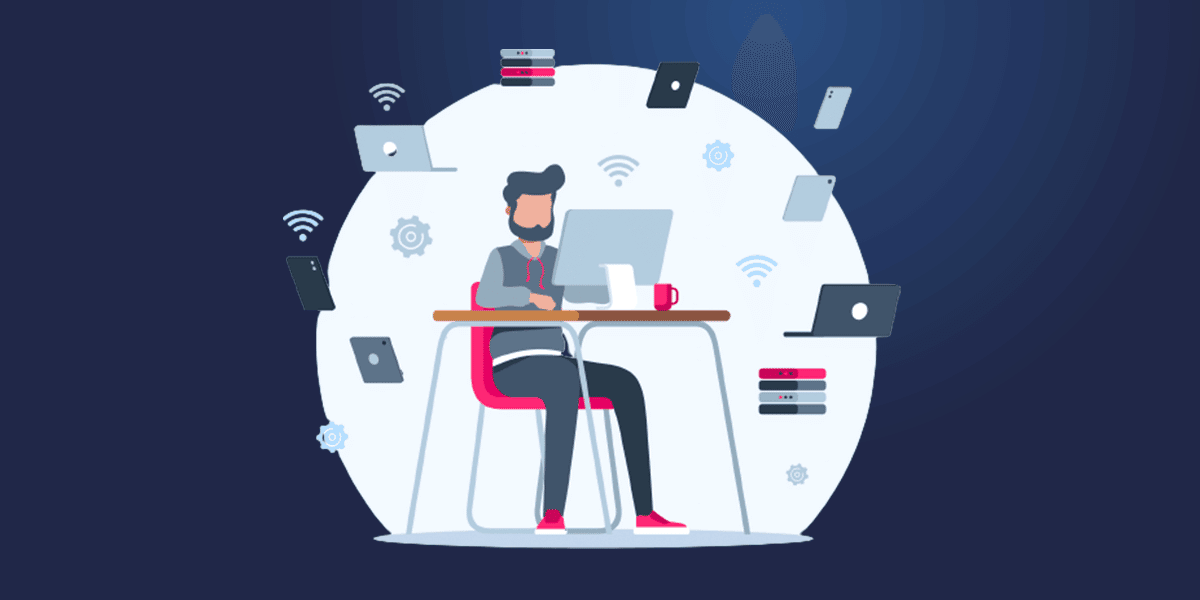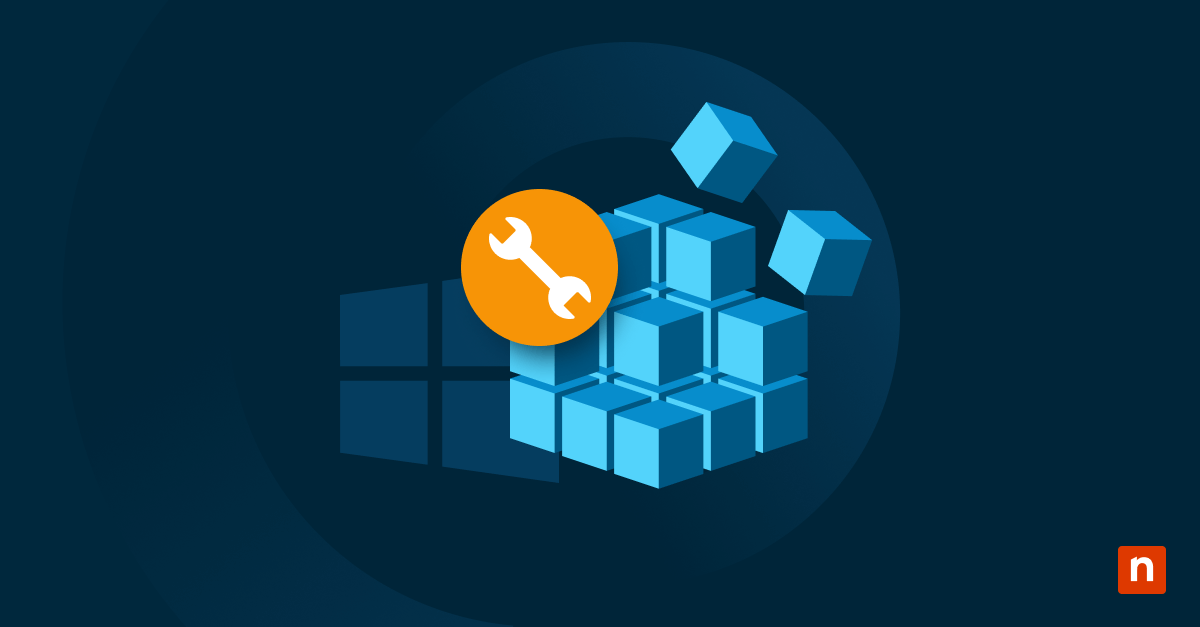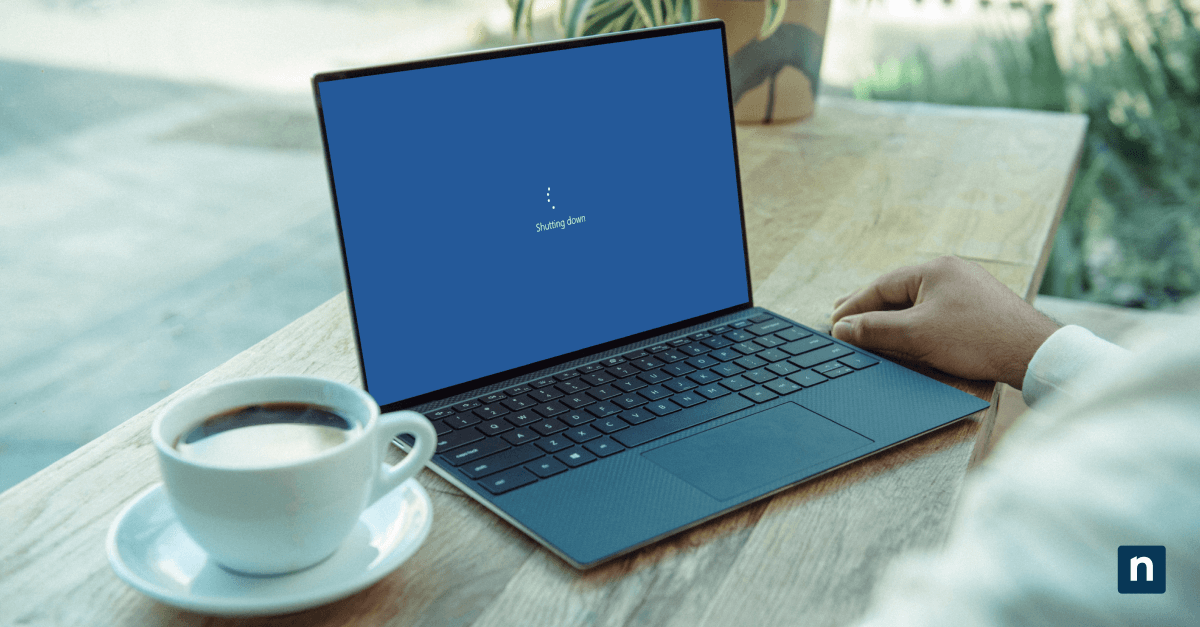The Quick Access Toolbar (QAT) is a simple, customizable ribbon that can be added to facilitate shortcuts for commonly used file options like New folder, Rename, Delete, etc., in File Explorer. In controlled environments, users may request to have QAT enabled, backed up, or restored. If you need a refresher, here’s a quick guide on how to manage QAT settings.
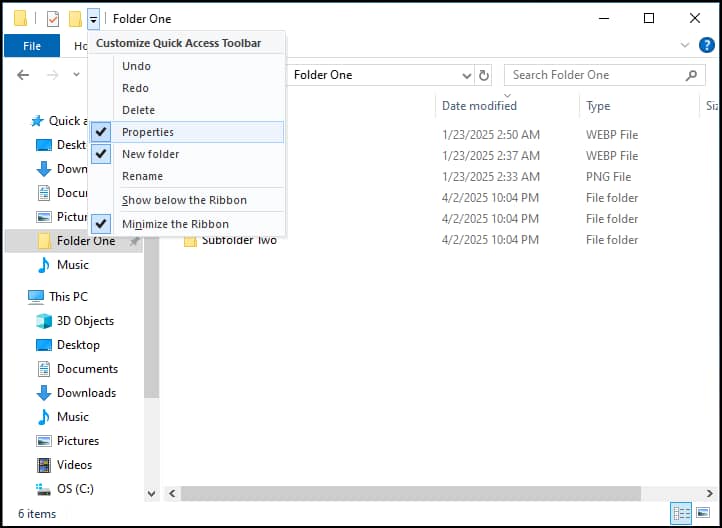
Backing up the Quick Access Toolbar in File Explorer
⚠️ Warning: You’ll use the Registry Editor to create a QAT backup. Making unwanted administrative-level changes in this directory can affect your device’s performance and stability. As a precaution, here’s a guide on setting a backup and restore point for the Windows Registry.
On that note, here’s how to create a QAT backup:
- Press Win + R, type regedit in the dialog box, and tap OK. to open the Registry Editor.
- Navigate to the QAT registry key: HKEY_CURRENT_USER\Software\Microsoft\Windows\CurrentVersion\Explorer\Ribbon
- Right-click on the Ribbon key and select Export.
Lastly, save the .reg file to a secure or familiar location. You can use this file to restore your preferred QAT configuration.
What is the purpose of the Quick Access Toolbar backup?
Having a backup of QAT is optimal if you’re switching devices or installing a system or feature update. For the latter, your settings might revert to default, in which case you can restore from a saved file.
Restoring the Quick Access Toolbar in File Explorer
To restore your QAT settings, you only need to merge the .reg file with the Registry.
- Navigate to the .reg file you previously saved.
- Right-click the file, then select Merge. Tap Yes to confirm.
For changes to take effect, you may need to restart File Explorer or log out and log back in to your user account.
Notes and limitations when restoring QAT
When saved QAT preferences are restored into a significantly different Windows build or version, they may not work the same way.
Likewise, if the restored QAT settings include commands unavailable in the current File Explorer setup or version, they may not appear or function as intended.
Quick Access Toolbar backup FAQs
1. Can I back up QAT settings and use them on another PC?
Yes, you can use the saved QAT settings on another device as long as both PCs are running compatible versions of Windows 10.
2. Will the Quick Access backup include ribbon customizations?
No, this backup only saves the Quick Access Toolbar preferences, not the full ribbon customizations.
3. Is third-party software required for backing up and restoring QAT?
No, the backup and restore process can be completed entirely through the Registry Editor.
Troubleshooting common Quick Access Toolbar issues
Here are some common issues and basic troubleshooting for creating a backup and restoring QAT preferences:
Issue: Restored QAT isn’t showing in the ribbon
Try restarting File Explorer or your device to see if the changes take effect. Also, consider checking if you’re logged into the correct user profile.
Issue: Permission error when importing a Registry file
Sign in with a user account that has administrative privileges and try again.
Final thoughts on QAT backup and restore
File Explorer has some customization features that are often overlooked, including the Quick Access Toolbar. When set up, these shortcuts can unlock productivity and simplify repetitive processes. However, you may lose these settings after a system update or when you switch devices. To prepare for these scenarios, we recommend using this guide to back up and restore your original QAT preferences.