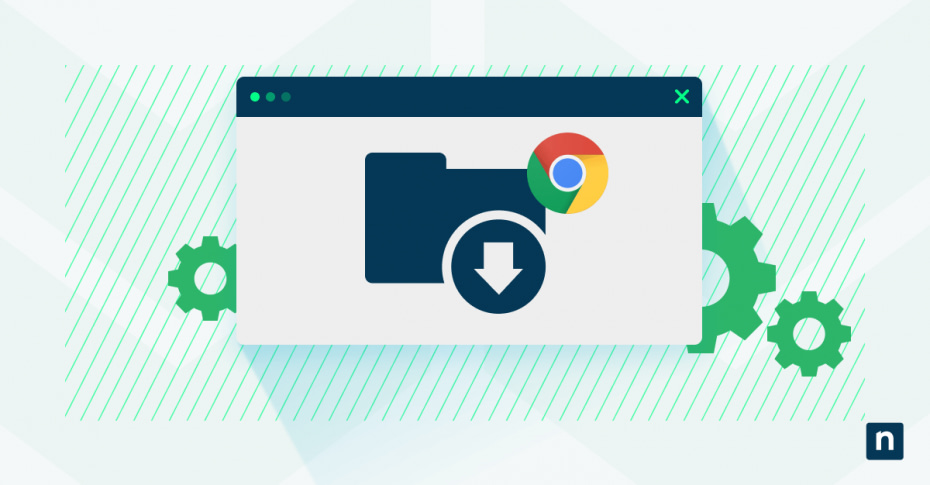Google Chrome is known for its speed and functionality, making it a popular choice for both businesses and individuals. If you’re someone who frequently manages large files or organizes downloads across multiple locations, knowing how to change Google Chrome download location setting can save you time and keep your workflow efficient.
Understanding Chrome’s default download settings
While the default download folder works for casual users, technical professionals and business environments often need a more structured way for file management. Learning how to change the download location in Chrome can help improve productivity, organization, and storage management.
Where does Chrome store downloads by default?
When you install Chrome, it automatically assigns the “Downloads” folder on your main system drive as the default location for all downloaded files. This folder is usually located at “C:\Users\[YourUsername]\Downloads”. While this setup is straightforward, it has its drawbacks.
The default folder often becomes cluttered, making it hard to locate specific files. For instance, if you frequently download reports, spreadsheets, or applications, you may find it difficult to separate work-related documents from personal downloads. Additionally, large downloads can consume valuable space on your primary drive, potentially slowing down your system.
Benefits of custom download folders
Moving downloads to a secondary or external drive can free up space and improve performance. Customizing your download location also helps meet business and compliance requirements. Files containing sensitive information may need to be stored in encrypted or access-controlled locations. Similarly, shared network drives enable teams to collaborate more effectively by providing a central repository for files.
How to change download location in Chrome
Changing your download location in Chrome is simple. Follow these steps to adjust your download preferences:
- Open Chrome and click on the three-dots icon in the top-right corner of the browser, then select “Settings”.
- Scroll to the bottom of the page and click “Advanced” to expand additional options.
- In the “Downloads” section, you’ll see the current default folder path displayed.
- Click the “Change” button next to the folder path. Use the file explorer to navigate to your desired location, such as a folder on a secondary drive like “D:\Work_Downloads”.
- Once you’ve selected the new folder, click “OK” to save your settings. Future downloads will now be stored in this location.
For added flexibility, enable the “Ask where to save each file before downloading” option. This setting prompts you to select a folder each time you download a file, ensuring it goes to the correct location.
Create and organize custom download folders
Changing your download folder is just the first step. To maximize efficiency, create a logical folder structure that suits your workflow.
Choosing an optimal location
Choose a location that aligns with your storage and collaboration needs. For example, storing files on a secondary drive can help manage storage more effectively, while saving files to a shared network drive allows team members to access necessary documents. External drives are another option for users who need portable storage solutions.
Setting up folder structure
Once you’ve chosen a location, establish a folder structure that categorizes files by type, project, or purpose. For example:
- Main folder: Downloads
- Subfolder: Client Reports
- Subfolder: Software Installers
- Subfolder: Logs and Diagnostics
Within each subfolder, adopt consistent naming conventions to make file retrieval easier. For instance, include project names, dates and other identifying details in file names, such as ProjectA_Report_2024-11-20.pdf.
Managing download categories
Managing download categories is another way to stay organized. Chrome’s prompt to choose a save location allows you to sort files into the appropriate folders. This is especially useful if you handle diverse file types and need quick access to specific documents.
Alternative methods to change the default download folder in Chrome
While the settings menu provides an intuitive way to move the default download folder in Chrome, alternative methods offer greater control.
Use symbolic links
One option is using symbolic links (symlinks) — a more advanced technique that redirects Chrome’s default download folder to a new location while maintaining the default folder path. This is particularly useful for users who want to keep Chrome’s default behavior unchanged while saving files to a preferred directory.
To set up a symbolic link, follow these steps:
1. Open the Command Prompt:
- Press “Win + S” and type “Command Prompt” in the search bar.
- Right-click on “Command Prompt” and select “Run as Administrator”.
2. Prepare the new folder:
- Create the target folder where you want to redirect your downloads. For instance, you could create a folder named CustomDownloads on your D: drive.
3. Use the mklink command:
- Enter the following command in the Command Prompt: mklink /D “C:\Users\[YourUsername]\Downloads” “D:\CustomDownloads”.
Change the Group Policy settings
Another option is to modify Group Policy settings, which is particularly useful in enterprise environments looking to move the default download folder in Chrome organization-wide. Administrators can use Group Policy to enforce download location changes across multiple systems, ensuring consistency and compliance with organizational policies. This centralized control can be important for organizations that need to store files in secure or compliant locations.
Edit the Windows Registry
For those comfortable with editing the Windows Registry, you can manually change Chrome’s default folder path by modifying specific registry keys. However, this method should be approached with caution, as incorrect changes can impact system stability. Always backup your registry before making any changes.
If you’re looking to move the default download folder in Chrome using more advanced techniques, these methods provide additional flexibility and control.
Troubleshooting Chrome download location issues
Even with careful adjustments, you may encounter issues when changing the download location in Chrome. Addressing these challenges guarantees your downloads are saved correctly and your workflow stays uninterrupted.
Downloads revert to the old folder
One common issue is files continuing to save to the old folder. This often happens if Chrome’s settings haven’t been updated properly or if the browser wasn’t restarted after making changes.
Double-check the download location in Chrome’s settings and restart the browser to verify that the new path is applied.
Permission errors
Permission errors may arise when the new folder is located on a shared drive or external storage device. To resolve this, verify that the folder has the right permissions:
- Right-click on the folder and select “Properties”.
- Go to the “Security” tab and modify user permissions to allow saving files.
Download failures
Download interruptions or failures are another issue, often caused by insufficient storage space in the new folder’s drive. Verify that the drive has enough free space and confirm that external or network drives are properly connected and accessible during the download process.
If you’re unable to locate a downloaded file, Chrome’s “Show in folder” option can help. This feature highlights the folder where the file was saved. If the file remains missing, use Windows’ search functionality to find it by name or file type.
A well-organized system not only saves time but also reduces the risk of lost or misplaced files, improving overall productivity. Whether you need to move the default download folder in Chrome or simply want more control over where your files are saved, a few simple adjustments can make Chrome an even more effective tool in your professional toolkit.
NinjaOne’s endpoint management allows you to simplify IT workflows by managing devices, automating updates, and effortlessly maintaining control over file locations. Try it free today to experience streamlined endpoint management in action!