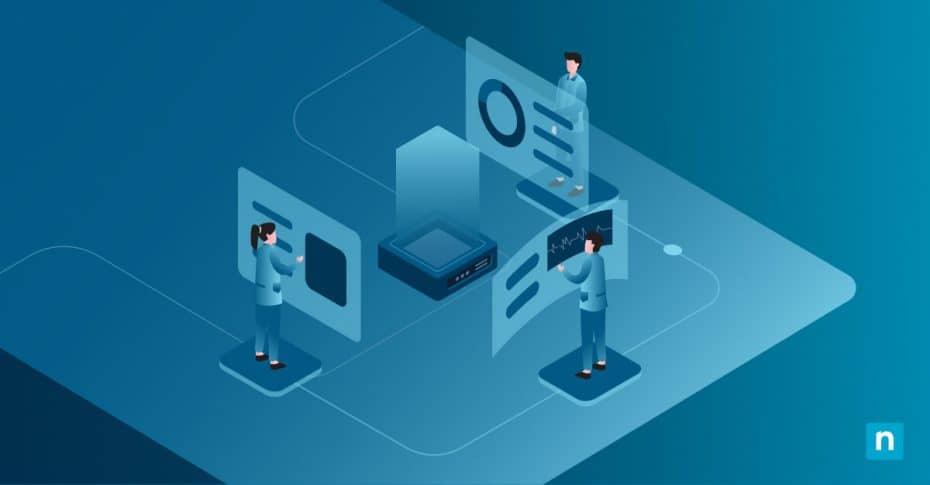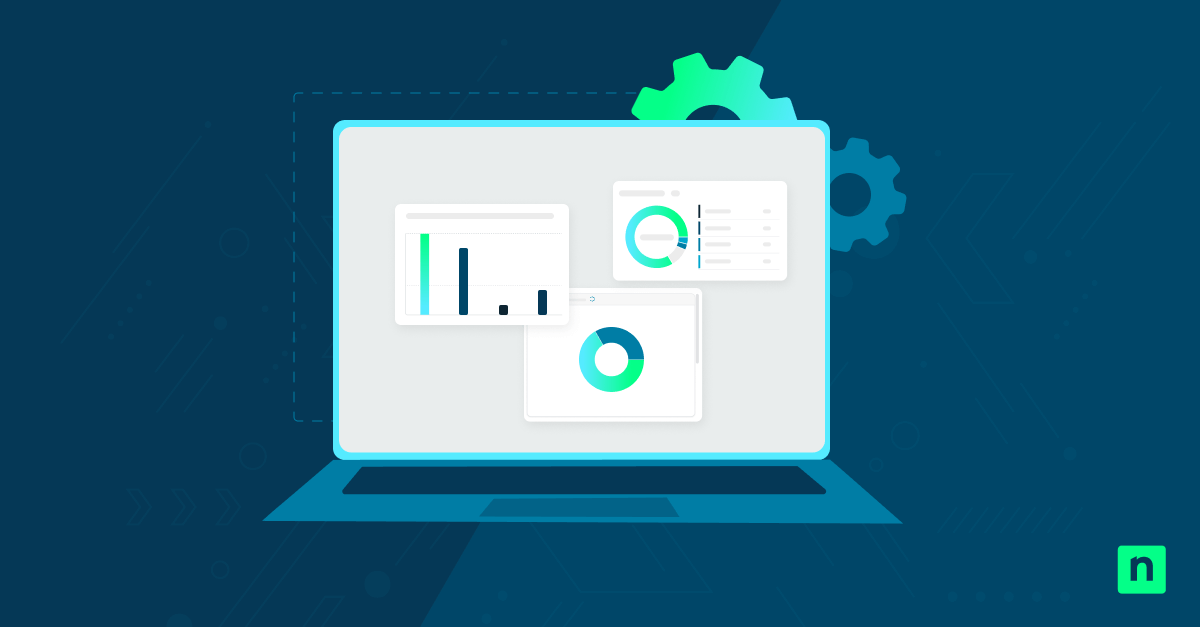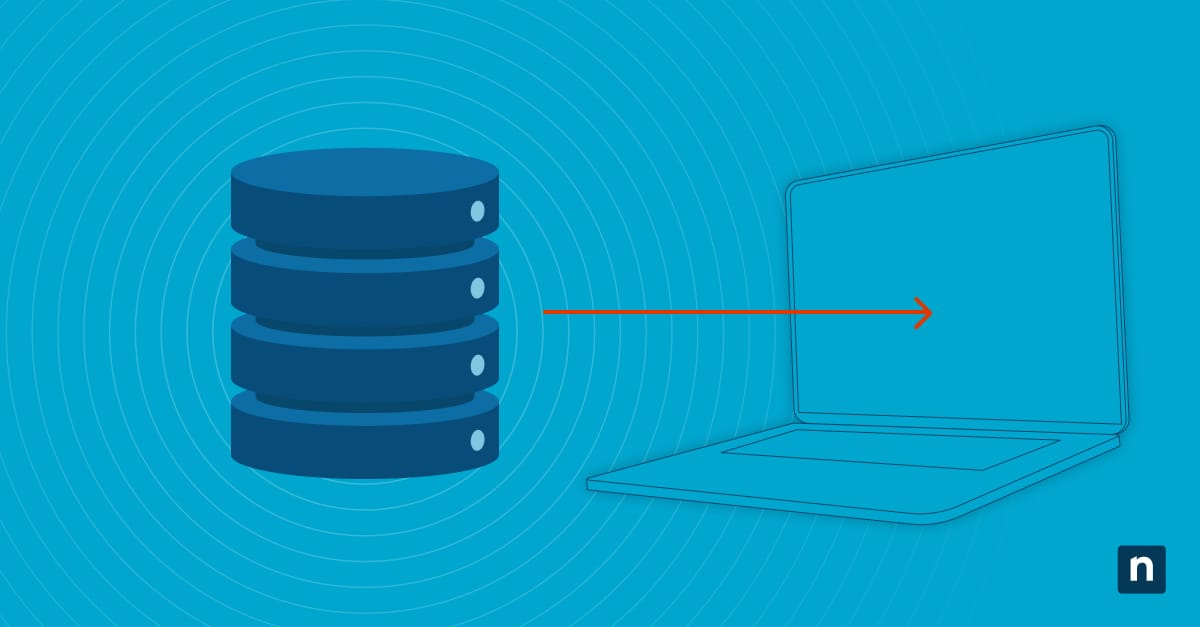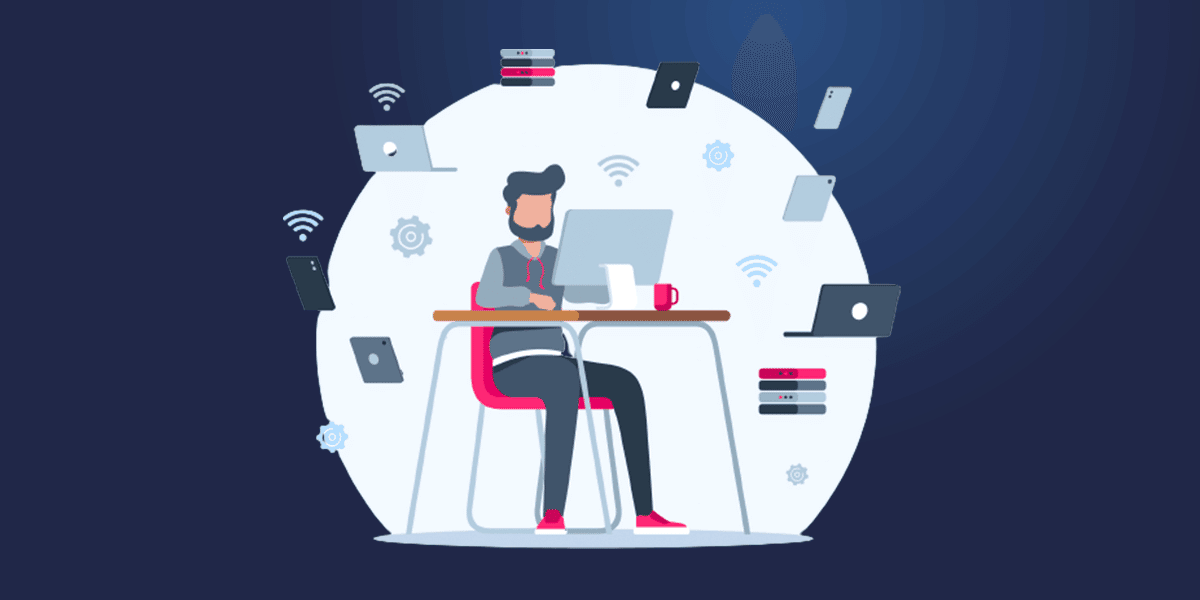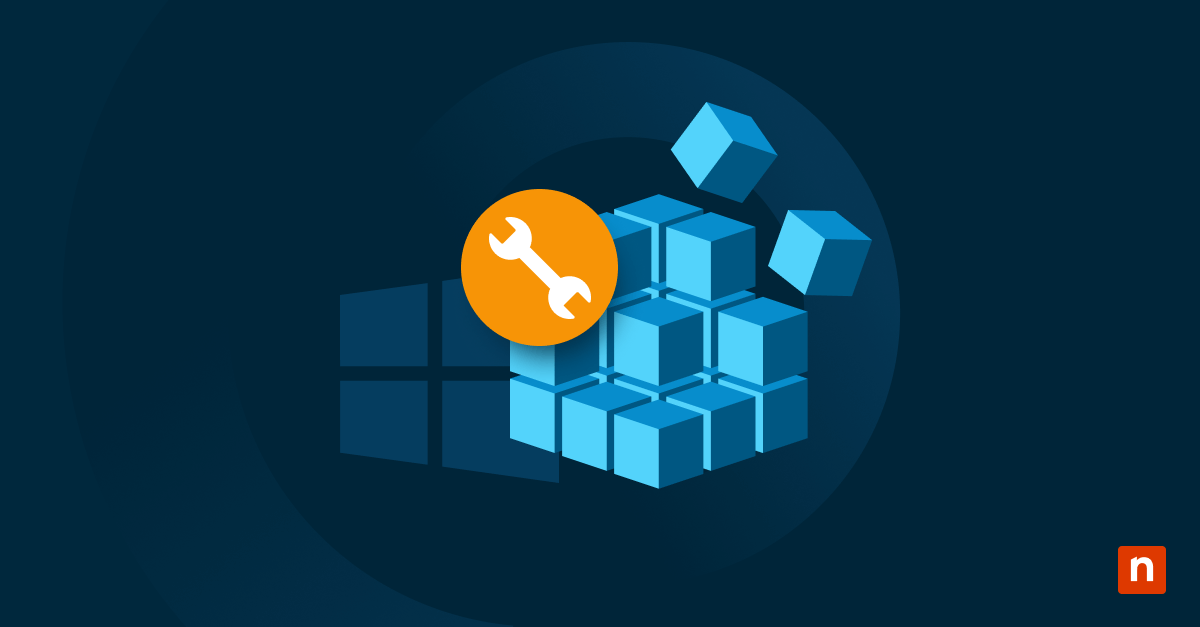Hyper-V is a virtualization platform developed by Microsoft that enables users to manage and run virtual machines (VMs) on a single physical server. This enhances resource utilization, improves server consolidation, and simplifies server management.
Properly configuring the default storage location for VMs within Hyper-V is crucial for optimal performance, efficient storage management, and adherence to organizational IT policies. By default, Hyper-V often stores VM files in a specific location on the host server, which may not always be the most suitable choice.
Automate and simplify your processes for monitoring and managing Hyper-V VMs.
What is Hyper-V and why is it widely used?
Hyper-V is a type-1 hypervisor that runs directly on the server’s hardware. It allows users to deploy multiple VMs via a physical host. Hyper-V is widely used because it can consolidate multiple servers onto a single physical machine, which reduces hardware costs and power consumption. It also makes it easy for users to create and replicate VMs for business continuity and disaster recovery purposes. IT decision-makers opt to use Hyper-V because it seamlessly integrates with existing Microsoft tools like Azure and Active Directory while also supporting other operating systems such as Linux.
Get started with Hyper-V by reading our guide to enable Hyper-V on Windows.
What is the default folder for Hyper-V virtual machines?
Hyper-V typically stores VM files, including virtual hard disks (VHDX), configuration files, and snapshots, in a default location on the host machine:
This default folder for Hyper-V virtual machines is typically C:\ProgramData\Microsoft\Windows\Hyper-V
Challenges or limitations of using Hyper-V’s default folder:
-
Limited disk space
The default location may reside on the system drive, leading to bloating from many files. This negatively impacts VM performance, potentially leading to system instability.
-
Performance bottlenecks
Storing VMs on a slow or congested drive can significantly degrade performance, especially for heavy workloads.
-
Lack of organizational alignment
The default location may not comply with organizational storage policies or best practices, leading to security risks and management challenges.
Step-by-step guide to changing Hyper-V folder path
1. Make sure you have administrative privileges
Technicians could not modify the default storage settings without administrative privileges on the Windows system hosting Hyper-V.
2. Backing up existing configurations and VM data
Minimize risks by only using reliable backup software to ensure redundancy for any critical data on VMs.
3. Verifying storage requirements and availability
Ensure the new storage location has enough disk space to handle all existing VMs. Additionally, confirm the new path is accessible to the Hyper-V host.
To minimize risks, employ reliable backup software to ensure redundancy for critical data on VMs.
How to customize Hyper-V default storage location
- Open the Hyper-V Manager application.
- Right-click on the Hyper-V server name in the left-hand pane and select “Settings.”
- In the “Settings” window, navigate to the “Storage” section.
- To update the Default folder for Hyper-V virtual machines, click on the “Default Storage Location” field.
- Browse to the desired location to store VM files.
- Click “OK” to save the changes.
- To verify that the Hyper-V virtual hard disk location has been successfully changed, create a new VM and verify that it is stored in the newly designated location.
Troubleshooting tips for Hyper-V storage configuration
-
Insufficient permissions
Ensure the Hyper-V service account has full read/write permissions on the new storage location.
-
Incorrect path
Double-check the path to the new location. Make sure there are no typos, invalid characters, or incorrect drive letters.
-
Storage space issues
The new default folder for Hyper-V virtual machines needs sufficient storage space for new VMs.
-
Rolling back changes
If you need to restore the Hyper-V Manager default settings for the storage location, repeat the steps above, but select the original path.
Best practices for storing Hyper-V virtual machines
IT professionals can optimize Hyper-V performance by learning how to customize the Hyper-V default storage location. For more efficient Hyper-V storage configuration, consider these Hyper-V storage best practices:
1. Utilize high-performance storage drives
Set the default folder for Hyper-V virtual machines to high-performance storage drives, such as SSDs, to improve speed and performance, especially for demanding workloads. Utilizing RAID arrays, especially RAID 10, ensures redundancy.
2. Implement storage tiering
Implement storage tiering to place frequently accessed VM data in faster storage, such as SSDs, and less frequently accessed data in slower, more cost-effective storage, such as HDDs.
3. Centralize VM storage into one location.
Hyper-V VMs rely on several critical files, including the VHDX/VHD, which acts as the virtual hard drives. Customizing these files to a single directory makes it easier to manage all the files related to a single VM.
4. Consider alternatives to pass-through disks
Pass-through disks offer a direct connection between a physical disk and a VM’s disk controller and provide better performance in early Hyper-V versions. That being said, pass-through disks prevent backup software from creating backups when a VM uses a pass-through disk at the host level. Modern virtual disk formats, like VHDX, provide similar performance without the drawbacks.
FAQs
-
What are the risks of changing the default folder?
Incorrect configuration can lead to startup issues. If the default folder is located on slower HDDs, it can also lead to slower VM performance. Insufficient access permissions on the new default location could also prevent Hyper-V from reading or writing data.
-
Can I store VMs on a network drive?
Yes, but network storage performance will be significantly affected by factors like network latency and bandwidth. To minimize disruptions, ensure your network has minimal latency and that the Hyper-V is hosted on reliable, high-performance storage solutions.
-
How does changing the folder impact existing VMs?
The new default folder only dictates the location for VHDs and configuration files of VMs created after the change. Existing VMs will remain in their current locations.
-
Is this setting reversible?
Yes, you can quickly revert to the previous default storage location by modifying the settings in Hyper-V Manager. However, reverting to the default folder for Hyper-V virtual machines doesn’t automatically move previously created files or VMs to the old location.
Benefits and considerations for Hyper-V storage configuration
Making a change to the Hyper-V default folder enhances VM speeds, as high-performance drives significantly reduce latency and boost I/O operations. Centralizing and organizing VMs into specific folders or storage tiers improves IT efficiency. Another advantage of changing the Hyper-V default folder is compliance with regulatory standards for some industries that demand strict data storage and retention standards.
However, also consider these key factors before customizing the Hyper-V default storage location:
1. Security
Ensure the new Hyper-V virtual hard disk location is fully secured. You can use IT security software to manage access permissions, encrypt the drive, and more.
2. Data protection
As discussed earlier, RAID configurations offer more redundancy options. For more robust data security, use backup and disaster recovery software to consistently back up files and systems. This minimizes downtime and ensures business continuity in the event of any disasters.
3. Scalability
Scaling operations is vital for rapidly growing businesses. Make sure the new default storage location can handle increasing VM numbers and larger-scale workloads.
Ensure optimal VM performance with NinjaOne’s all-in-one tool that consolidates remote monitoring and management, backups, automation, and more..
Streamline VM management with proper Hyper-V storage configuration
When you change the Hyper-V VM path, you can enjoy faster performance and simplified monitoring and management. Now that you know how to customize Hyper-V default storage locations, you can see an improvement in performance speed.
Using one of the top Hyper-V management software makes it easier to keep track of changes, deploy modifications at scale, and provide real-time data of all your VMs. NinjaOne VM monitoring and management gives users full visibility and control over both VMWare and Hyper-V VMs alongside your physical endpoints, servers, and networking devices – all from a single-pane-of-glass. Its platform also centralizes all the IT management tools you need, such as backup and automation, so that you can adhere to hyper-V storage best practices. See NinjaOne in action for yourself. Try it for free today.