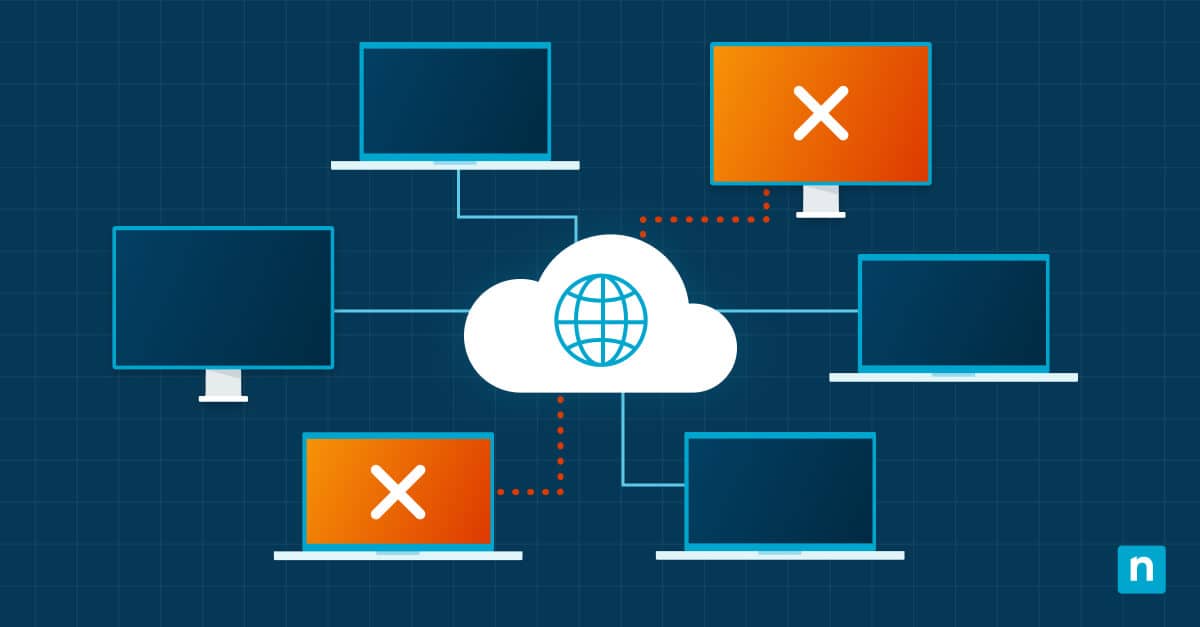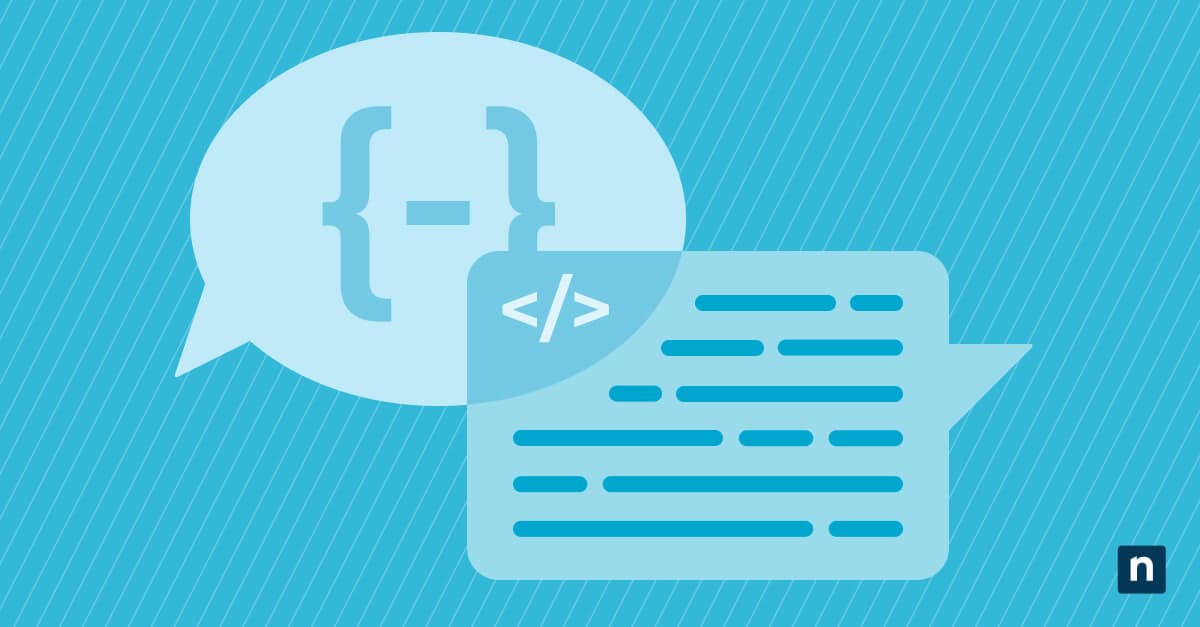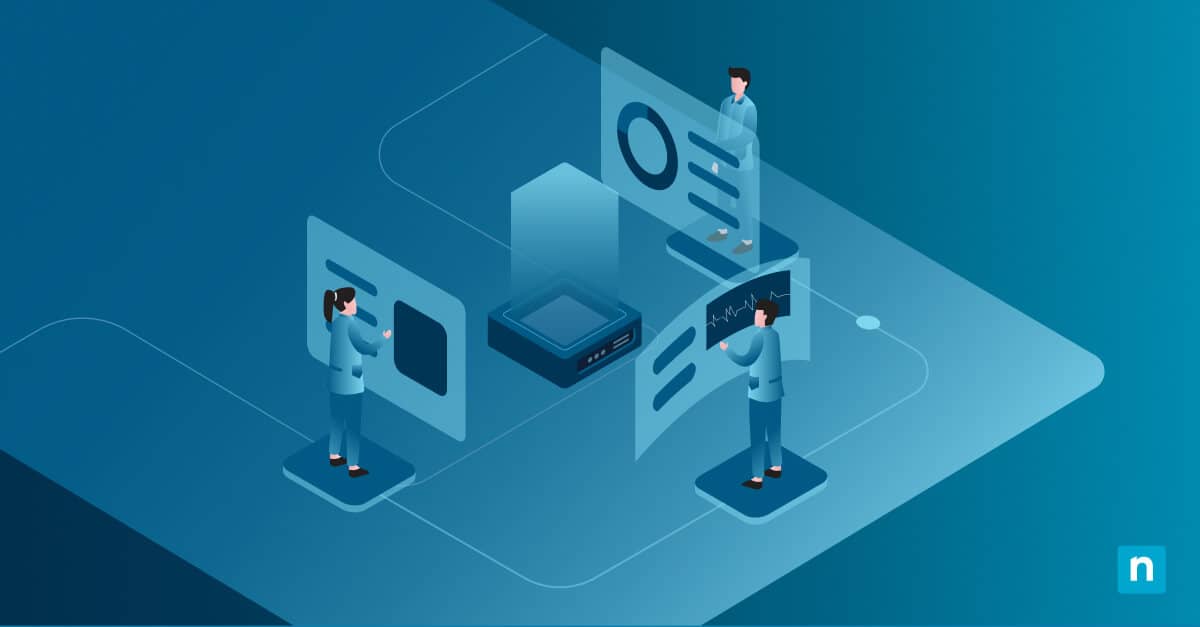Using multiple displays is a great way to boost productivity and multitask efficiently. Whether for work, gaming, or business, setting up two or more monitors allows you to extend or duplicate your desktop for a better experience.
Windows 10 provides settings where you can adjust resolution, scaling, and layout to suit your needs. In this guide, we’ll walk you through the settings for multiple displays in Windows 10 to help you get the most out of your multiple monitors.
Step-by-step guides to configuring display layout & settings
Changing the display layout
Windows 10 allows the following display modes to meet your needs.
- Extend: This expands the primary desktop across multiple screens. You may use each screen as an independent workspace, allowing you to multitask.
- Duplicate (Mirror display): The content on the primary desktop is duplicated (mirrored) on the secondary display, which is typically used for presentations.
- Second screen only: Only the secondary display is active while the primary screen is turned off.
- PC screen only: This mode only uses the primary display, and the secondary display is disabled.
Changing display mode using Windows settings and shortcut keys
-
-
Using Windows settings
-
-
-
- Press Windows + I on your keyboard to open the Windows Settings.
- Go to System, then select Display.
- Scroll down to Windows Multiple Displays, then click the dropdown menu.
- Now, choose your preferred display mode from the available options.
-
Note: If no secondary screen is connected, the Multiple Displays section will show a Connect to a wireless display button to search for wireless display and audio devices, as well as a Detect button that lets you try connecting other displays.
-
-
- Click Keep Changes to confirm.
-
-
-
Using shortcut keys
-
-
-
- Press Windows + P on your keyboard to open the Project menu.
- Click on your preferred display mode from the available options.
- Hit Enter to confirm and apply your selection.
-
Setting the primary display
You may want to assign one monitor as the main display to control the system in your multi-monitor setup. Windows 10 allows you to do this via the following steps:
- Press Windows + I on your keyboard to open the Windows Settings.
- Go to the System tab, then select Display.
- Scroll down to Multiple Displays, click the dropdown menu, then set your display mode.
- If you selected the Extend these displays option, scroll up to Rearrange your displays.
- Press and hold (or select) a display, then drag to rearrange it.
- Click Apply to confirm.
Adjusting taskbar and app behavior across screens
Windows 10 provides the option to customize how the taskbar and apps behave across multiple monitors. Here’s how:
-
- Press Win + I to open the Windows Settings.
- Go to Personalization > Taskbar.
- Under Multiple displays, turn on the Show taskbar on all displays toggle.
- If you want to limit displays where the taskbar is open, click the dropdown menu next to the Show taskbar buttons on.
- Select your preferred option from these:
- All taskbars
- Main taskbar and taskbar where Windows is open
- Taskbar where Windows is open
- Adjust when needed.
Adjusting screen resolution, orientation, and scaling
Windows 10 also allows you to adjust display settings such as resolution, orientation, and scaling to improve the overall user experience, as shown in the steps below.
Changing resolution for optimal display clarity
-
- Press Win + I to open the Windows Settings.
- Go to System > Display.
- Scroll down to the Scale & layout section, and click the Display resolution dropdown menu.
If you’re using multiple displays, you can set and change the resolution for each display in Extended mode. Just select your preferred display first. However, in Duplicate mode, resolution changes apply to all displays.
-
- Choose your preferred option. (Note: If you’re unsure what to choose, select the Recommended option.)
Switching between landscape and portrait orientation
-
- Press Win + I to open the Windows Settings.
- Go to System > Display.
- Scroll down to the Scale & layout section, and click the Display orientation dropdown menu.
- If you’re using multiple displays, select your preferred display first.
- Choose your preferred option from the following:
- Landscape – Default for most screens.
- Portrait – Rotates the screen 90 degrees.
- Landscape (flipped) – Upside-down landscape mode.
- Portrait (flipped) – Upside-down portrait mode.
Configuring scaling settings to make text and icons clearer
-
- Press Win + I to open the Windows Settings.
- Go to System > Display.
- Scroll down to the Scale & layout section.
- If you’re using multiple displays, select your preferred display first.
- In Change the size of text, apps, and other items, select a scaling percentage. (Note: If you’re unsure what to choose, just select the Recommended option.)
How to access multiple display settings
Opening Multiple display settings in Windows 10 takes just a few clicks. You have three options:
- Access via Settings > System > Display > Multiple display
- Access by right-clicking on the desktop and selecting Display settings
- Access using the keyboard shortcut Windows + P for projection settings
These options allow you to manage multiple displays and make necessary adjustments. Here’s an overview of the display settings menu and key options to maximize its functionality:
- Brightness: Adjust screen brightness as needed.
- Night light: Opt for a warmer color to help block the blue light.
- Scale and layout: Adjust resolution, orientation, and scaling.
- Multiple displays: Manage multiple monitors simultaneously.
- Rearrange displays: Set up multiple monitor arrangements.
Advanced multi-monitor settings
There are several ways to configure multiple display settings in Windows 10. Take a look at the common navigations:
Adjusting refresh rates for smoother display performance
- Go to Settings > System > Display > Advanced display settings.
- If you’re using multiple displays, click Choose display and select the monitor you want to adjust.
- Tap on Display adapter properties, then go to the Monitor tab.
- Choose the rate you want from the dropdown menu, then click Apply > OK.
Enabling HDR and color settings for high-quality visuals
Note: Before you can do this, first ensure your monitor supports HDR. Otherwise, no Play HDR games and apps button will appear on the Display settings.
- Open Settings > System > Display.
- Go to Rearrange your displays, then select the display where you want to enable HDR.
- Scroll down to Windows HD Color, then toggle on Play HDR games and apps.
- You may also click the Windows HD Color settings, then toggle on Stream HDR video.
- You may also adjust the brightness in SDR content appearance for standard dynamic range content on an HDR-compatible monitor.
Using GPU control panels (NVIDIA, AMD, Intel) for finer adjustments
If you want deeper customization and adjustments, opt for the GPU control panel:
- NVIDIA Control Panel – Manage multiple displays, apps, and gaming-specific features. You can also adjust refresh rates, g-sync, and color corrections.
- Open the NVIDIA Control Panel using the Windows search bar or right-click on the desktop and select NVIDIA Control Panel.
- AMD Radeon Software – Customize color profiles, FreeSync, and anti-aliasing. You can also control settings and monitor performance.
- Open AMD Radeon Software using the Windows search bar or right-click on the desktop and select AMD Radeon Software.
- Intel Graphics Command Center – Optimize graphic settings, including resolution, scaling, and multi-monitor setups.
- Open Intel Graphics Command Center using the Windows search bar or right-click on the desktop and select Intel Graphics Command Center.
Managing virtual desktops across multiple screens
- Press Windows + Tab.
- Click New Desktop.
- Create a desktop name based on your preference.
- Drag and drop apps between desktops.
Troubleshooting common multi-display issues
The second monitor is not detected
There could be a few reasons your desktop doesn’t detect the second monitor. Sometimes, it goes back to how to set up multiple monitors. Here’s what you can do:
- Make sure that the monitor is powered and properly connected.
- Choose the correct input port from your monitor’s built-in controls, or try using different cables such as HDMI, DisplayPort, or USB-C.
- Ensure that your graphics card supports multiple displays.
- Try disconnecting the cable from both ends and reconnecting it after a few moments.
- Go to Display settings and click Detect under Multiple displays. If it’s still not detected, go to Advanced display settings > Display adapter properties to check if the monitor is listed.
Wrong screen resolution or scaling
Wrong screen resolution or scaling may result in blurry texts and images on your display. When this happens, go to your Display settings > Display resolution and choose the Recommended option. You may adjust the Scale and layout if you think that texts and icons are still too small or too large.
Dragging windows between screens is not smooth
Lags or delays when dragging Windows across screens can be a result of a lower refresh rate. Go to Display settings > Advanced display settings and check if both displays are running at their optimal refresh rate. You may also lower the higher refresh rate to match the slower one or try setting them to the same rate.
Applications are always opening on the wrong screen
Improper multi-monitor settings and outdated system drivers are the primary reasons programs or apps open on the wrong screen. Here are several options to fix this:
- Option 1: Update your Windows to the latest build, then update your system drivers to the latest version.
- Option 2: Switch to windowed mode, then drag the applications to the desired monitor and close it.
- Option 3: Go to the Display settings > Multiple Displays and select Disconnect this display, then reboot your PC. Relaunch the application on your preferred monitor after rebooting, exiting, and re-enabling the incorrect display.
- Option 4: Set the main display to another monitor by heading to Settings > System > Multiple displays, and tick the Make this my main display checkbox.
The taskbar is showing on only one monitor
To make the taskbar appear on multiple monitors, go to Settings > Personalization > Taskbar > Multiple displays, then select how you want taskbar buttons to show. Below are the options.
- All taskbars: Show the taskbars on all displays.
- Main taskbar and taskbar where Window is open: Show the taskbar on the main display and the display where the Window is open.
- Taskbar where Window is open: Show the taskbar only on the display where the app is running.
Best practices for multi-monitor setup
Learn the best practices for multi-monitor setup to achieve maximum comfort, performance, and productivity.
Ensure the monitors are placed properly
Make sure your monitors are placed properly to reduce eye strain or neck pain. It’s best to keep your displays at eye level and maintain an arm’s length distance.
If you’re using two monitors side by side, position your primary monitor directly in front of you and place the secondary one on the side you naturally turn to most. For stacked monitors, use the lower one as your main display and ensure it’s at eye level. Tilt the upper slightly downward to help reduce neck strain.
Match your multiple monitors’ refresh rates and resolutions
Avoid lags or delays while using multiple Windows monitors by matching their refresh rates and resolutions. It’s also best to select the Recommended options for each screen.
Use third-party tools
Maximize third-party tools, like DisplayFusion and UltraMon, to enhance multi-monitor management and functionality.
Keep the display drivers updated
Avoid resolution problems or flickering by keeping display drivers updated.
Frequently Asked Questions (FAQs)
Can I use multiple displays with different resolutions?
Yes. You can use multiple displays with different resolutions. However, varying resolutions may result in scaling issues or lags.
How do I set different wallpapers for each monitor?
You may assign unique wallpapers to each monitor by right-clicking on the desktop > Personalize > Background. On the Choose your photo section, right-click your preferred wallpaper and click Set for monitor X.
Why does my mouse not move smoothly between screens?
This is often due to misaligned monitors. Go to Settings > System > Display. Look for Rearrange your displays and drag monitors to match their physical layout. Different refresh rates can also be a reason, so check the refresh rate for each monitor via Advanced display settings and set them to the same rate.
Can I connect monitors with different connection types (HDMI, DisplayPort, VGA)?
Yes. Connecting monitors with different connection types is possible, but be aware of potential limitations. Check your GPU settings to ensure optimal output.
How do I make a specific app always open on a particular screen?
You may move the app to your preferred monitor. Close it while it’s on the screen, then open it to allow Windows to remember its last position.
Managing multiple displays with Windows 10
Setting up multiple monitors can boost productivity and improve workflow. Ensure an optimized setup by maximizing the Display settings. Windows 10 allows you to experiment with different layouts according to your preferences. After all, everybody wants a personalized and organized setup, right? As a general rule, always keep your drivers updated and adjust the settings to ensure the best experience.