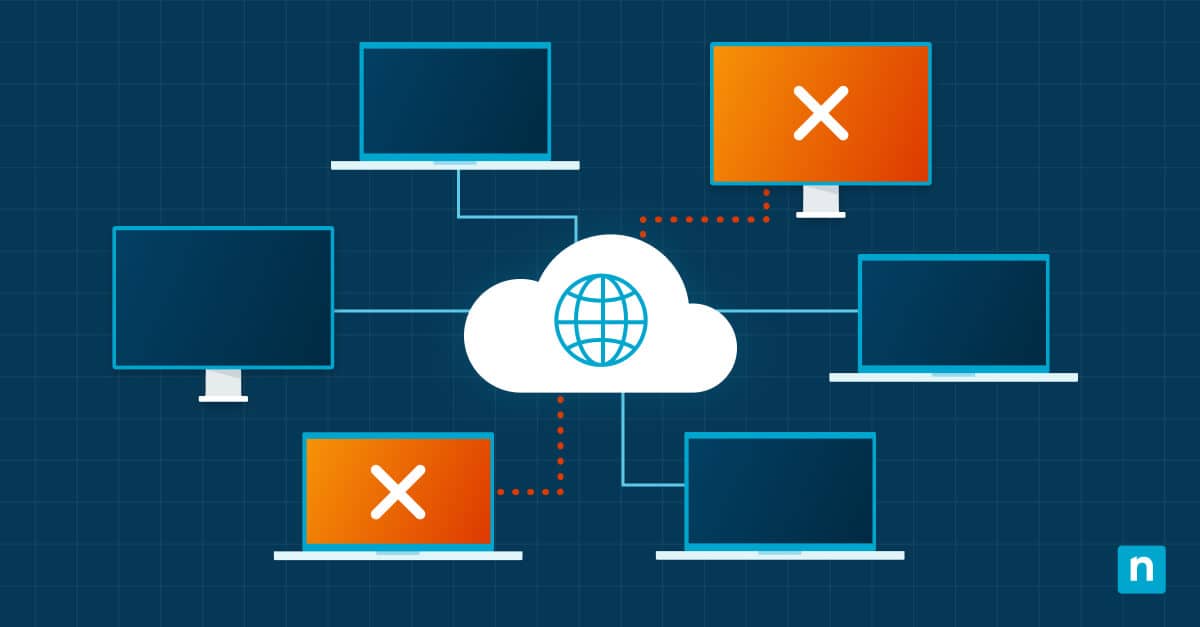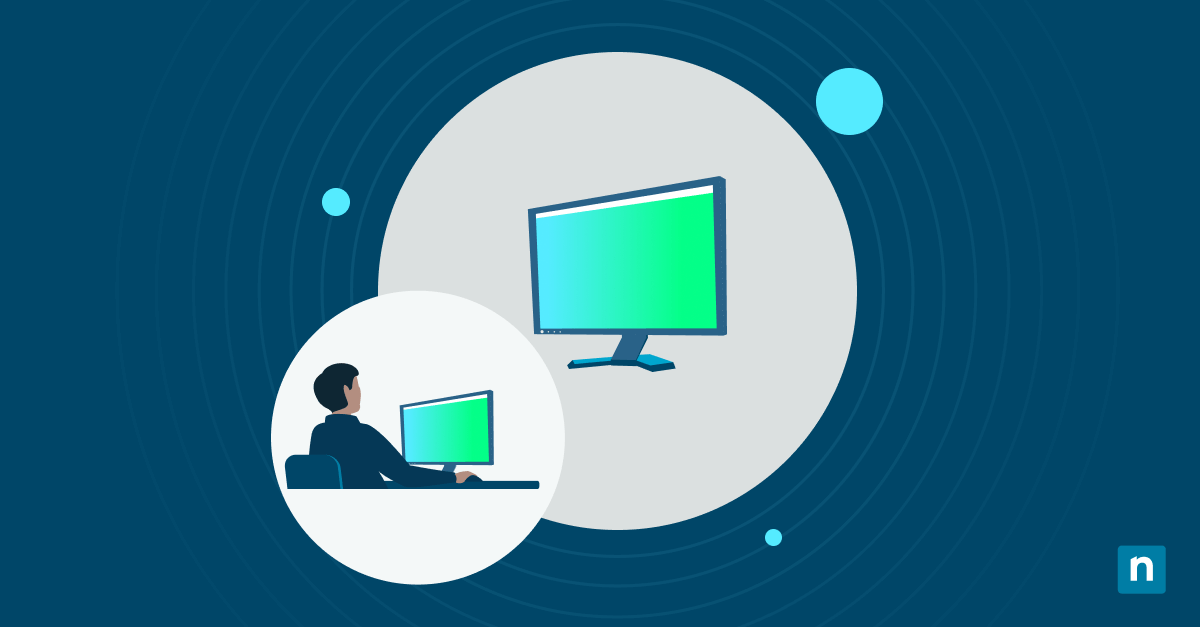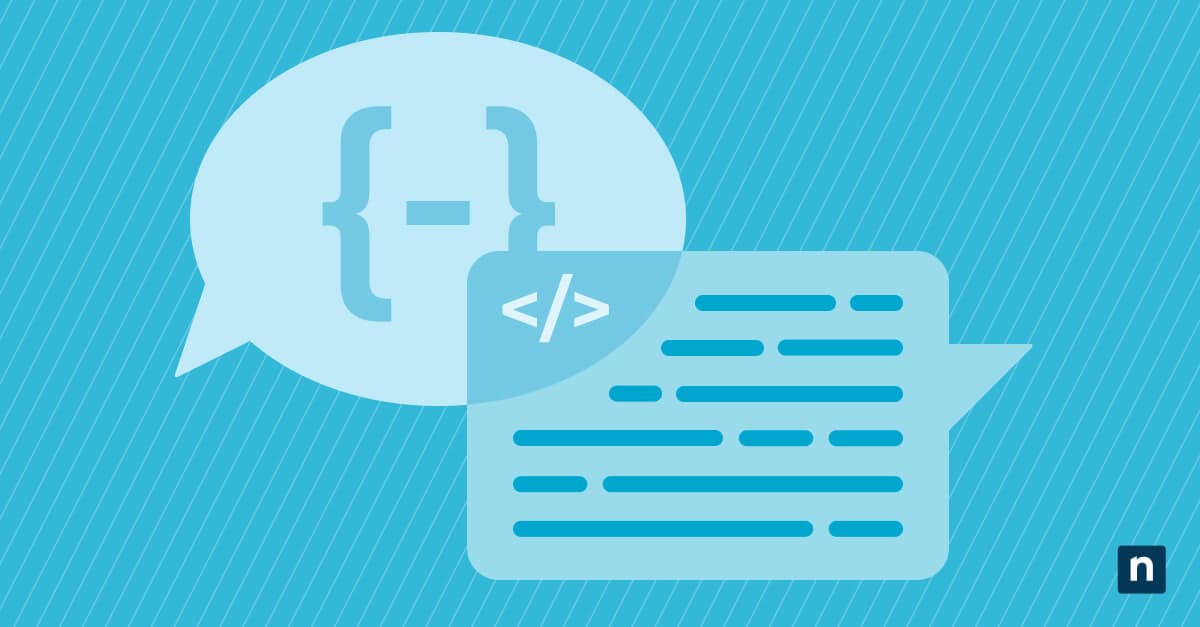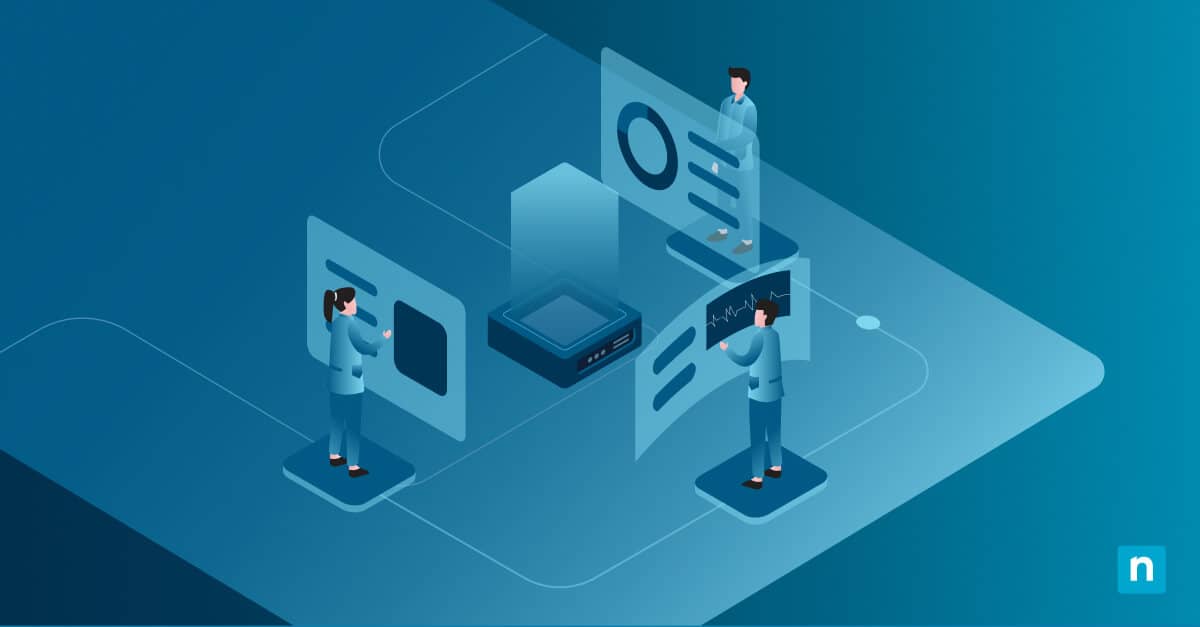Windows has a system for marking icons to help users identify the status or attributes of specific files and folders. One such identifier is the appearance of two small blue arrows on some icons, which signify that NTFS compression is enabled. However, some users who get distracted by the indicators or prefer a cleaner look might want the arrows removed. If you’re one of them, this article can help you personalize the icon overlay for a more cohesive and customized view. Learn to customize Windows 10 and hide the blue arrows on a compressed file icon below.
How to hide or change the blue arrows on compressed folder icons
Depending on their goals, users can utilize different methods to customize the look of compressed file or folder icons.
Method 1: Remove the blue arrows by disabling NTFS compression
The quickest and most straightforward way to remove the blue arrows on compressed files or folders is to disable NTFS compression. Note that decompressing files or folders will make them take up more disk space.
- Right-click on the compressed file or folder and select Properties from the pop-up menu.
- On the Properties window, click Advanced… beside Attributes.
- On the Advanced Attributes dialog box, uncheck the “Compress contents to save disk space” option, hit OK, then Apply.
- If you’re decompressing a folder, select “Apply changes to this folder, subfolders, and files” and tap OK in the Confirm Attribute Changes dialog box. If you’re decompressing a file, just click OK.
- Wait for the compression change to the file or folder to be applied, then click OK.
Method 2: Hide the blue arrows using the Registry Editor
If you want to remove the blue arrows while keeping the compression of your file or folder, you must access and modify the Registry Editor. You will use a blank or transparent icon to replace the overlay arrows for a specific file or folder. Note that this method requires Administrator privileges.
⚠️ If you are new to the Registry Editor, back up the registry before you make changes. Incorrectly editing the registry may cause serious system issues.
1. Create a transparent icon or download a blank icon from the Internet. Make sure it is a .ico file and save it in a permanent folder to avoid display errors.
2. Open the Registry Editor. Pressing Windows key + R, type regedit, then hit Enter.
3. On the left pane, follow this path to the Shell Icons key:
-
- HKEY_LOCAL_MACHINE\SOFTWARE\Microsoft\Windows\CurrentVersion\Explorer\Shell Icons
Note: If the Shell Icons key does not exist, you must create it. Right-click on Explorer, hover over New and select Key. Name the key Shell Icons, then press Enter.
4. Double-click the 179 string, paste the full path of the .ico file you have chosen to replace the two blue arrows for compressed items and tap OK.
Note: If the 179 string doesn’t exist, right-click on a blank area in the right pane. Hover over New and select String Value. Name it 179, then hit Enter.
Note: To find the full path to your blank icon, locate and right-click on your desired .ico file, then select Copy as path.
5. To apply the changes, reboot your device. If rebooting your device is inconvenient, restart File Explorer instead. To do this, press Ctrl + Shift + Esc to open the Task Manager, locate and right-click Windows Explorer under Processes on the left pane, and select Restart.
Method 3: Change the blue arrows to a custom icon using the Registry Editor
If you don’t like seeing the blue arrows but want to keep your compressed items marked to avoid confusion, you can replace it with a custom icon instead.
⚠️ Again, consider backing up the registry before modifying it to avoid system issues.
- Create a custom icon or download a compressed file icon from the Internet to indicate that NTFS compression is enabled on specific files or folders. Ensure it is a .ico file and save it in a permanent folder.
- Follow steps 2-5 of Method 2.
How blue arrows on files/folders work and reasons for removing or changing them
If you’re wondering which icon represents a compressed file or folder, the answer is those two blue arrows. The two small blue arrows in the top-right corner of some of the icons in Windows 10 mean a file or folder has NTFS compression enabled. NTFS (New Technology File System) is a Windows file system that offers many features, including file and folder compression.
When NTFS compression is enabled, Windows reduces the file or folder size on the disk, allowing users to save valuable disk space, especially on devices with limited storage capacity. It also adds an overlay of blue arrows on the compressed file or folder. These arrows are merely visual cues to let you know that an item is compressed, and they won’t impact the functionality of your files or folders.
Why remove or change them?
Although the blue arrows are simple cosmetic indicators for compressed items, some users will want to hide or change them for various reasons, including:
- Aesthetic preferences. The arrows may look distracting or inconsistent with the desktop or File Explorer theme. Some even think they look unprofessional when seen while giving presentations. Removing them will help maintain a clean and minimalistic screen view.
- Customization. Custom icons, including compression indicators, offer a more cohesive desktop environment for users who like personalizing their computers.
- Retain compression without visual clutter. NTFS compression is a valuable feature for conserving disk space, so not everyone will want to decompress their files and folders just to eliminate the arrows. Simply changing them into another image will ensure a visually unified theme.
Ultimately, hiding or replacing the blue arrows gives users control over how their files and folders appear on their computers. This helps them balance functionality and appearance without sacrificing storage space.
Troubleshooting and common issues
Users may encounter a few hiccups after using the Registry Editor to hide or replace the blue double arrows on compressed items. Here are some common issues and how you can try to fix them.
The overlay icon didn’t change or disappear.
If the overlay icon of two blue arrows doesn’t change or disappear after you edit the registry, you should first check that the file path you entered in the 179 string is correct and accessible. Ensure you used a valid .ico file (not a different image format renamed to .ico) and that it wasn’t moved or deleted. If you haven’t already done so, restart File Explorer or your device to apply the changes.
The icons look corrupted or missing.
If a compressed folder icon is missing in Windows 10, especially after being modified through the registry, you may have a corrupted or outdated icon cache. If so, you may need to rebuild the icon cache using Command Prompt commands or a third-party tool.
Frequently Asked Questions (FAQs)
Does disabling compression affect file performance?
NTFS compression reduces the size of specific files and folders, so disabling compression will reverse the effect and make the file or folder take up more disk space. However, depending on your drive, this may improve data transfer and reading/writing speeds compared to when it was compressed due to reduced CPU overhead.
Can I restore the default blue arrows later?
Yes, you can. If you decompressed the folder to remove the blue arrows, just reenable NTFS compression. If you used the Registry Editor to replace it with a different icon, you’ll have to delete the 179 registry value or the entire Shell Icons key, then restart your device.
Is it safe to edit the registry?
Editing the registry is safe if you do it correctly and cautiously. The registry holds crucial system information and configurations, which may cause instability, errors, and crashes if you make the wrong edits and accidentally corrupt it. Creating a registry backup before making changes is always advisable so you can restore it later.
Will this affect system files?
No, hiding or changing the visual indicator for compressed files and folders will not affect system files. Correctly using the Registry Editor to replace the blue arrows with either a blank or custom .ico file will only alter the appearance of the icons of your compressed items in File Explorer.
Personalizing Windows 10’s blue arrows on compressed file icons
NTFS compression saves you some disk space, but the blue arrows that come with it might not suit your liking. Fortunately, these indicators for compressed files and folders can be hidden or customized for a cleaner, more aesthetically pleasing screen view. You can either disable the compression or tweak the registry carefully to conceal the two blue arrows. If you choose the latter, remember to back up your registry and test icon paths to achieve the best results without the risk of system failure.