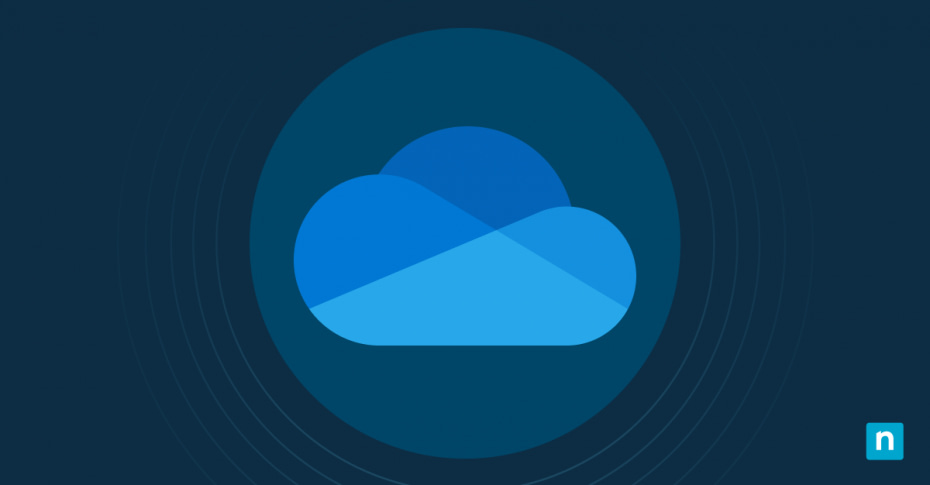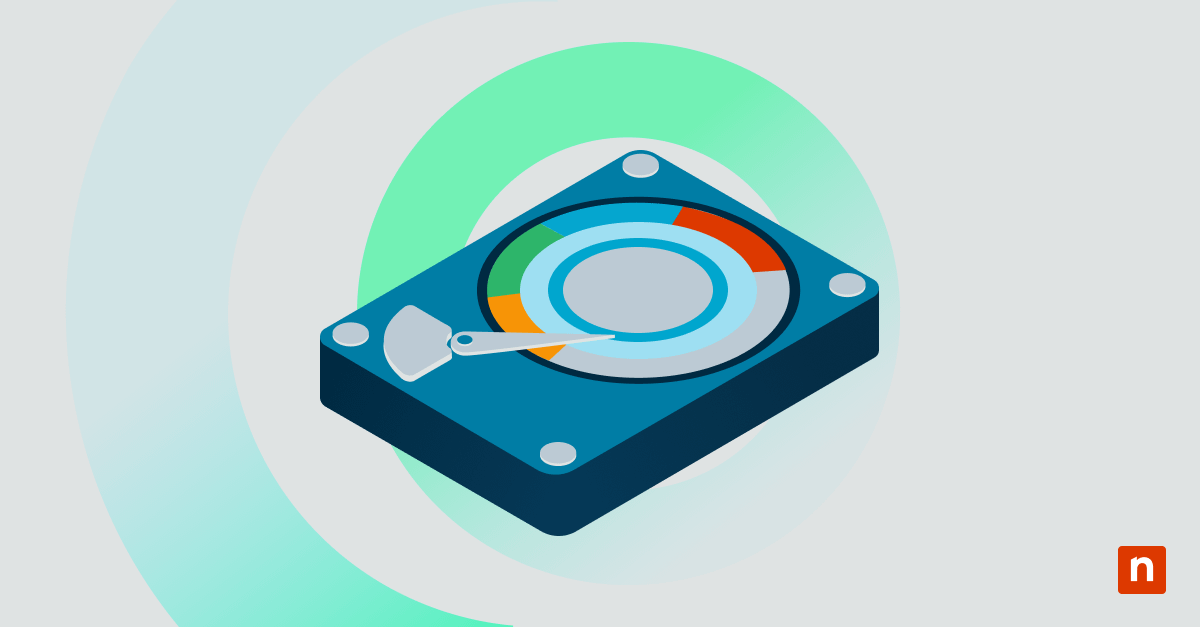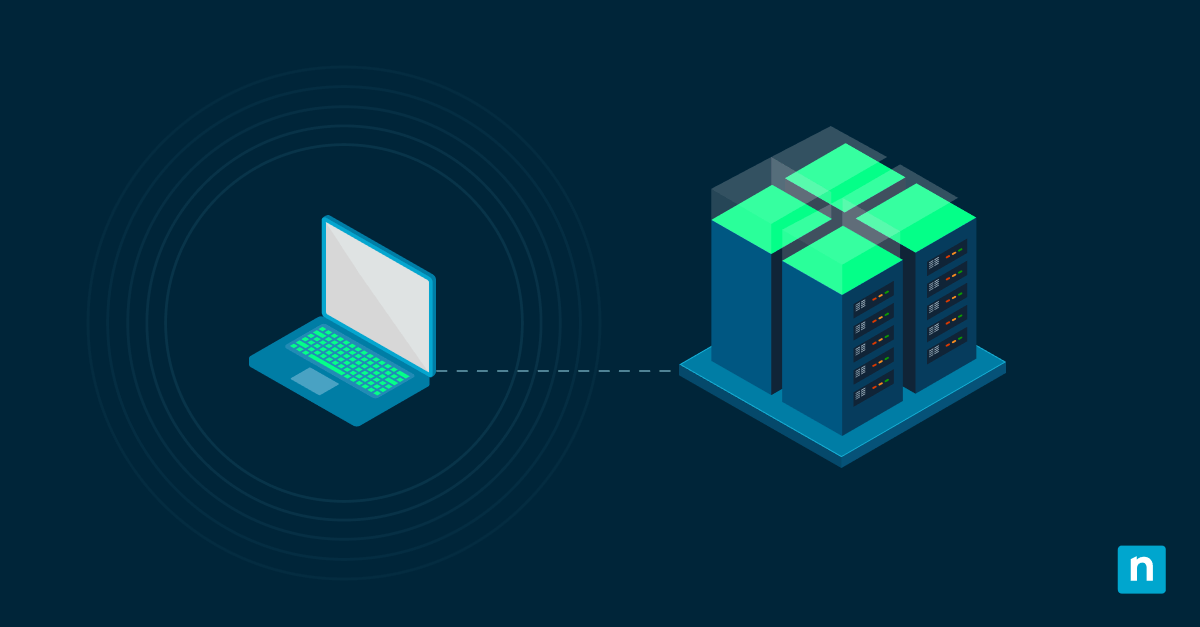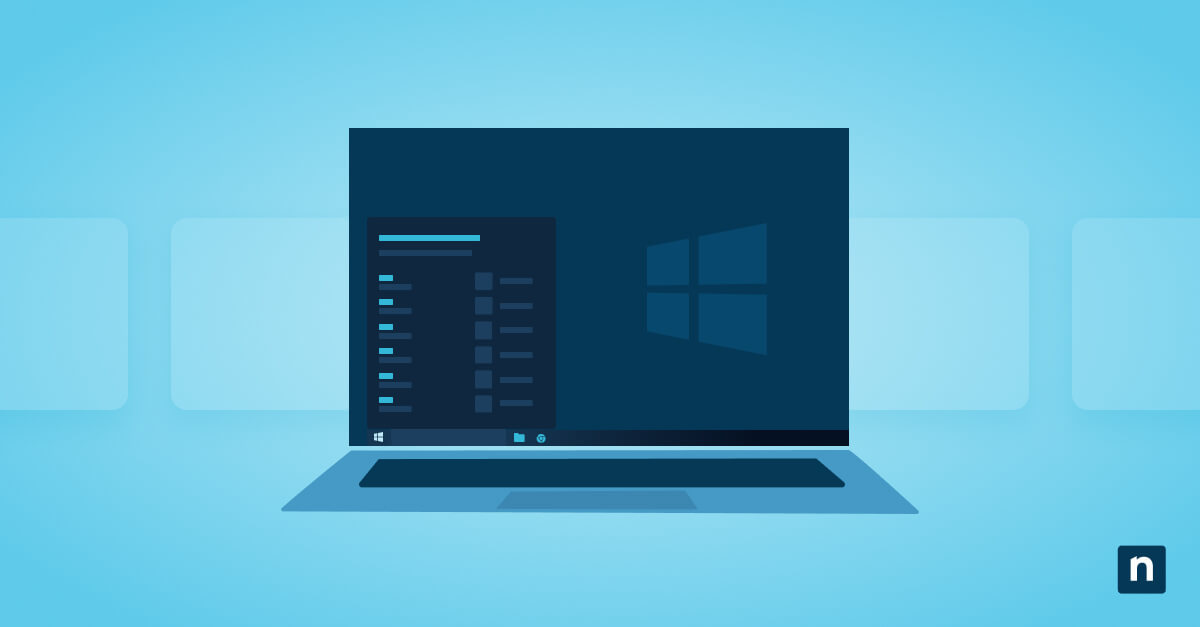OneDrive is an essential tool for many Windows users, making file storage and access across devices seamless. However, you might find that the default location for your OneDrive folder isn’t the most convenient or efficient place on your device. Knowing how to change the OneDrive location can help you optimize storage, manage performance, and keep your files organized.
In this guide, we’ll walk you through why and how to change the location of your OneDrive Folder in Windows, where it should ideally be located, and tips for troubleshooting any issues that arise.
Why change the OneDrive location?
Moving your OneDrive folder can provide more flexibility in managing storage. By placing it on a drive with more space, you can store large files without worrying about running out of room. Additionally, changing the OneDrive location can improve device performance by freeing up space on your primary drive.
Common reasons for moving OneDrive storage
There are various reasons users choose to relocate OneDrive. Here are a few of the most common:
- Storage limitations on the default drive: If your primary drive (typically the C: drive) has limited space, moving OneDrive to another location can free up essential storage.
- Organizational preferences: Some users prefer having their OneDrive on a specific drive or within a certain folder for easier access.
- Performance improvements: Moving OneDrive to a faster drive can reduce loading times for files and folders.
Where should the OneDrive folder be located?
To choose the best location for your OneDrive folder, consider drives that offer ample space and reliable performance. External drives are an option but may cause syncing issues if they aren’t always connected. Generally, selecting a secondary internal drive with ample space is a more stable option for OneDrive.
Choosing a drive or folder for optimal performance
If you have an SSD (Solid State Drive), you might consider placing OneDrive on it, as SSDs provide faster read and write speeds than traditional HDDs (Hard Disk Drives). However, if your SSD is limited in storage, placing OneDrive on an internal HDD might be a better choice to avoid filling up your primary storage with large files.
Storage considerations for new OneDrive location
Think about your long-term storage needs when selecting a new location for OneDrive. Ideally, you want a drive or partition that won’t fill up too quickly. Keeping OneDrive on a larger drive prevents frequent relocation and allows room for growth as more files are added.
How to move your OneDrive folder in Windows?
Before you begin, make sure to close OneDrive. This will prevent any sync interruptions while you’re relocating the folder. You can do this by right-clicking the OneDrive icon in the system tray, selecting “Settings” and choosing “Pause syncing.”
Step-by-step guide to change OneDrive location in Windows
- Sign out of OneDrive: Open the OneDrive app, go to Settings and select “Unlink this PC.” This will temporarily sign you out and disconnect your folder.
- Move the existing OneDrive folder: Navigate to the default OneDrive folder location and manually move it to your desired drive or folder.
- Sign back into OneDrive: After moving the folder, open OneDrive again and sign in to your account.
- Set up the new folder location: When prompted during the setup, choose the option to change the OneDrive folder location. Select the folder in its new location.
- Complete the setup: Follow the prompts to complete the setup and start syncing your files to the new location.
Verifying and syncing after the move
Once you’ve completed the move, check that your OneDrive folder is syncing correctly. Open OneDrive and make sure it’s up to date. If any files are missing, check they’re properly synced to your account and try re-syncing if needed.
Best practices for OneDrive security
Whether you’re storing personal documents or work files, keeping your OneDrive content secure should be a top priority. OneDrive offers several built-in security features you can leverage to protect your data.
Manage file sharing and permissions
When sharing files from your OneDrive, consider these security measures:
- Set expiration dates for shared links to limit access duration.
- Use “view only” permissions when sharing sensitive documents.
- Regularly review and update sharing permissions on your files.
- Remove access for people who no longer need it.
Backup and recovery options
While OneDrive automatically saves versions of your files, it’s good practice to:
- Enable the OneDrive backup feature for important folders.
- Keep local copies of critical files.
- Regularly check your recycle bin and clean it out.
- Set up recovery options in case you need to restore previous versions.
Troubleshooting issues with moving OneDrive
While relocating your OneDrive folder is typically straightforward, you might encounter a few common challenges along the way.
Common problems when relocating the OneDrive folder
Some users encounter issues like:
- Missing files or folders: Files may occasionally appear to be missing if the sync isn’t fully completed.
- Reconnection issues with external drives: External drives can sometimes cause sync errors if they’re disconnected or turned off.
- Folder not recognized: In some cases, OneDrive may fail to recognize the new folder location and prompt you to set it up again.
Resolving sync issues after moving OneDrive
If you’re experiencing sync issues after moving OneDrive, try the following steps:
- Restart OneDrive by right-clicking on the OneDrive icon and choosing “Close OneDrive,” then reopening the app.
- Check for updates in OneDrive settings to ensure you have the latest version.
- Reconnect the new location by going through the setup steps again if sync issues persist.
What to do if OneDrive folder location reverts
If OneDrive reverts to its default location, unlink your account, move the folder back to the desired location, and reconfigure OneDrive. This typically resolves any reversion issues, especially after Windows updates.
Tips for organizing your OneDrive folder
Once you’ve successfully moved your OneDrive to its new location, taking time to organize your files can improve your productivity and make file management more efficient. A well-thought-out folder structure serves as the foundation for a tidy and accessible digital workspace.
Folder structure recommendations
Consider creating a clear folder structure with labeled categories. For instance, you could have folders for Work, Personal, Projects, and Media. This structure helps separate different types of files and makes it easier to locate what you need.
Managing sync settings for specific folders
OneDrive lets you choose which folders to sync, which is useful if you’re low on storage. To do this, go to OneDrive Settings, select “Choose folders,” and pick only the folders you need available offline. This selective sync helps save storage on your device.
Organize your content for easy access and storage efficiency
Place frequently used files in a folder that’s easy to access or pin them for quick reference. Additionally, consider archiving or moving older files that you don’t need immediately into a separate folder to keep your primary workspace uncluttered. Once you’ve successfully moved your OneDrive to its new location, organizing your files can enhance productivity and streamline file management.
A well-structured folder system keeps your company’s digital workspaces tidy and accessible. For comprehensive IT management solutions, explore NinjaOne’s platform, which offers tools to optimize your IT operations. Start your free trial today.