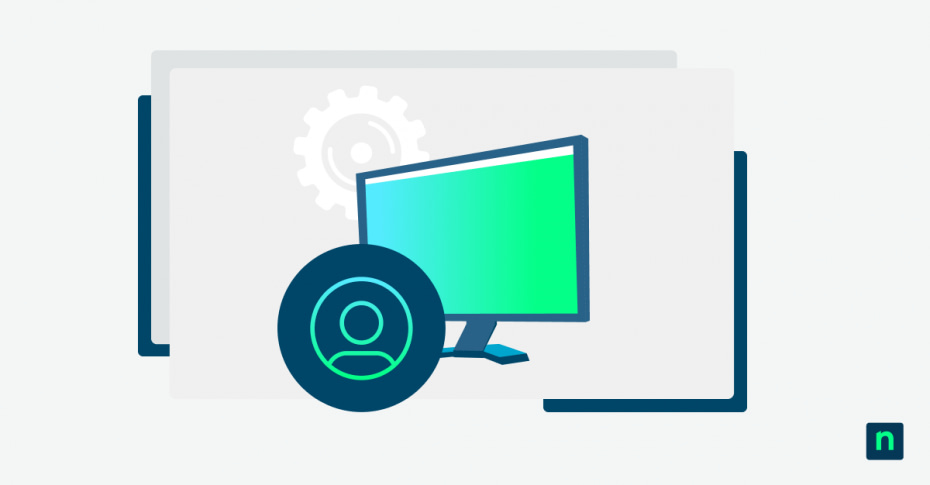This guide provides step-by-step instructions explaining how to change the registered owner of your PC in Windows 11 and Windows 10. It also covers why you might want to change these details, and provides troubleshooting tips.
What is the Registered Owner on a Windows PC?
The Registered Owner and Registered Organization are two separate pieces of information stored in a Windows 11 or Windows 10 system. These are initially set during the Windows installation process: Unless specified, the Registered Owner will be set to the username of the first user configured to the system or default to a generic value (like “Windows User”), while the Registered Organization can be left blank. Note that the Registered Organization can only be set on Pro or Enterprise versions of Windows 11 and Windows 10.
It’s important to understand that the Registered Owner and Registered Organization of a Windows device is purely informational — it is displayed in various places in the operating system so that devices can be more easily identified, but does not signify ownership of the Windows license, or bestow any special rights to the named parties (put simply, just putting your name on something doesn’t make it legally yours).
Why it’s important to change the registered owner and organization in Windows
It is still preferable to keep the Registered Owner and Registered Organization information stored in Windows up-to-date as it can be used for keeping track of device assignments within organizations. It is also displayed in the OS, and used by some applications for personalization (like displaying your name on a welcome screen).
Registered Owner and Registered Organization information may also make its way into newly created Microsoft Office documents as the default author, so businesses may want to keep it updated so that document properties are fully filled and look professional.
Preparations before changing Windows organization information
Updating the registered owner and organization in Windows requires making changes to the registry. You will need to be logged in as an Administrator and should perform both a backup of your registry (or even better, your entire system and important files), so you can roll back your registry changes or restore your whole Windows PC if you make a mistake.
How to view the Registered Owner and Registered Organization in Windows 11 and Windows 10
To see what the Registered Owner and Registered Organization are currently set to on your Windows device, follow these steps:
- Right-click on the Start button
- Click Run
- Enter winver into the Run dialog and click OK
- The Registered Owner and Registered Organization will be displayed at the bottom of the About Windows dialog that appears
Step-by-step: How to register an owner on Windows 11 and Windows 10
The following steps will show you how to change the Registered Owner and Registered Organization for Windows 11 and Windows 10 PCs. The process is the same for both operating systems:
- Right-click on the Start button
- Click Run
- Enter regedit and press OK
- In the Registry Editor, navigate to HKEY_LOCAL_MACHINE\SOFTWARE\Microsoft\Windows NT\CurrentVersion
- Scroll down to the RegisteredOwner and RegisteredOrganization keys
Update registered owner in Windows
To update the Registered Owner, double-click on the RegisteredOwner key in the right pane of the Registry Editor, and change the Value Data text as required. Press OK to save the change.
Update registered organization in Windows
To change the Registered Organization, double-click on the RegisteredOrganization key in the right pane of the Registry Editor, and edit the Value Data text as required. Click OK to save the change.
Troubleshooting common issues
If you receive permissions errors when attempting to update the registry, make sure you’re logged in with an Administrator account with permissions to make changes to the system. If your changes are not shown in winver after you’ve updated the registry, try rebooting your machine to see if they then take effect. If you still can’t change the values, check that your computer isn’t part of a Windows Domain or running security or management software that may be blocking you from updating the Registered Owner and Registered Organization.
If you find your system is unstable or behaving unexpectedly after making any registry edits, restore your registry back up as it’s possible you’ve accidentally made a change to another registry value that is affecting your Windows PC.
Managing device and organization ownership in enterprise environments
Manually personalizing the Windows system info to keep the Registered Owner and Registered Organization up-to-date on more than a few Windows 11 or Windows 10 PCs is a frustrating experience — and a waste of resources for IT departments.
NinjaOne provides a unified mobile device management (MDM) solution that lets you manage all your Windows, Apple, and Android devices. It records device ownership and ensures each device is properly configured with security policies so that lost or stolen devices can be remotely tracked and wiped.