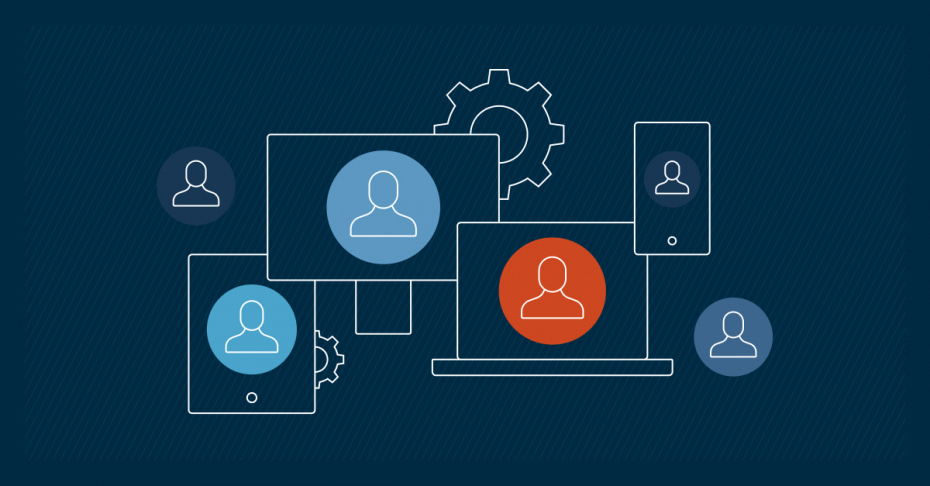Let’s learn how to change user names on Windows 10. In enterprise environments, managing user account names serves as a fundamental aspect of maintaining system organization and security. While seemingly straightforward, changing Windows 10 usernames requires careful consideration of file permissions, system access, and potential impacts on business applications.
How to change account name on Windows 10
If you’re using a local account on your Windows 10 device, the process for changing usernames on Windows is slightly different. Windows 10 provides several methods to modify your local account name, catering to users with varying levels of technical expertise.
System settings method:
- Open the Start menu and click on the Settings icon (gear-shaped).
- Select “Accounts” from the Settings window.
- Click on “Your info” in the left pane.
- Under the “Account settings” section, click on “Manage my Microsoft account.”
- Sign in with your local account credentials if prompted.
- Click on the “Edit profile” button.
- Enter your desired new name in the “Display name” field.
- Click “Save” to apply the changes.
This method is straightforward and user-friendly, making it an excellent choice for most Windows 10 users. It provides a visual interface for managing how to change user names on Windows with just a few clicks.
Control panel approach:
- Open the Start menu and search for “Control Panel.”
- Click on “User Accounts” in the Control Panel window.
- Select “Change account name” under the “User Accounts” section.
- Enter your desired new name in the “New account name” field.
- Click “Change Name” to apply the changes.
The Control Panel approach is a more traditional method for managing user accounts on Windows. It offers a familiar interface for users who are accustomed to the classic Windows control panels and provides a direct path to changing your local account name.
Command prompt options:
For advanced users or those who prefer a more command-line-based approach, Windows 10 also allows you to change your local account name using the Command Prompt. This method can be particularly useful in scripting or automation scenarios.
- Open the Start menu and search for “Command Prompt.”
- Right-click on the Command Prompt result and select “Run as administrator.”
- In the Command Prompt window, type the following command and press Enter: wmic useraccount where name=’%username%’ rename ‘%newname%’
While the command prompt method may seem more technical, it offers a concise and efficient way to change your local account name. However, it’s important to exercise caution when working with command-line tools and make sure that you understand the commands you’re executing to avoid unintended consequences.
Understanding Windows 10 account types
Windows 10 offers two primary types of user accounts: Microsoft accounts and local accounts. A Microsoft account is an email address and password combination that allows you to sign in to various Microsoft services, such as OneDrive, Outlook, and the Microsoft Store.
The choice between a Microsoft account and a local account depends on your preferences and needs. A Microsoft account is ideal for those who want to take advantage of Microsoft’s cloud-based services and synchronization capabilities, while a local account may be preferred for users who prioritize privacy and local data storage.
Managing Microsoft account names
If you have a Microsoft account associated with your Windows 10 user profile, you can change your account name directly through Microsoft’s online services. This will update your display name across all Microsoft products and services linked to that account, enabling a consistent identity across platforms.
Accessing account settings
To access your Microsoft account settings and change your name, follow these steps:
- Open a web browser and navigate to the Microsoft account website (account.microsoft.com).
- Sign in with your current Microsoft account credentials.
- Click on your profile picture or initials in the top-right corner, then select “View account.”
- Under the “Account settings” section, click on “Edit profile.”
Verification requirements
Depending on your account settings and security preferences, Microsoft may require additional verification steps before allowing you to change your account name. This is a security measure to protect your account from unauthorized access. The verification process could involve confirming your identity through a secondary email address, phone number, or security questions.
Update processing time
After successfully changing your Microsoft account name, it may take some time for the update to propagate across all connected services and devices. The process typically completes within a few hours but can occasionally take up to 24 hours or longer in rare cases, depending on various factors such as server load and synchronization processes.
During this transition period, you may temporarily see inconsistencies in your display name across different applications or services. However, once the update has fully propagated, your new account name should be reflected consistently across all Microsoft products and services associated with your account.
Username best practices for Windows 10
When changing your user name on Windows 10, it’s important to follow some best practices to enable a smooth and secure experience. These guidelines help maintain the integrity of your account and prevent potential issues or security risks.
- Keep your user name simple and easy to remember. Overly complex or lengthy user names can be difficult to manage and may lead to typos or confusion.
- Avoid using personal information, such as your real name or birthdate, in your user name. This can increase the risk of identity theft or targeted attacks if your “username” falls into the wrong hands.
- Use a combination of letters and numbers, but avoid special characters or spaces. Some applications or services may have limitations or compatibility issues with certain special characters or spaces in “usernames”.
Troubleshooting name changes
While changing your user name on Windows 10 is generally a straightforward process, you may encounter some issues or errors along the way. Here are some common troubleshooting steps to help you resolve any problems that may arise.
Sync issues
If you’re experiencing sync issues or delays after changing your Microsoft account name, try the following:
- Sign out of your account on all devices and sign back in. This can help force a sync and make sure that all devices are updated with the latest account information.
- Clear your browser cache and cookies. Cached data or cookies may be causing conflicts or displaying outdated information.
- Restart your devices and check for updates. Software updates can sometimes resolve sync issues or compatibility problems.
Permission errors
If you receive permission errors or are unable to change your local account name, try these steps:
- Check to see if you have administrative privileges on your Windows 10 device. Changing user account names typically requires administrative access.
- Check for any active security software or group policies that may be blocking the change. Some security software or organizational policies can prevent certain account modifications.
- Create a new local administrator account and attempt the name change from there. If your current account is experiencing issues, a fresh administrator account may resolve the problem.y
Elevate your user management with NinjaOne
Properly managing users in Windows 10 requires enterprise-grade solutions that scale with your organization. With NinjaOne’s comprehensive security platform, you can transform your command delegation framework, streamline implementation, and maintain rigorous security standards.
Try NinjaOne now for free and experience the difference that intelligent command delegation can make for your organization.