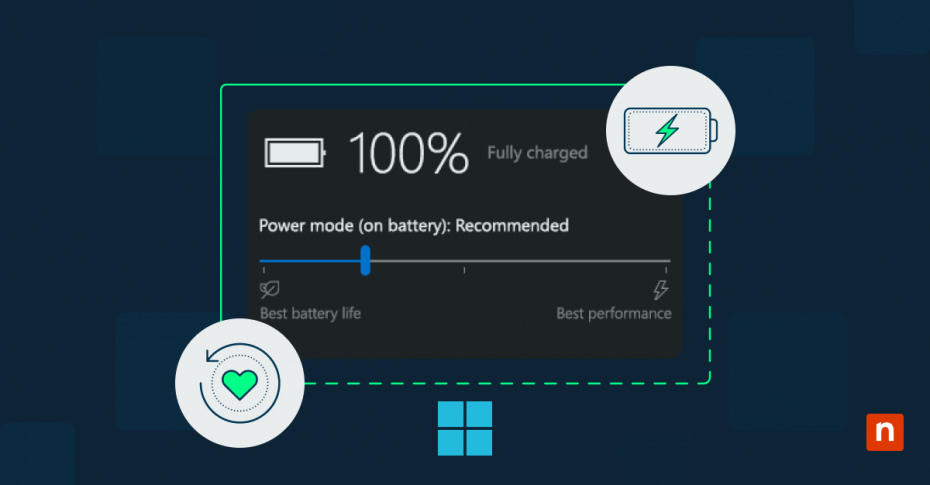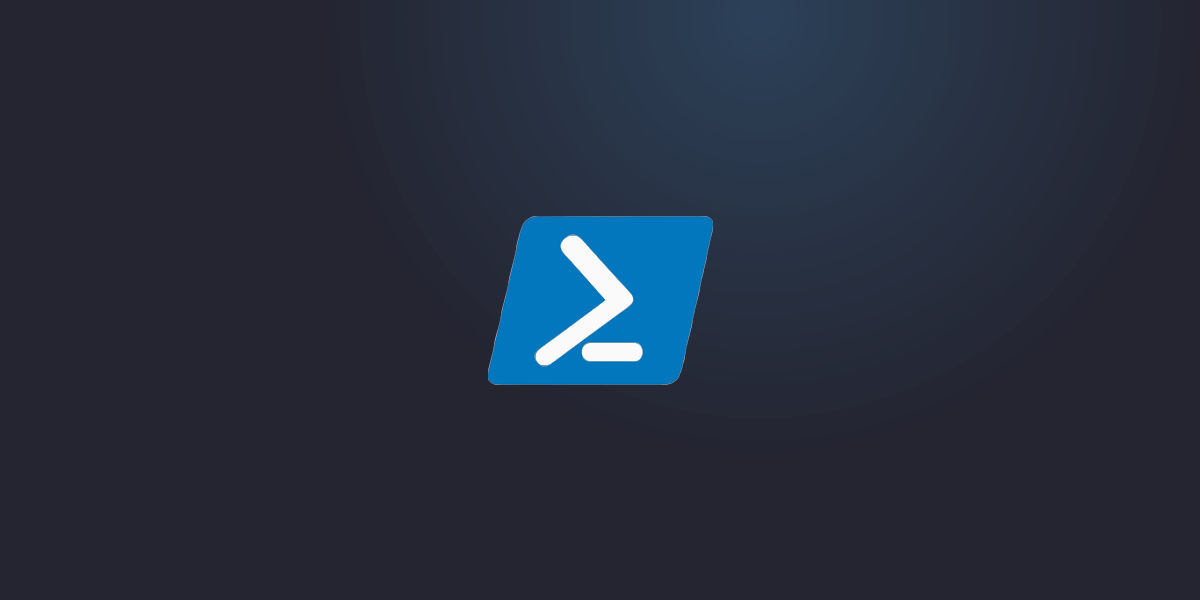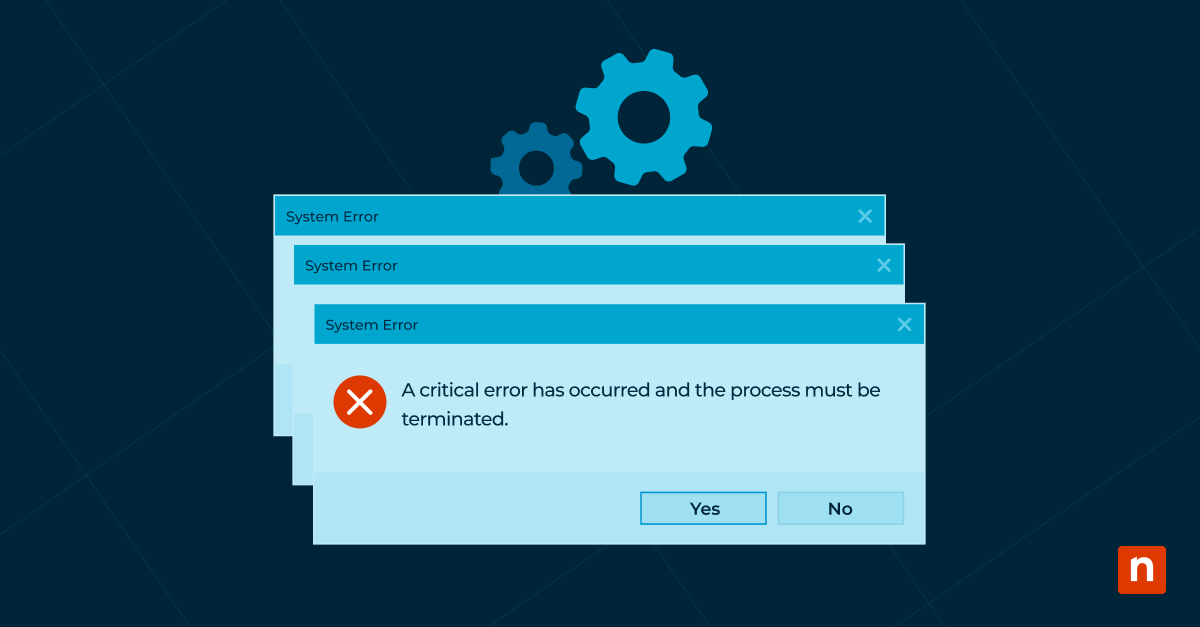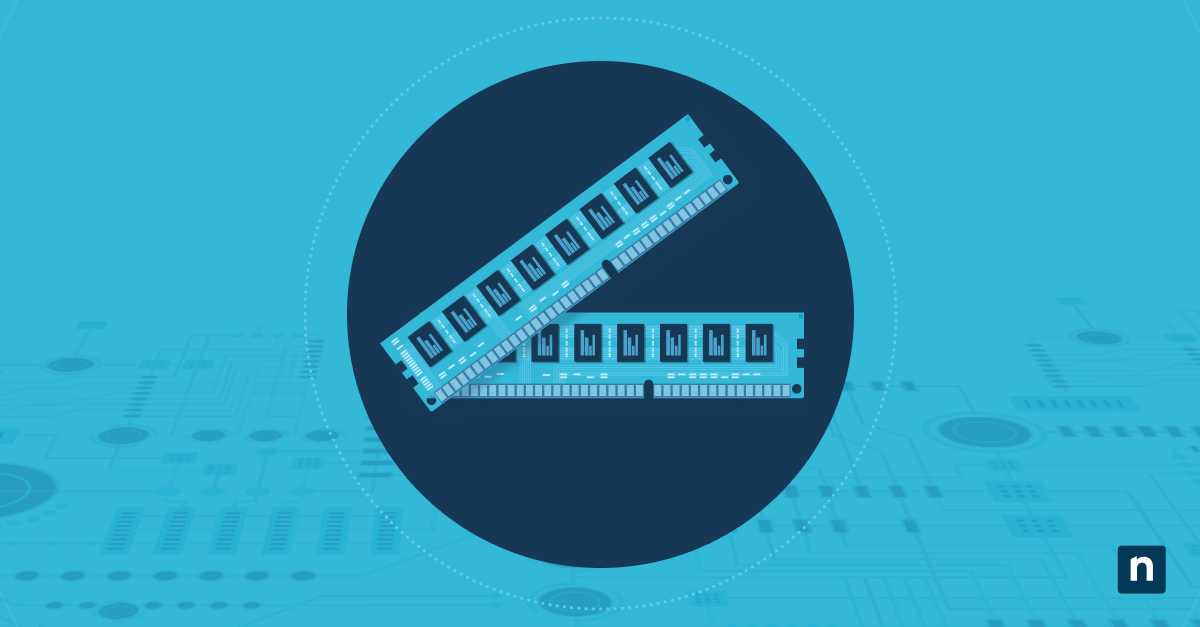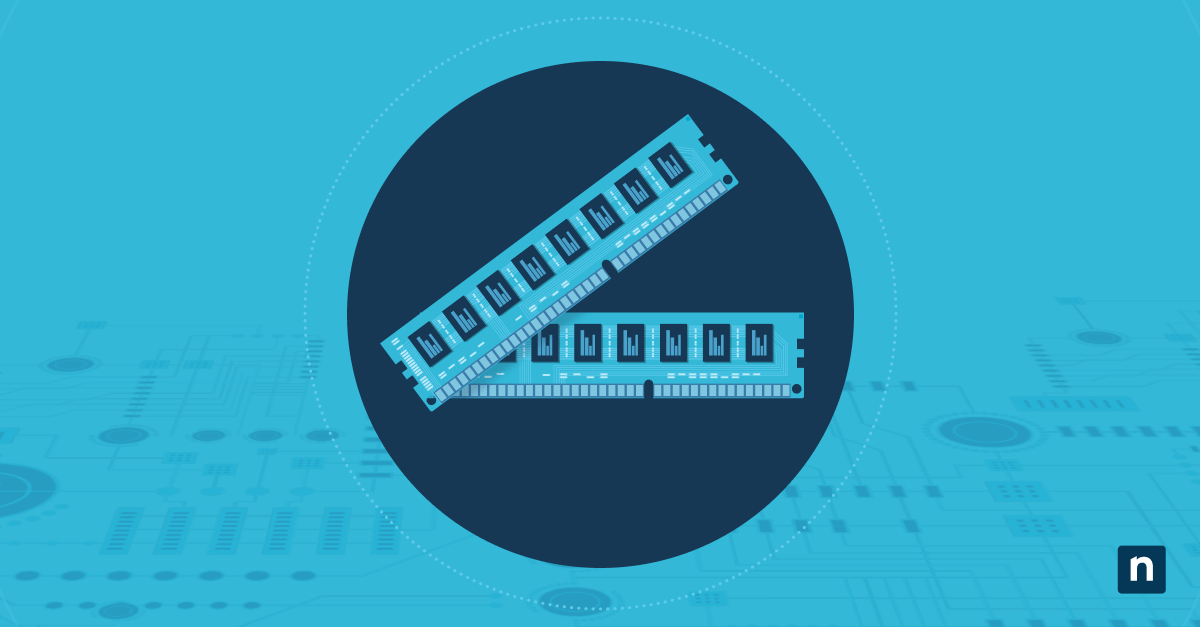Our simple guide is here to help you learn how to change Windows 10 Power Settings. Managing Windows 10 power settings effectively impacts both system performance and energy consumption. Whether you support remote workers on laptops or maintain office workstations, understanding power options helps you balance battery life with performance needs. These configurations affect everything from sleep states to CPU performance.
What are power settings in Windows?
What are power settings? They represent a collection of system configurations that control how your Windows device manages its energy consumption. These settings determine everything from when your display dims to how aggressively your processor conserves power.
Understanding power modes
Windows power modes control how your system balances energy use with performance. Each mode adjusts multiple hardware and software settings automatically, affecting:
- Processor speed and power consumption
- Screen brightness levels
- Hard drive spin-down timing
- System cooling behavior
Different power plan options
Windows 10 power options come preconfigured with three default plans:
- Balanced: Offers optimal settings for most users.
- Power Saver: Maximizes battery life.
- High Performance: Prioritizes system speed over energy efficiency.
Impact on system performance
Power settings directly influence your system’s behavior and capabilities. Performance variations appear in:
- Application response times
- Background process management
- Hardware acceleration features
- System wake-up speed from sleep states
Battery life considerations
Your power configuration significantly affects battery longevity on portable devices. Strategic power management can:
- Extend battery runtime by up to several hours.
- Reduce battery wear over time.
- Optimize charging patterns.
- Adjust performance based on remaining battery capacity.
Windows 10 power settings explained
Windows 10 power settings provide granular control over your system’s energy usage and performance characteristics. These built-in configurations help you optimize your device’s behavior based on your specific needs.
Accessing Windows 10 power options
You can access power options through multiple paths in Windows 10. The quickest method is right-clicking your battery icon in the system tray. For more detailed control, navigate through the Settings app or use the Control Panel’s classic interface. Each path offers different levels of configuration options, with the Control Panel providing the most comprehensive access.
Customization features
Creating personalized power schemes allows you to fine-tune specific settings:
- Adjust display brightness timing
- Configure sleep mode parameters
- Set hard drive shutdown timing
- Modify processor power management
These customizations help you create the perfect balance between performance and power consumption for your unique workflow.
How to optimize Windows 10 power options
Optimizing your Windows 10 power options requires an understanding of both your hardware capabilities and user requirements. The right configuration enables your systems to perform efficiently while maintaining appropriate power consumption levels across your organization.
Select the right power plan
Your choice of power plan sets the foundation for system behavior. While the Balanced plan works for most scenarios, specific use cases demand different approaches. Content creators and engineers need the High Performance plan to maintain consistent processing power, while mobile workers benefit from Power Saver during travel.
Consider your hardware specifications when selecting a plan. Modern processors handle power state transitions more efficiently than older models, making aggressive power saving less critical on newer systems.
Create custom power schemes
When default Windows 10 power options fail to meet your specific needs, custom power schemes provide the solution. Start by duplicating an existing plan that closely matches your requirements, then adjust individual settings. Focus on these areas:
- Processor power management minimum and maximum states
- System cooling policy during different load conditions
- Hard disk shutdown timing
- Display and sleep parameters
Schedule power changes
Windows 10 allows you to automate power scheme changes based on time or events. You might configure workstations to switch to High Performance during business hours and Power Saver after hours. This automation helps:
- Reduce energy consumption during off-hours.
- Maintain optimal performance when needed.
- Extend hardware lifespan through reduced wear.
- Promote consistent system behavior across your network.
Performance vs. battery life
Finding the right balance between performance and battery life requires careful consideration of your work environment. Monitor system behavior and user feedback after implementing power changes.
To maintain optimal performance and prevent disruptions, ensure your laptop battery remains above 20%. Adjust performance settings to balance workload demands with battery longevity and monitor system behavior and user feedback after making power adjustments.
High-performance settings often provide diminishing returns on battery life. Instead of maintaining maximum performance constantly, configure your power options to scale up only when demanding applications run. This approach preserves battery life while ensuring resources are available when truly needed.
Keep in mind that different departments may require different power configurations. Accounting might prioritize battery life for their spreadsheet work, while the design team needs sustained performance for rendering tasks. Your power settings strategy should account for these varying needs while maintaining manageable standardization across your organization.
Troubleshooting power mode issues
When Windows 10 power settings behave unexpectedly, the impact can range from minor inconveniences to significant productivity losses. Common issues often stem from driver conflicts, Windows updates, or incorrect power plan configurations.
Start troubleshooting by checking for recent system changes. New software installations or Windows updates frequently modify power settings without user notification. Review your Windows 10 power options to verify that they match your intended configuration.
Key areas to investigate include:
- Verify power button settings match your configuration.
- Check sleep mode triggers and timing.
- Review processor power management states.
- Confirm USB selective suspend settings.
If problems persist, generate a power efficiency report by running “powercfg /energy” in an elevated Command Prompt. This diagnostic tool identifies common power management issues and provides specific recommendations for resolution.
Hardware problems, especially degrading laptop batteries, often manifest as power-related issues. To check battery health, run the Windows battery report by typing “powercfg /batteryreport” in Command Prompt. This report shows your battery’s capacity history and helps you proactively identify batteries needing replacement before they impact productivity.
Advanced power configuration tips and tricks
Power settings in Windows 10 offer deeper customization options beyond the standard interface. These advanced configurations help you maximize both performance and energy efficiency across your managed devices.
Hidden power features
Create hybrid power schemes by combining elements from different default plans. Access the hidden Ultimate Performance plan by running “powercfg -duplicatescheme e9a42b02-d5df-448d-aa00-03f14749eb61” in an elevated Command Prompt. This scheme eliminates power-saving features for maximum performance when needed.
Enterprise-level configurations
Use Group Policy to standardize power settings across your network:
- Deploy consistent power schemes organization-wide.
- Lock down specific power options for user groups.
- Automate power setting updates through policy changes.
- Enforce power-related security measures.
Consider implementing modern standby features on supported devices. This connected sleep state maintains system accessibility while minimizing power consumption. Enable wake timers strategically to allow your systems to perform maintenance tasks during off-hours without disrupting work periods.
For enterprise environments, leverage power throttling to reduce background application power consumption automatically. This feature uses machine learning to balance application performance with power efficiency, which is particularly beneficial for mobile workforces using Windows 10 power settings.
NinjaOne’s unified endpoint management platform enables you to automate routine tasks, monitor system health, and deploy configurations across your entire network from a single dashboard. Experience how modern IT management should work — start your free trial of NinjaOne today.