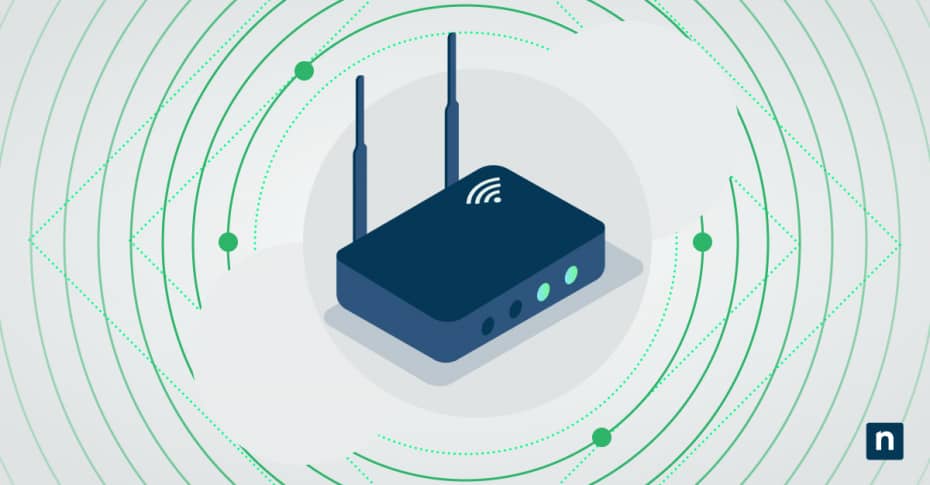Managing wireless network priority in Windows is essential for ensuring your device connects to the right network automatically. Whether you’re dealing with multiple networks at home, in the office, or managing connections across different locations, understanding how to control network priority can significantly improve your connectivity experience.
This guide will teach you how to change wireless network connection priority settings in Windows, helping you optimize your wireless connections.
Understanding wireless network priority
Windows’ approach to managing wireless network priorities can significantly impact your daily connectivity experience. When multiple networks are available, understanding how Windows handles these connections becomes crucial for maintaining stable and efficient network access. The system uses a sophisticated combination of factors to determine which network to connect to first, though this automated approach doesn’t always align with user preferences.
The default priority system in Windows evolved from simple connection-order preferences to a more complex algorithm considering multiple factors. This evolution reflects the growing complexity of modern networking environments, where users frequently move between different networks throughout their day. Understanding this system helps you make informed decisions about managing your network connections.
Windows determines network connection order through several key mechanisms. The initial connection sequence plays a primary role, with first-connected networks typically receiving higher priority. Manual priority settings can override these defaults, giving users direct control over their connection preferences.
The system also considers network types, generally favoring private networks over public ones for security reasons. Connection history and frequency factor into these decisions, with regularly accessed networks receiving preferential treatment. Signal strength patterns also influence connection choices, though this can sometimes lead to suboptimal connections.
The default priority system can create several challenges for users. Many experience the frustration of their devices connecting to weaker but previously used networks, even when stronger options are available. This behavior stems from Windows prioritizing familiarity over performance in some cases.
Network switching presents another common issue, where devices bounce between networks as signal strengths fluctuate. Security concerns arise when the system prefers unsecured networks it’s connected to previously over newer, more secure options.
Additionally, Windows updates can sometimes reset or modify priority settings, creating inconsistent behavior that requires regular monitoring and adjustment.
Methods to change network priority
There are two main methods to adjust wireless network priority in Windows:
Windows Settings Interface
- User-friendly graphical interface
- Suitable for basic priority changes
- Requires no command line knowledge
PowerShell
- Provides advanced management options
- Supports complex network configurations
- Best for IT professionals and system administrators
Step-by-step guide to changing network priority in Windows
There are two primary methods to adjust network priority in Windows:
- Using Network Settings
- Using PowerShell
Each method offers different levels of control and complexity. It’s worth noting that some methods may require administrative rights to execute successfully
Understanding the practical implementation of network priority changes requires familiarity with all of the above approaches. Each method offers distinct advantages depending on your technical expertise and specific needs. Let’s explore these methods in detail, starting with the most accessible approach for general users.
Method 1: Using Windows network settings
- Access Network Settings
- Press Windows + I to open Settings
- Click on Network & Internet
- Select Wi-Fi from the left menu
- Manage Known Networks
- Click on Manage known networks
- View list of saved wireless networks
- Adjust Priority
- Remove lower priority networks by clicking on them and selecting Forget
- Reconnect to networks in order of desired priority
Method 2: Using PowerShell
- Open PowerShell as Administrator
- Press Windows + X
- Select Windows PowerShell (Admin)
- View Network Profiles
Get-NetConnectionProfile
- Set Priority
Set-NetConnectionProfile -Name “NetworkName” -NetworkCategory Private -InterfaceIndex 12
Best practices and tips
- Regular maintenance
- Review network priority settings monthly
- Remove outdated or unused network profiles
- Update priorities based on current usage patterns
- Security considerations
- Prioritize secure networks over open ones
- Avoid storing credentials for public networks
- Use strong authentication methods for saved networks
- Performance optimization
- Set home and work networks as highest priority
- Lower priority for guest or public networks
- Consider signal strength when setting priority
- Regular maintenance schedule
- Weekly: Review active connections
- Monthly: Update priority settings
- Quarterly: Clean up unused network profiles
- Annually: Full network configuration review
Performance optimization scenarios
Optimizing network performance through priority settings requires understanding different usage scenarios and their unique requirements. Each environment presents distinct challenges and opportunities for performance enhancement through strategic network prioritization.
The following scenarios illustrate common situations where proper priority configuration can significantly improve network performance and user experience.
Home office performance
- Configure highest priority for your main workspace area network
- Set secondary priority for networks in other home areas
- Implement different priorities for 2.4GHz and 5GHz bands of the same network
- Create priority rules based on time-of-day usage patterns
- Establish backup priorities for mobile hotspot or secondary ISP
Corporate environment optimization
- Prioritize main corporate network for critical business applications
- Configure department-specific network priorities for specialized tasks
- Set priorities based on bandwidth requirements for different work groups
- Implement location-based priorities for different building zones
- Configure failover priorities for backup internet connections
Multi-site management
- Create priority hierarchies for different office locations
- Set regional network priorities for traveling employees
- Configure priority rules for guest office connections
- Implement roaming profiles with location-specific priorities
- Establish VPN connection priorities for remote access
Public space configuration
- Set priorities based on connection security levels
- Configure bandwidth-based priority for high-traffic areas
- Implement automatic priority switching for different times of day
- Set backup priorities for network congestion scenarios
- Create priority rules for different types of public spaces
Troubleshooting common issues
When managing wireless network priorities in Windows, users may encounter various challenges that can affect their connection settings. Understanding these common issues and their solutions helps maintain optimal network performance and avoid connectivity disruptions.
From priority settings that don’t persist to unexpected connection behavior, troubleshooting these problems requires a systematic approach. Below are the most frequent issues users face when configuring network priorities, along with detailed solutions for each scenario.
Priority changes not saving
- Ensure you have administrator privileges
- Restart the WLAN AutoConfig service
- Check for Windows updates
Network switching issues
- Verify network adapter settings
- Update network adapter drivers
- Clear problematic network profiles
Connection instability
- Check for overlapping network ranges
- Update router firmware
- Adjust router channel settings
Advanced troubleshooting steps
- Check Event Viewer for network-related errors
- Use Network Reset as last resort
- Document changes for easy rollback
Additional resources
- Windows Network Diagnostics tool
- Network adapter manufacturer support
- Microsoft’s Network Troubleshooter
- Network Reset option in Windows Settings
Use cases and applications
The implementation of network priority management varies significantly across different environments. Each scenario presents unique challenges and requirements that influence how priority settings should be configured. Understanding these specific use cases helps in developing effective network management strategies.
Home environments present particular challenges in network priority management. Many households now maintain multiple networks for different purposes – primary networks for general use, guest networks for visitors, and possibly separate networks for smart home devices or entertainment systems. Proper priority configuration ensures that devices connect to the most appropriate network for their intended use.
Home office setup
- Prioritize main office network
- Set backup network (mobile hotspot)
- Lower priority for neighbor networks
Corporate environment
- Primary connection to secure corporate network
- Secondary connection to guest network
- Specific priorities for different office locations
MSP environments
- Centralized network priority management
- Automated priority deployment across client devices
- Custom scripts for bulk configuration
- Integration with RMM tools
Enterprise scenarios
- Multi-location network management
- Guest network isolation
- VLAN priority configuration
- Network security compliance
Frequently Asked Questions
Users often encounter common questions when managing network priorities. These questions reflect the complexity of modern networking environments and the need for clear guidance on priority management.
Q: What happens if multiple networks have the same priority? A: Windows chooses based on signal strength, security type, and previous connection success rate. For consistent results, assign unique priority levels to important networks.
Q: Can network priority affect overall internet speed? A: Yes, if a higher-priority network has poorer performance than available alternatives. Always balance priority with actual network performance metrics.
Q: Is changing network priority safe for all users? A: While safe, basic users should stick to Windows Settings interface. Command line methods require careful attention to syntax and should be used by experienced users only.
Q: How do I restore default priority settings? A: Use Network Reset in Windows Settings, but note this removes all saved networks and requires reconfiguration.
In summary
Managing wireless network priority in Windows helps ensure reliable and efficient connectivity across different environments. By following this guide, you can take control of your network connections and optimize them for your specific needs. Remember to regularly review and update your priority settings as your network environment changes.