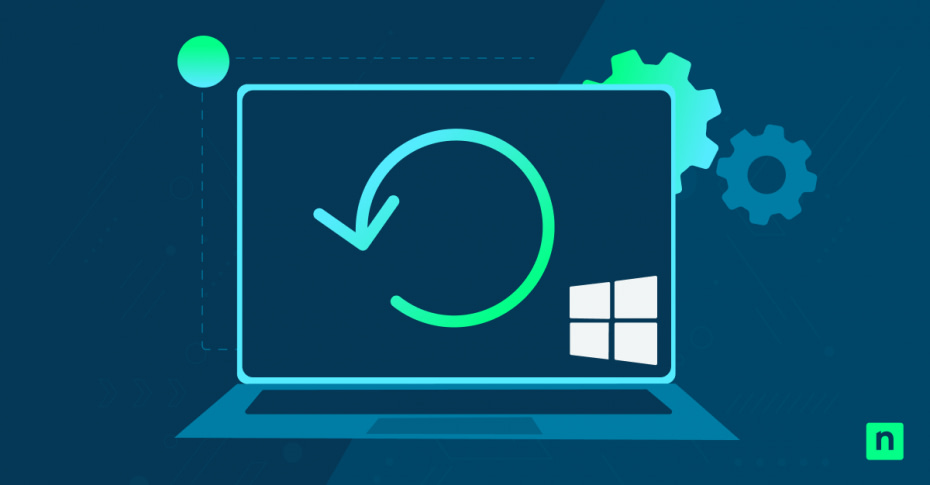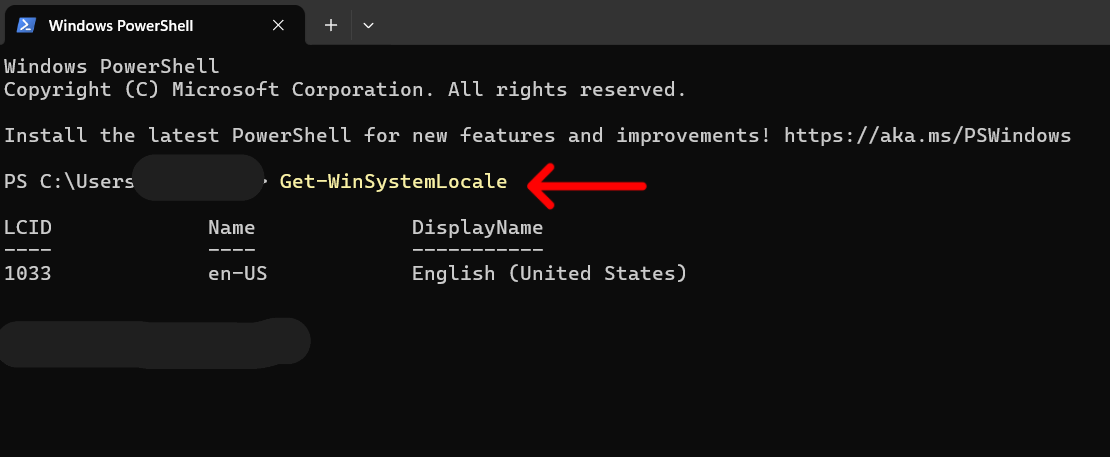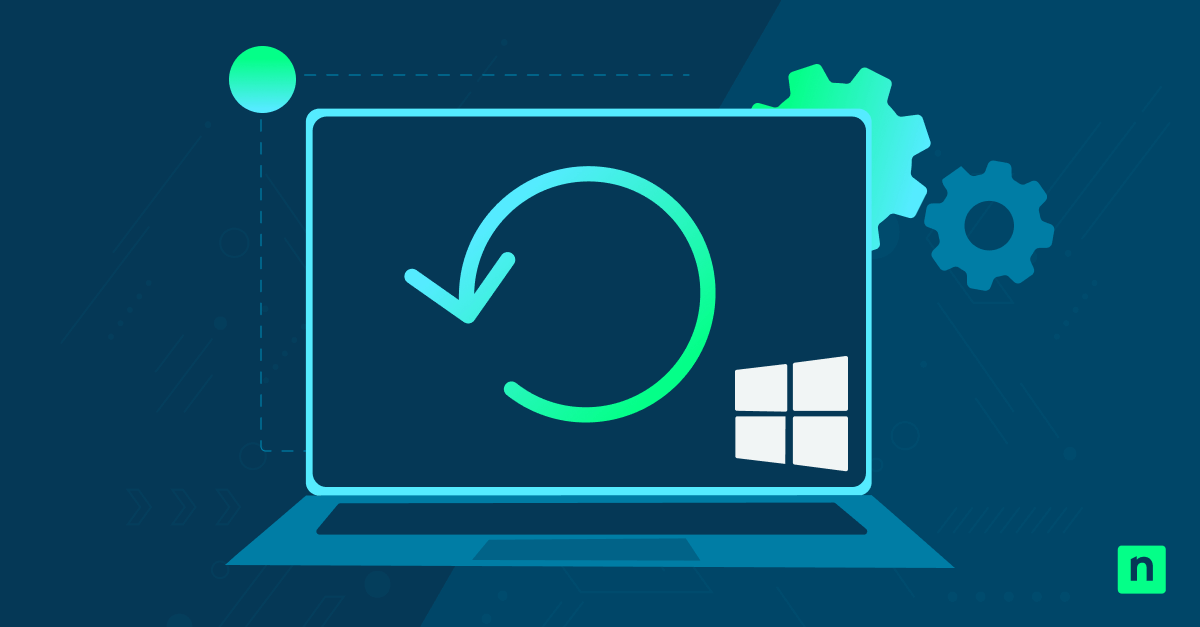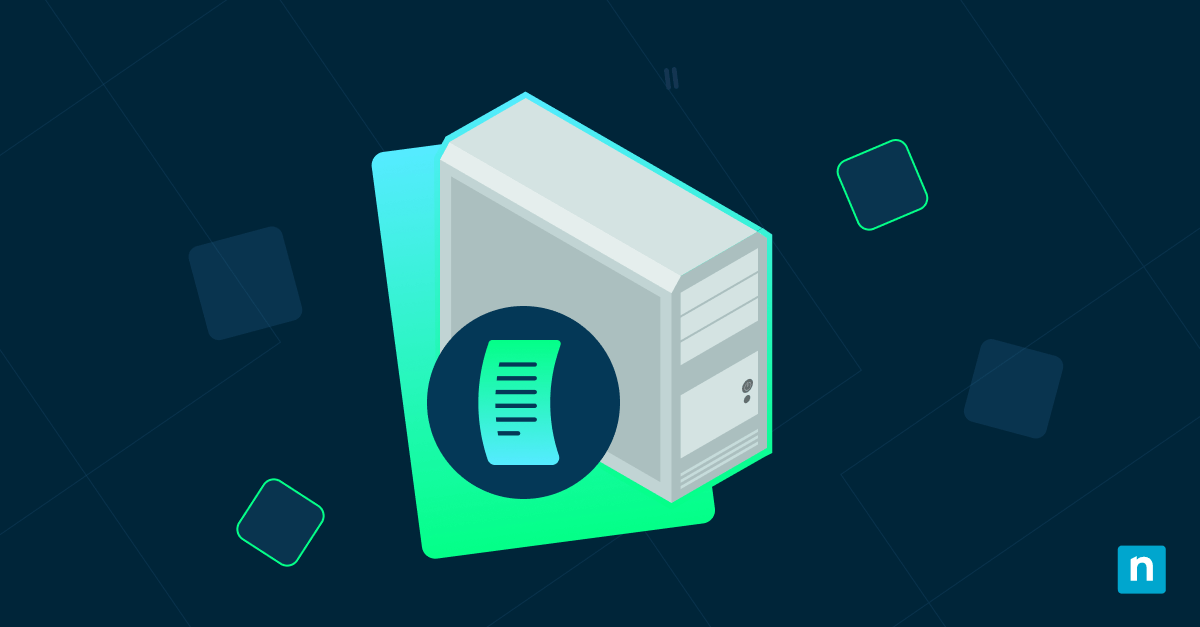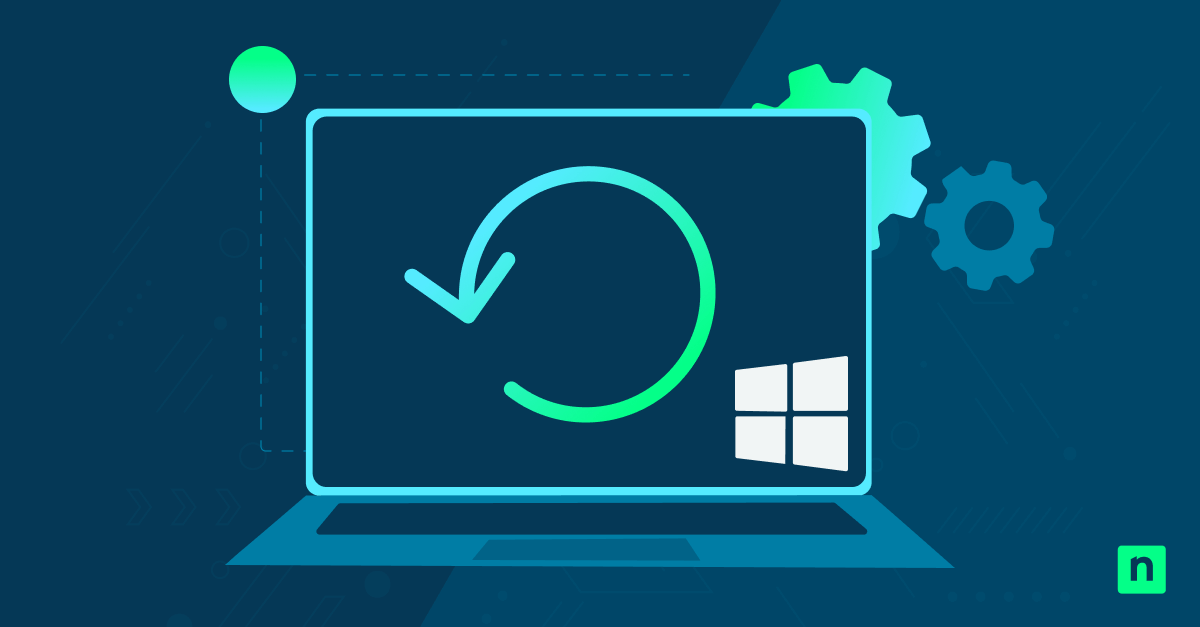If you want to run a non-Unicode program using a specific input language, you will need to configure “Change system locale” in Windows settings. When the active encoding language doesn’t fully support a program, the application may run poorly or fail upon installation.
This guide will help you check your system locale and make swift adjustments as needed.
How to check your current system locale
If you’re unsure whether you have the correct locale, you can follow these steps to verify your active settings before making additional changes:
Method 1: Using Control Panel
- Open Control Panel.
- Then, select Clock and Region.
- Click Region to open a pop-up window.
- Go to the Administrative tab.
- Check the current locale language displayed under Language for non-Unicode programs.
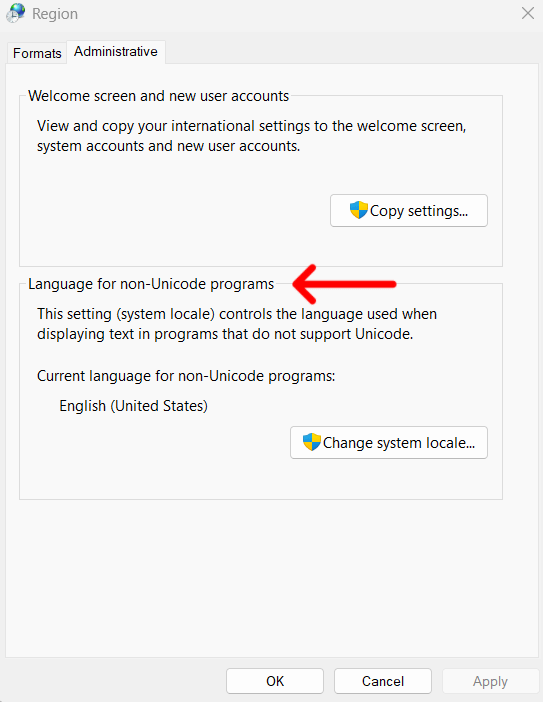
Method 2: Using Command Prompt
- Open Windows Search, type cmd, and press Enter to open Command Prompt.
- Type systeminfo | findstr /B /C:“System Locale” and press Enter to run the command.
- The screen will display the active system locale.
Method 2: Using PowerShell
- Open PowerShell.
- Type Get-WinSystemLocale and press Enter to display the system locale.
In addition to character encoding, changing the system locale will update the time and date format to regional defaults.
How to change the system locale in Windows
After viewing the system locale, you’ll only need to take a few additional steps to update the settings to your preferred language.
Method 1: Using Control Panel
- Open the Control Panel and go to Clock and Region.
- Click Region to open a pop-up window.
- Select the Administrative tab.
- Under Language for non-Unicode programs, select your preferred language from the list.
- Click OK and restart your PC to apply changes.
Method 2: Using Command Prompt
- In Windows Search, type cmd and select open as Administrator.
- Type control.exe intl.cpl,,2 to open the Region settings dashboard.
- Under Language for non-Unicode programs, choose Change system locale.
- Choose your desired locale and click OK. Restart your PC to apply the changes.
Method 3: Using PowerShell
- Open PowerShell as Administrator.
- Use the cmdlet Set-WinSystemLocale -SystemLocale <LocaleName> and press Enter.
- Restart your computer to apply the changes.
Don’t forget to replace <LocaleName> with your desired language. For example, en-US (English, United States), de-DE German (Germany), or ja-JP (Japan). You may also get prompted to download additional language packs to complete the changes. For a complete set of country-region strings, you can visit the official Microsoft website.
Troubleshooting system locale issues
When a non-Unicode program is unsupported, you’ll likely be greeted with distorted characters and text in the program’s interface. To run the program as intended, try these basic troubleshooting steps.
The program still displays unreadable text
Verify if the system locale has been updated successfully and the necessary language packs have been installed. To check the active locale, open PowerShell and type Get-WinSystemLocale. You can also use the Control Panel to check the regional settings.
Additionally, check if the program you’re trying to run supports Unicode. Look for “UTF-8” or “UTF-16” support in the documentation. If the software is compatible with Unicode, the errors may be related to a different issue.
System locale settings are grayed out
If you’re sharing the device with other users or if it’s operating under a managed environment, you might not have the administrator privileges to make changes to update the system locale.
If you’re using a personal device, log in as Administrator instead of Guest.
Non-Unicode applications are not working as expected
Running an old program on Compatibility Mode may fix additional errors.
- Right-click the program icon and go to Properties.
- Select the Compatibility tab.
- Under Compatibility mode, tick the box next to Run this program in compatibility mode.
- Choose the recommended version of Windows from the drop-down list.
Alternatively, you can try reinstalling the software after updating the system locale.
Best practices for changing the system locale
Changing the locale settings is a relatively straightforward procedure. But if you encounter any errors, you can refer to these common troubleshooting steps to isolate and fix the issue:
Only change the system locale if necessary
You often only need to change the system locale for non-Unicode applications. Most apps have Unicode support, so your PC will be able to run them using its default settings. Hence, it’s best to avoid modifying the system locale unless prompted to make the changes.
Backup your data before making any changes to your computer
Updating the settings can sometimes disrupt a perfectly working system. Therefore, always consider backing up your files and settings before making significant modifications. You can manually create a backup using File History or Image Backup. If you need a nudge, we have a guide on when to use File Backup vs. Image Backup.
Restart your computer to update settings
If you missed the system prompt, you will need to restart your computer to apply the changes made to the system locale. Some programs need to read locale settings on startup to acknowledge the changes. Don’t forget to back up your work before rebooting the system.
Other non-Unicode apps are not functioning correctly
Changing the system locale for one program can compromise other apps that use the default settings. If you have trouble accessing or installing another software, you will have to manually switch between language packs to match the encoding for each program.
Frequently Asked Questions (FAQs)
1. Does changing the system locale affect the Windows display language?
The display language and all other programs that use Unicode will not be affected when changing the locale settings. On the other hand, non-Unicode apps using the default locale will be affected when switching locales. You can switch back between language packs to accommodate these programs.
2. Does changing the system locale affect the Windows display language?
You can switch between multiple locales without any issues. This is common practice for multilingual users or those who are handling reports and programs in multiple languages.
3. Will changing the locale affect installed programs?
Programs that use the default system locale will be affected when changing the locale settings. You will have to switch back between language packs as needed.
4. How can I reset the system locale to default?
You can reset to the default locale for your region in the Administrative language settings.
To recap, go to Control Panel > Clock and Region > Region > Select Administrative tab > Under Language for non-Unicode programs, click Change system locale. When selecting a language in the drop-down menu, select the default or the one that matches your display language.
5. Does changing the system locale impact keyboard settings?
Changing the system locale settings will not affect your keyboard input. You can configure your keyboard settings via Time and Language settings > Preferred languages.
When do you need to change the system locale?
To recap, you can change the system locale by going to the Control Panel and then the Administrative language settings.
Region-locked software, niche applications, and some legacy Windows programs may need you to change locale settings to run smoothly. If previous changes were made, you might also need to revert to the original locale setting.
In addition, users handling multilingual software or reports may need to switch between system locales more often. Others may do so when installing software not initially available in their region. With that in mind, we recommend only changing your system locale when necessary to avoid conflicts with existing non-Unicode apps.