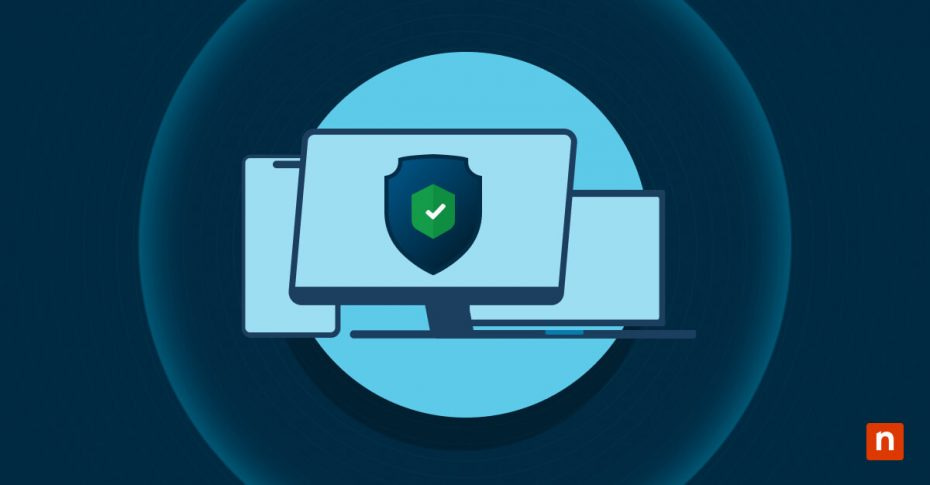During bootup, the number of startup applications that automatically run can greatly impact your computer’s speed and efficiency. They are called Windows startup programs such as essential tools like antivirus, backup tools, and other utility programs, as well as non-essential tools like social media applications and streaming services.
Mismanaged startup programs lead to slow booting speed, decreased performance, and high resource usage. Still, Windows gives you the chance to allow a program to open at start-up, but what about startup apps that are already installed?
In this guide, you will learn the ropes of efficiently managing these programs, making your computer faster and more productive.
How to check and manage Windows startup programs
There are multiple ways to manage which programs can run at startup. Here are our recommended methods.
Method 1: Using Task Manager
- Open Task Manager by right-clicking the taskbar and selecting Task Manager from the pop-up menu.
- Click the Startup tab.
- In that tab, you can see all the startup programs in Windows and select which one to enable or disable.
Method 2: Using Windows Settings
- Open the Settings menu by pressing the Windows key + I on the keyboard, or right-clicking the Start button and selecting Settings.
- After opening the Settings menu, navigate your way to the Apps tab, then select the Startup tab.
- In the Startup menu, you will find the list of startup programs with an on/off button. You can Toggle ON/OFF to set which item can automatically run at boot.
Method 3: Using the Startup Folder
- Find the Startup Folder by pressing Windows key + R to open the Run dialog box, then typing “shell:startup” and press Enter.
- The File Explorer will open the Startup Folder. Here, you can manually add and remove programs to control which items start up.
Method 4: Using the Registry Editor (For advanced users)
- Open the Run dialog box (Windows key + R) and type “regedit” then Enter to launch the Registry Editor.
- After opening the Registry Editor, navigate to one of the following paths:
- For the current Windows user: “Computer\HKEY_CURRENT_USER\Software\Microsoft\Windows\CurrentVersion\Run”
- For all users: “HKEY_LOCAL_MACHINE\Software\Microsoft\Windows\CurrentVersion\Run”
- In the startup program entries, make sure to back up the files before making changes.
- Navigate to the registry key you want to back up, which would be the address key above.
- Go to File and then select Export.
- Select a location for the backup file and give it a name.
- Make sure that the export range is set to All to back up the entire selected key.
- Click Save to keep the registry backup file.
- To add programs:
- Right-click on the right pane, select New, and then String Value.
- After adding the new entry, give it a descriptive name like Notepad.
- Set the value by double-clicking it and paste the full path to the executable file you want to run on startup in the Value Data field, like “C:\Windows\System32\notepad.exe”.
- To remove programs:
- Simply look for the program you want to disable and right-click on it, then select Delete.
Method 5: Using the Task Scheduler
- Some startup programs use the Task Scheduler for startup by making themselves an executable action triggered at boot up.
- Open the Task Scheduler by clicking the Start menu and searching “Task Scheduler” in the bar, or you can navigate through the Control Panel following Control Panel > System and Security > Administrative Tools > Task Scheduler.
- After opening the tools, you can view the list of scheduled tasks on the left side.
- To create a task scheduled at startup, right-click the task list and select Create Basic Task or Create Task.
- Provide a name, and then set the trigger to At Startup.
- Choose the action you want it to perform, like Start a Program, then select which program to run at startup.
- To edit an existing task:
- Choose the task to modify and click Properties, where you can change its trigger, action, and other settings.
- To disable or delete startup tasks:
- Right-click on an existing task and choose Disable to temporarily stop the task or Delete to remove it.
How to completely stop a startup program
Even after properly managing your startup programs, some applications may still launch during boot-up. When this happens, you can opt to uninstall it by following the steps below:
Uninstall the program:
-
- Open the Control Panel and go to Programs > Programs and Features.
- Locate the problematic program, select it, and click Uninstall.
Check for leftover entries:
-
- After uninstalling it, check for entries left behind using the Task Manager, Registry Editor, and Task Schedule. (See the methods above for how to use these tools.)
Scan for Malware
-
- Make sure to run your antivirus software for possible malware issues that could be the reason why startup programs continue to run.
Use Third-Party Tools (optional):
-
- If you are still having a hard time managing your startup programs, you can use third-party software like Autoruns and CCleaner to identify and manage these programs. IT teams can also use endpoint management tools like NinjaOne to remotely manage the startup programs on company devices.
Troubleshooting common startup program issues
If you still have persistent startup programs running, it could be due to malware issues, registry issues, or conflicting applications. Here’s how you can address them:
Identifying unsafe and unknown programs
- Go to Startup in your task manager and pay close attention to these applications.
- Check for unknown publishers, suspicious startup impact scores, and unusual behavior in their system activity.
Fixing slow boot times
- Startup programs can extremely slow down your computer’s boot time. It’s possible that numerous startup programs are running simultaneously.
- Start by checking your startup programs and disabling some non-essential programs.
- Update your computer’s drivers since outdated hardware cannot handle some of the newer programs’ requirements, leading to crashes and slow performance.
Resolving Startup Program Disabling Errors
- When errors happen while disabling or removing startup programs in your Windows:
- Open your Task Manager and check for its integrity using the System File Checker, or use msconfig in the Run dialog box (Windows key + R) to address specific problems.
- In msconfig, go to the Services tab.
- Click Hide all Microsoft Services and then click Disable All.
- Restart your computer and run the program again.
- If the program works, go back to msconfig and enable services one by one until you find the error.
Best practices for managing Windows startup programs
A computer with effectively managed startup programs will have optimized performance when booting up. Use the following practices to elevate your computer’s boot-up performance.
Deciding which programs should stay in startup
Using Task Manager, go to the Startup tab and carefully scan which of the programs are essential, non-essential, and suspicious. An essential program, for instance, would be the antivirus since the security and safety of your computer relies on this tool.
Monitoring Startup Impact Over Time
Be aware of programs with unknown publishers and high startup activity, since they can endanger your hardware. In the Startup tab, evaluate impact using the column indicating how much each program affects your system’s boot up time.
Programs with low impact can generally stay enabled, while others with medium to high impact must be examined closely.
Periodically Reviewing and Cleaning Up Startup Entries
Once in a while, you need to go back to your startup entries list, especially when you add new software or a noticeable slowdown in your computer. You can remove or disable old non-essential programs from your startup that are no longer needed.
Alternate Methods to Boost Windows Boot Time
Other than managing your startup program entries, you can also try these other methods to boost boot time speed:
- Hardware Upgrades: Using SSD instead of HDD is an effective way to reduce boot time and improve overall system performance.
- Increase RAM: You can also add more RAM to handle larger memory loads efficiently.
- Enabling Fast Startup: This is a Windows feature that allows the system to save the state of your computer before shutting down, leading to faster boot-up next time.
- Adjust Boot Order: Ensure your boot order is set correctly to prioritize the loading of your drive first.
Frequently Asked Questions (FAQs)
Can disabling startup programs cause issues?
Yes, disabling them can cause issues if you suddenly disable MS Windows startup programs that are essential to boot up and improve overall system performance.
How do I prevent new apps from automatically adding themselves to the startup?
You can stop this by paying close attention during the installation process. Usually, you will have the choice to check or uncheck the “Start Program with Windows” option.
How do I reset all startup settings to default?
You can use the Windows Recovery Environment by restarting your computer and when you see the BIOS splash screen, start pressing F2 or Delete key repeatedly to go to the BIOS Settings. Choose “Startup Settings” and then select “Reset”.
What’s the difference between disabling and removing a startup program?
Disabling a startup program stops it from running automatically at boot-up while removing a startup program deletes the software completely in your system.
Do all startup programs show up in Task Manager?
No, not all startup programs are in the Task Manager’s Startup Tab. Some programs may register using other tools like the Registry Editor or Task Scheduler.
Boot faster by managing Windows startup items
Effectively manage Windows startup programs to improve your system’s boot time and overall performance. Using tools like Task Manager, Windows Settings, Registry Editor, and Task Scheduler, you can take control of which programs can launch at startup.
To maintain productivity, make it a habit to review and clean up startup programs, especially after installing new software or during noticeable system slowdowns. Improve speed and efficiency by also upgrading hardware or using third-party tools to manage startup programs.
Take the time to learn these methods. Your Windows startup programs hold the key to a faster and more responsive system. Start optimizing and enjoy smoother performance.