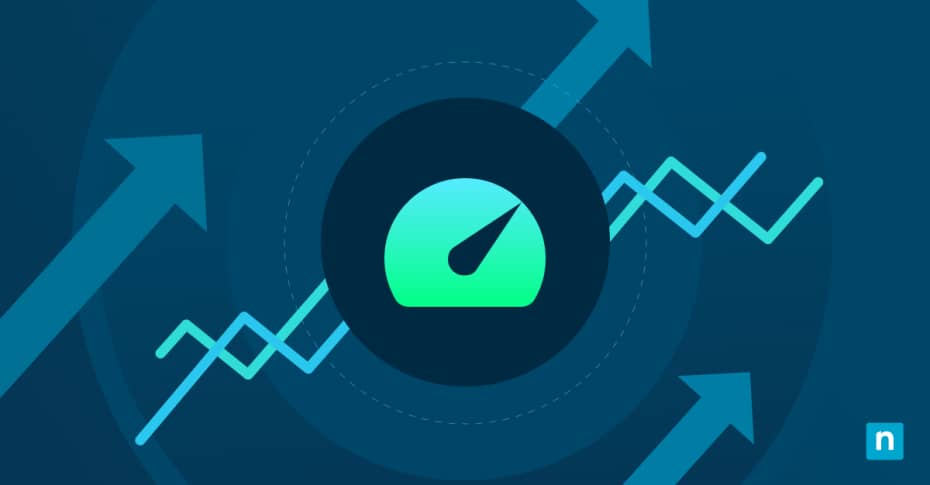Your network adapter and Ethernet speed in Windows directly affect your organization’s productivity. Internet speed impacts how quickly your team accesses resources, collaborates, and completes daily tasks. Knowing how to check network adapter and ethernet speed in Windows helps you manage your company’s network connections and resolve issues as they arise.
Understanding network adapter speed and performance
Network adapter speed refers to the rate at which data moves between your company’s devices and the internet, influencing both download and upload speeds. Let’s look at what network adapter speed is and why it’s important to understand this metric.
What is network adapter speed?
Network adapter speed is measured in megabits per second (Mbps) or gigabits per second (Gbps). It determines how fast data is transmitted between your devices and the internet. The speed depends on your network adapter’s capabilities and the type of connection, such as Ethernet. Essentially, the network adapter serves as a bridge between your employees’ devices and your network infrastructure.
Why network speed matters for performance
Higher network speeds generally lead to faster access to online resources, smoother operation of cloud-based applications, and quicker file transfers. For professional tasks, high speed reduces delays and minimizes the time your team spends waiting for data to load or transfer. Large file transfers, video conferencing, and cloud backups can fail or experience degraded performance if the network speed is too slow.
Common factors that affect network performance
Several factors influence your network’s performance, including:
- Router capabilities: The router’s speed limits how much data can be transferred at any given time.
- Network congestion: More devices on your network can slow it down due to limited bandwidth.
- Adapter quality: Older adapters may not support higher speeds, limiting overall performance.
- Cable type (for Ethernet connections): Different Ethernet cables (e.g., Cat5e vs. Cat6) support different maximum speeds.
Understanding these factors helps you identify bottlenecks and areas for improvement in your network setup.
Methods to check network adapter speed in Windows
Windows offers several ways to check network adapter speed on your company’s devices. Here are the most common methods.
Use Task Manager to check network adapter speed
Task Manager provides a quick way to check network adapter speed:
- Press “Ctrl + Shift + Esc” to open “Task Manager”.
- Go to the “Performance” tab.
- On the left side, select “Ethernet”.
- Look for the “Link Speed” field, which shows your current network speed.
Check adapter speed through the Network and Sharing Center
You can also check network adapter speed using the Network and Sharing Center:
- Right-click the “Network” icon in the system tray and select “Open Network & Internet settings”.
- Click on “Network” and Sharing Center”.
- Next to “Connections”, click on the active connection (Ethernet).
- In the “Status” window, you’ll find the “Speed” value, displaying the current adapter speed.
This approach provides detailed information about the network connection status and is useful for troubleshooting specific devices.
Use Command Prompt for network adapter details
If you prefer command-line tools, Command Prompt offers a way to view network adapter details:
- Open Command Prompt by typing cmd in the Windows search bar and selecting it.
- Enter the command: “netsh interface show interface”.
- For detailed speed information, enter: wmic nic where “NetEnabled=true” get Name, Speed
- Review the displayed information, which includes adapter names and their speeds.
Tools and tips to measure network performance
Are you still wondering what is my network performance? Built-in tools are helpful, but additional software can give you a more comprehensive overview of network performance across your organization.
Recommended software tools for network speed tests
Several tools are available to test your network speed with more precision. Popular options include:
- Speedtest by Ookla: A widely trusted tool that tests both upload and download speeds along with latency.
- NetWorx: A program that monitors internet usage and connection speed over time, helping you identify trends or peak usage hours.
- LAN Speed Test: Ideal for measuring local network speed, which can be useful for troubleshooting issues unrelated to internet speed.
These tools help you assess whether your network infrastructure meets your organization’s needs.
Tips for accurate speed testing
To get accurate speed test results, follow these tips:
- Close background applications: Make sure other programs aren’t consuming bandwidth during the test.
- Test at different times of day: Network performance can vary, so testing at various times helps account for potential congestion.
- Use wired connections: Perform tests over Ethernet to eliminate variables associated with wireless connections.
How to interpret speed test results for network performance
Understanding speed test results helps you assess whether your employees’ connections are fast enough to meet their needs:
- Download speed: Affects how quickly devices can receive data from the internet, impacting activities like accessing cloud services or downloading files.
- Upload speed: Impacts how quickly devices can send data to the internet, important for tasks like uploading large files or backing up data.
- Ping (Latency): Measures the delay in data transmission; lower latency is ideal for real-time applications like VoIP or video conferencing.
Troubleshooting slow network adapter speeds
If your network speed isn’t meeting expectations, there are several steps you can take to improve performance.
Common causes of slow network speeds
Several common issues could be slowing down your network:
- Outdated drivers: Older drivers may limit adapter performance or cause compatibility issues.
- Interference from other devices: Electronic devices and other networks can cause interference, affecting network performance.
- ISP limitations: Internet Service Providers may impose bandwidth limits or experience congestion during peak hours.
Steps to improve network adapter performance
If you’re experiencing slow speeds, try these steps to improve your network adapter’s performance:
- Update network adapter drivers: Go to “Device Manager”, find your network adapter, right-click and select “Update driver” to make sure you’re using the latest drivers.
- Adjust adapter settings: In “Network and Sharing Center” > “Change adapter settings”, right-click your adapter to explore settings under “Properties”.
- Upgrade Ethernet cables: If you’re using older cables like Cat5e, consider upgrading to Cat6 or Cat7 cables, which support higher speeds.
- Check for network congestion: Use network monitoring tools to identify bandwidth-heavy applications or unauthorized devices.
If slow speeds persist after troubleshooting, it might be time to upgrade your network adapter. Older adapters may not support the latest speeds or networking standards, limiting overall performance.
Building a reliable network environment
Beyond checking network adapter speed, you can improve performance across devices by creating a stable and efficient network environment. Here’s how:
- Invest in quality networking equipment: Use routers, switches, and adapters that support the latest networking standards.
- Implement network segmentation: Separate critical services and high-bandwidth applications into different network segments.
- Regularly monitor network usage: Use network monitoring tools to keep track of bandwidth usage and identify bottlenecks.
- Maintain network security: Make sure that firewalls, antivirus software, and intrusion detection systems are up to date.
- Keep firmware and software updated: Regularly update the firmware on your networking equipment and verify that all devices have the latest updates.
What is my network performance, and how to check ethernet speed in Windows are both common questions asked by IT professionals. By following these steps, you can promote a stable, high-performance network that meets your organization’s needs.
Or, contact NinjaOne to improve network performance across the board. NinjaOne’s network performance monitoring solution is built into our remote monitoring and management (RMM) platform, providing IT teams with a centralized and actionable dashboard for your entire IT organization. Boost your organization’s IT efficiency by implementing networking best practices, like proactive monitoring. Try it now for free.