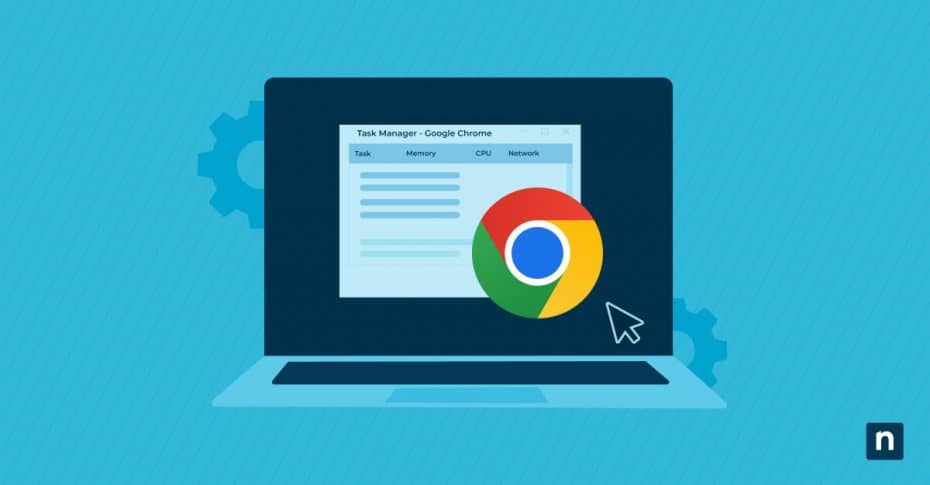Google Chrome is one of the most popular web browsers in the world. Get more out of your browser by using Chrome Task Manager to optimize your system and improve your browsing experience.
Why use the Google Chrome Task Manager extension
Google Chrome Task Manager is included in the Chrome download to manage browser processes. When you use Google Chrome, it creates separate processes for each tab. That way, if one element crashes, it doesn’t bring down the entire browser. However, this configuration can slow down your system. With Chrome Task Manager, you can review individual processes and manage performance by closing unnecessary ones.
Chrome Task Manager also displays and monitors system resources. This allows you to view resource usage and identify if a tab or extension is using too much of your system resources so you can close it.
Customize the information displayed by right-clicking anywhere inside the Task Manager. Select the categories you want to display. Sort within a category by clicking on the heading.
You can optimize browser efficiency and manage all your IT assets in a single platform with NinjaOne’s IT operations management tool.
Navigating to Chrome Task Manager
Navigating to Chrome Task Manager is a straightforward process with several options. One way to open Chrome Task Manager is through the Chrome Menu. Get to it by opening your browser and clicking on the menu icon (three vertical dots) at the top-right corner of the window. Hover over “More tools,” then select “Task Manager.”
Another way to open Chrome Task Manager is by using keyboard shortcuts. On a Windows device, open your Chrome browser and press “Shift” and “Esc” together. If you’re using Chrome OS, press “Search” and “Esc” together. On a Mac, click “Window” on the top menu bar, then select “Task Manager.”
Another method is to open your Chrome browser and right-click in the gray space to the right of the tabs. Choose “Task Manager” from the menu that appears.
After accessing Chrome Task Manager, you’ll see a list of all active processes, including open tabs, extensions, and background services, giving you comprehensive insights into how Chrome is utilizing your system’s resources.
Understanding the Chrome Task Manager Interface
After opening Chrome Task Manager, you’re greeted with a comprehensive overview of all running processes within your browser, including open tabs, extensions, and background operations. Here’s a breakdown of the key statistics that Chrome Task Manager displays:
- Memory usage: Indicates how much RAM each process is consuming.
- CPU usage: This shows the percentage of your computer’s processing power each task is using.
- Network activity: Displays real-time network usage for each process, helping you identify which tasks are currently using your internet connection.
- Additional statistics on Windows devices: Right-clicking within Google Chrome Task Manager will display memory information, including Shared Memory, Private Memory, Image Cache, Script Cache, and JavaScript Memory.
Monitoring extensions and background processes
Monitoring background processes and extensions with Google Chrome Task Manager is crucial for maintaining optimal performance and security. Here are some ways you can effectively manage these elements using the Google Chrome Task Manager extension:
- Identify resource-intensive extensions: Open Chrome Task Manager by pressing “Shift + Esc.” Look through the list of processes for entries labeled as “Extension.” These are your active Chrome extensions. Pay close attention to the “Memory” and “CPU” columns. Extensions with high numbers in these columns are using significant system resources.
- Manage background processes: Google Chrome Task Manager can help reduce memory usage by letting you decide which tabs to keep open. You can also review and remove unneeded extensions.
- Optimize Chrome for better performance: Regularly review your installed extensions and consider disabling or removing extensions you no longer use.
Regularly monitoring and adjusting your extensions and background processes with Google Chrome Task Manager can free up memory and lead to a smoother, faster browsing experience.
Ending unresponsive or resource-intensive processes
When you encounter unresponsive or resource-intensive processes in Google Chrome, managing them can significantly improve your browsing experience. Here’s a structured approach to addressing these issues:
End individual processes: End a specific process by pressing “Shift + Esc” to open Chrome Task Manager and browsing through the list to identify the process you wish to end. Processes are labeled clearly, with web pages, extensions and background processes each marked for easy identification. Select the process by clicking on its name, then click “End Process.” This will immediately stop the selected process. If you’re dealing with an unresponsive tab or a malfunctioning extension, this can often resolve the issue without affecting your other activities in Chrome.
Terminate all Chrome processes: For a more comprehensive solution, especially when multiple processes are unresponsive, you might need to terminate all Chrome processes. Open Command Prompt as an administrator and enter the command: “taskkill /F /IM “chrome.exe” /T” to force stop all Chrome processes, including background processes, freeing up system resources. Another method is to restart your computer to clear RAM and stop all Chrome processes, providing a fresh start for your browser.
Suspend resource-heavy tabs: Additionally, you can optimize your browsing experience by suspending resource-heavy tabs, as well as regularly reviewing your extensions, disabling any unnecessary ones and clearing your cache regularly from Chrome’s settings.
Following these steps lets you manage unresponsive or resource-intensive processes in Google Chrome, ensuring a smoother and more efficient browsing experience. Regular maintenance, such as managing extensions, clearing the cache and terminating problematic processes can significantly enhance your browser’s performance.
The right endpoint management tool simplifies these processes while giving you unparalleled efficiency, security, and support.
Schedule your free 14-day trial with NinjaOne today.
Troubleshooting common issues in Chrome Task Manager
You may experience issues and slowdowns in Chrome. Here are some effective strategies for using Chrome Task Manager to troubleshoot issues and optimize performance:
- Disable unnecessary Google services with the System Configuration tools before a reboot to help isolate and resolve Chrome performance issues.
- Modify Chrome’s shortcut target by adding “–process-per-site” at the end of the target location in Chrome’s shortcut properties, changing its configuration to use fewer processes.
- Close unneeded tabs and windows while using Chrome. Each open tab and window consumes resources. Regularly closing those not in use can free up memory and CPU capacity.
- Review and disable unnecessary extensions at “chrome://extensions/” to reduce memory usage.
- Update Chrome and your extensions regularly to get the latest bug fixes and performance improvements.
- Clear your browsing data regularly to help maintain optimal performance.
- Scan for viruses and malware. Malicious software can often cause unexpected behavior in Chrome. Use a reputable antivirus program to scan and remove any threats.
Regularly maintaining your browser by updating software and managing extensions will keep Chrome performing the way it did when first installed.
How to use the Google Chrome Task Manager shortcut
If you find yourself using the Task Manager frequently, you can quickly access it through a Google Chrome Task Manager shortcut tailored to your operating system:
Windows: Press “Shift + Esc” for a shortcut to instantly open Google Chrome Task Manager.
Chrome OS: Use the Search + Esc shortcut to reach the Task Manager.
Mac OS: Set up a custom Google Chrome Task Manager shortcut by going to “System Preferences,” “Keyboard,” “Shortcuts” and “App Shortcuts.” Click the + button to add a new shortcut, select Google Chrome, name it “Task Manager” and enter the keyboard combination to access the shortcut.
Optimize your Chrome browsing experience
Most users expect a fast, secure browsing experience with Chrome. If your browser isn’t performing like it did after downloading it, Google Chrome Task Manager lets you optimize it and return it to what you’re used to.