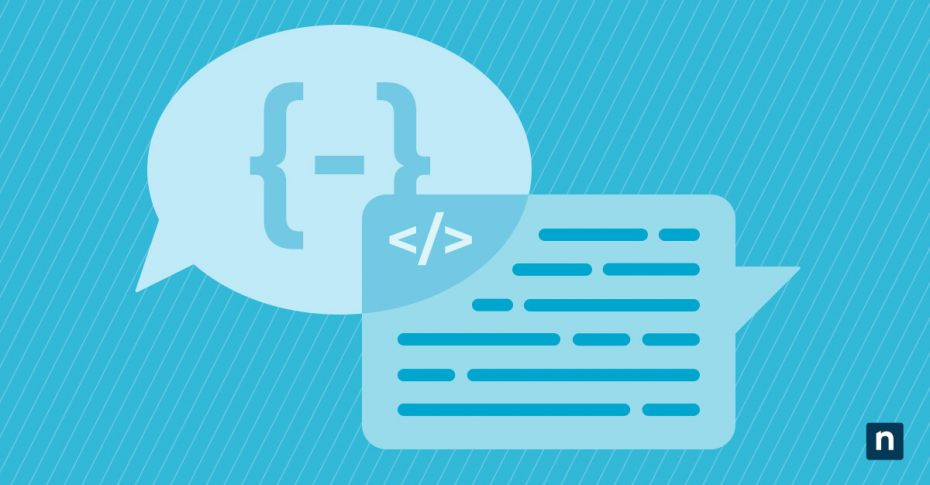Many users tread lightly around the command prompt, sticking to the familiarity of graphical interfaces. Yet, what if you could use the command line to unlock hidden software features and gain more control over your files? It’s all possible with the power of command-line arguments.
Command-line arguments transform static, boring scripts into flexible, dynamic tools. By the end of this guide, you’ll be able to accomplish important tasks using command-line arguments without altering code.
Introduction to command-line arguments
What is a command-line argument?
When executing a program through the Windows Terminal or any other command line interface (CLI), a command-line argument (or command-line parameter) tells the program how to tailor its behavior without modifying the code base.
Why are command-line arguments important?
Command-line arguments enable you to accomplish customized application behaviors without altering the source code. This concept lies at the heart of efficient coding practices and sophisticated systems design, where configurability is key. With clever use of command-line arguments, users can get things done that would be difficult or impossible with GUI-based applications.
Alternatively, you can run similar commands using PowerShell, a task automation solution developed in 2006. Understanding the differences between PowerShell and Command Prompt will help you decide which will work best for you.
Basic syntax of command-line arguments
Understanding the fundamental structure of command-line arguments can significantly enhance your efficiency when working in Windows Terminal. Here, we’ll break down the process into easily digestible segments.
How to pass command-line arguments
Every command you type into the Windows Terminal should begin with the program’s name. After this initial input, you add your command-line parameters—essentially, additional directives for how the program should run. For example:
program-name argument1 argument2
program-name is simply your application or script, while argument1 and argument2 are placeholders for actual values that modify its behavior. Below is an example:
copy file.txt D:\BackupFolder
Here, copy is our base command telling Windows to duplicate something; file.txt is the first argument specifying what needs copying; and D:\BackupFolder is the second argument detailing where it should be copied to.
Standard conventions in passing arguments
Command-line arguments typically follow some established conventions:
- Switches: Switches are preceded by a forward slash /. They alter how programs operate rather than acting as data inputs. For example:
dir /s
Here, the dir command lists all files and directories in the current location, and the /s switch directs it to include subdirectories.
- Flags usually denote a binary choice; they toggle program features on or off. For example, if you are deleting a folder, the -r flag (“recursive”) tells the program to delete everything inside it.
- Options often require an accompanying value. For example, in the command-line argument –file=example.txt, –file signifies an option with example.txt being its associated value.
- Case sensitivity: While Windows commands tend not to care about case sensitivity (meaning ‘COPY’ works just as well as ‘copy’), the same isn’t always true in Unix-based systems.
- Quotation marks: Use these when dealing with paths or parameters which include spaces. Example:
rename “old name.txt” “new name.txt”
Help with command-line arguments
Need help understanding all the command-line arguments that are available to you for a specific program? Most command-line software applications have a help message that displays the entire list of command-line arguments and their example usages.
After entering the program name into the terminal, use a command-line argument such as –help, -h, -?, or /?. This will print out a list of the various command-line options available to you and any command-line arguments required for the program to run.
Advanced usage of command-line arguments
Got the basics down? Let’s dig into some more advanced applications for command-line arguments.
Passing multiple values or complex data as arguments
In some scenarios, you may need to pass several values simultaneously or provide structured data as a command-line argument. Handling such cases requires specific approaches:
- You can pass a list of files as a command-line argument using wildcards (e.g., *.txt) or by listing them out manually (e.g., file1.txt file2.txt file3.txt).
- Arrays can sometimes be conveyed through delimited strings — e.g., “value1,value2,value3” — which the program will parse internally.
- For hierarchical data structures like JSON objects, consider passing them as encoded strings that the application decodes upon receipt.
- Highly complex nested arguments may work better as temporary configuration files that the program will read at runtime.
Handling command-line arguments in software
Are you writing your own software or scripts that use command-line arguments? Below are some tips for handling command-line arguments within the source code.
Error cases and exceptions with command-line arguments
While using command-line arguments, you should anticipate potential errors and deal with them appropriately:
- Validate input thoroughly: Always check the validity of arguments before using them in your code. This includes checking the expected data types, like a string when anticipating a filename.
- Employ helpful error messages: When users provide invalid input, provide them with clear, informative error messages that offer guidance on correcting their mistake.
- Use try-catch blocks: In programming languages that support exceptions, deploy try-catch blocks around codes handling command-line inputs. This helps you catch unpredicted issues during execution without crashing your application.
User-friendly input and output with command-line arguments
To enhance the user-friendliness of applications that use command-line arguments, follow these tips:
- Consistent argument patterns: It’s easier for users if all commands within an application stick to similar patterns concerning argument order and format.
- Output formatting: Make program outputs readable by employing proper formatting. Consider readability over compactness in most cases where humans will read the output directly.
Security implications and precautions with command-line arguments
Security cannot be an afterthought when handling command-line arguments. Some essential security-related considerations include:
- Avoid sensitive data: Wherever possible, don’t allow sensitive data like passwords to be passed in via command-line arguments, as these might be visible in system logs.
- Beware of injection attacks: Validate all inputs to prevent injection attacks, which utilize argument fields filled out improperly in an attempt to breach systems.
- Sanitize file paths: If your program uses file paths from command-line arguments as input, sanitize these paths to avoid path traversal vulnerabilities.
Command-line arguments and beyond
While command-line arguments might initially seem a bit of tech wizardry to beginners, they can be an effective way to transform your interaction with the Windows operating system and the applications it runs.
Mastering command-line arguments gives you an edge; it’s like having a Swiss Army knife for your computing tasks. Whether automating processes, managing files and directories, or tapping into advanced program features not accessible via GUI, the impacts of understanding command-line arguments are substantial and tangible — saving time and unlocking capabilities.
NinjaOne’s endpoint management software also supports command-line arguments and makes it easy to pull up a command line in the software. Of course, learning the ins and outs of command-line arguments for Windows is only one thing you can do to maximize your computing efficiency and productivity. Fortunately, NinjaOne’s software provides numerous features, from software deployment and patch management to monitoring and alerting, that help IT departments get full visibility into the health and operations of their managed devices to maximize efficiency. Watch a demo or sign up for a free trial today.