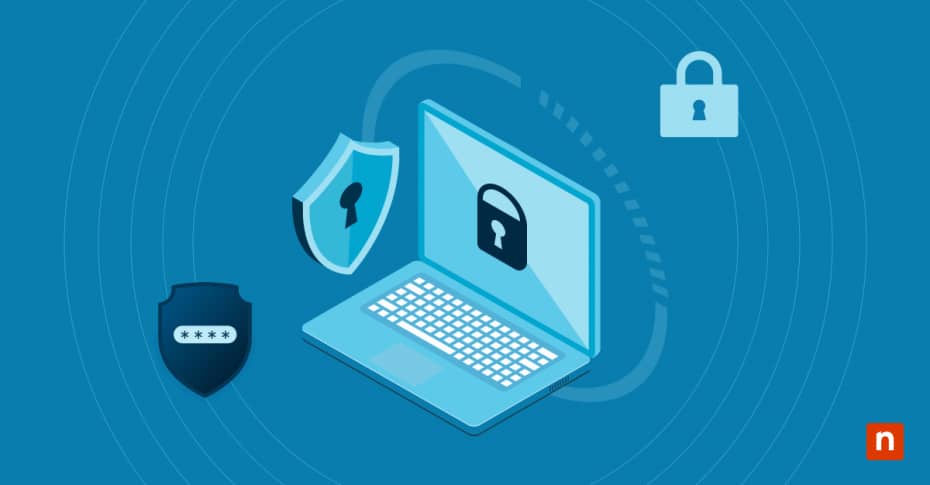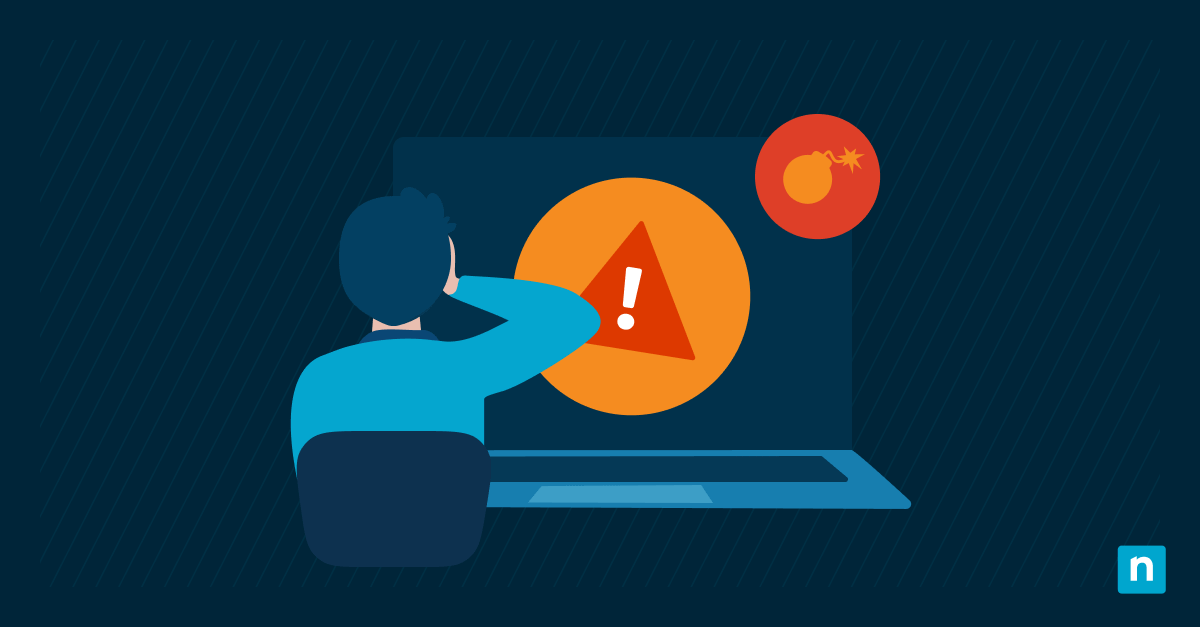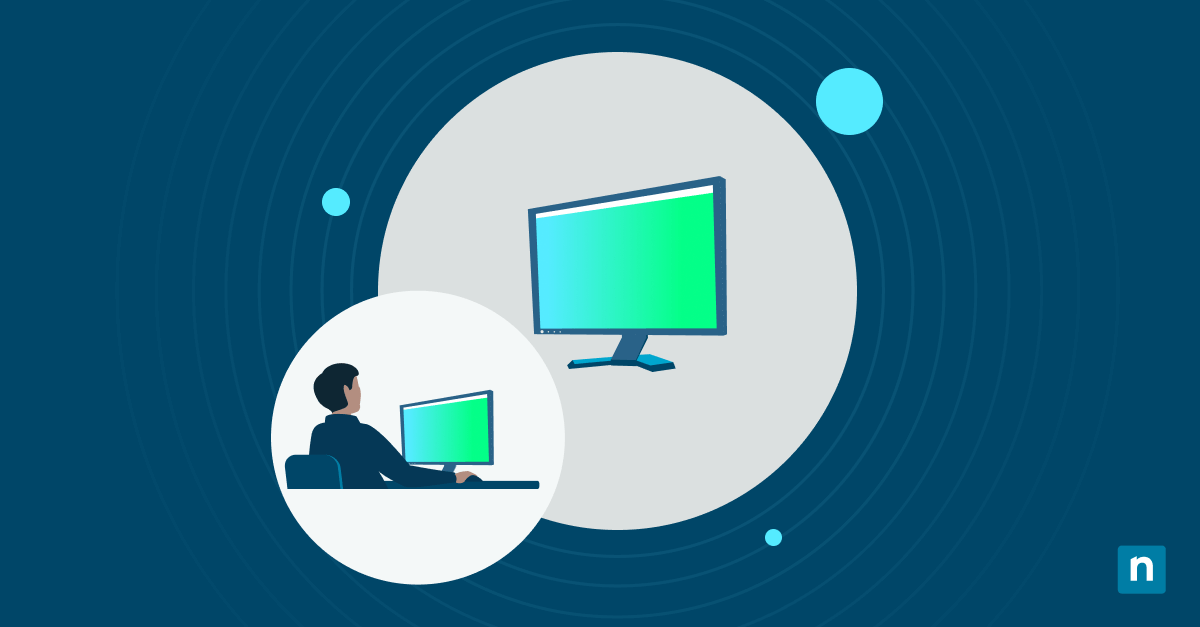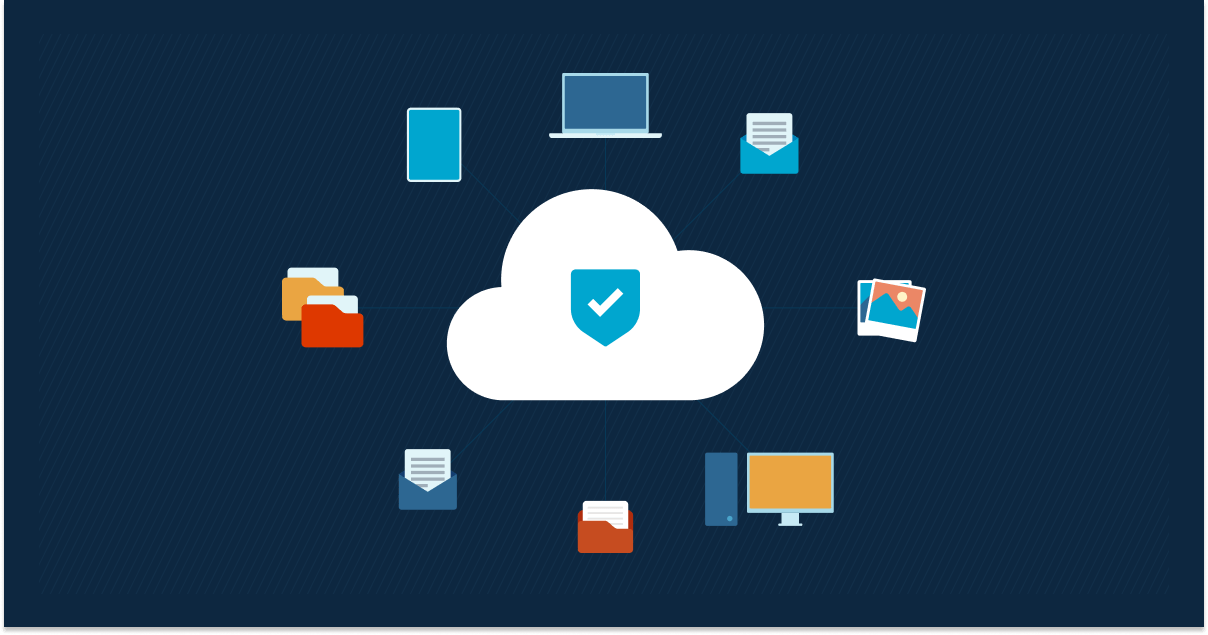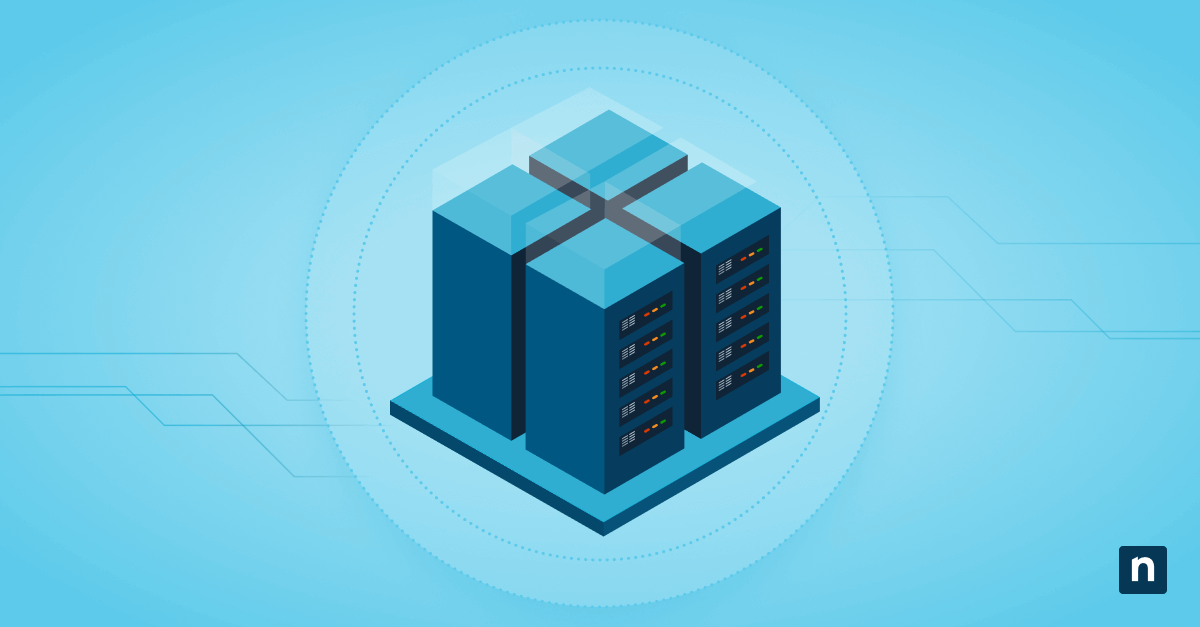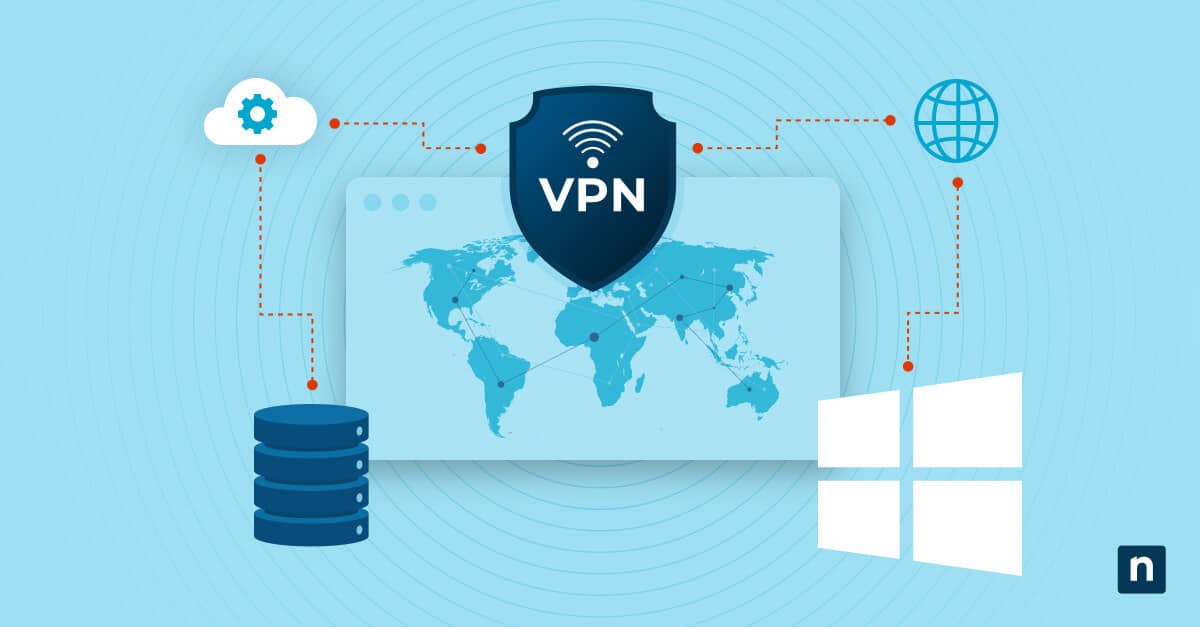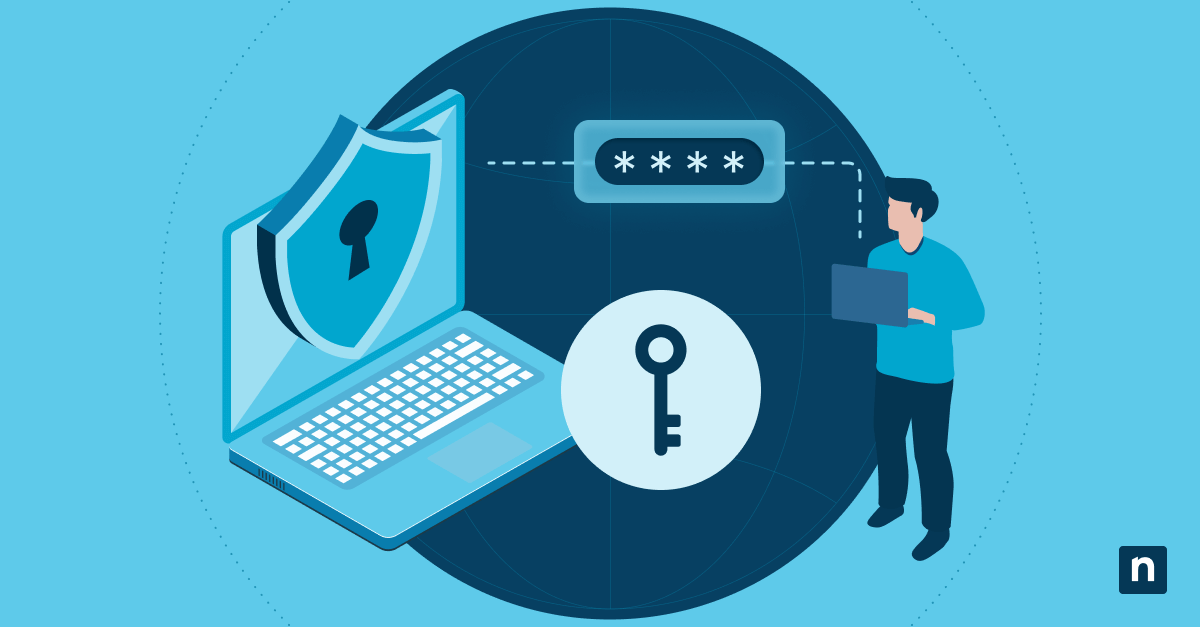The Compatibility tab in Properties is a setting that lets you customize how old executable (.exe) files run on newer versions of Windows. It can also allow you to adjust things like admin privileges and display scaling. System restrictions that ensure stability may also be in place, denying users from accessing compatibility settings. This article contains steps on how to add or remove the compatibility tab and troubleshooting issues you might encounter.
How to add or remove the Compatibility tab in Windows 10 & 11
Option 1: Using Group Policy Editor to add or remove the Compatibility tab (for Windows Pro, Enterprise, and Education)
You’ll need administrator privileges to use the Group Policy Editor since it deals with system-wide changes in your Windows computer.
- Open your Local Group Policy Editor.
- In the left-hand pane, expand folders and follow the following path: User Configuration > Administrative Templates > Windows Components > Application Compatibility
- In the right-hand pane, double-click on Remove Program Compatibility Property Page to modify the setting.
- To add the Compatibility tab, select Disabled or Not Configured.
- To remove the Compatibility tab, select Enabled.
- Click OK.
- Close the Local Group Policy Editor.
Option 2: Using Registry Editor to add or remove the Compatibility tab
This method requires administrator privileges and involves modifying registry settings in your Windows Registry, so create a backup before you start.
- Press Windows key + R to open the Run dialog.
- Type regedit, and press Enter.
- Copy the following directory and paste it to the address bar:
HKEY_LOCAL_MACHINE\SOFTWARE\Policies\Microsoft\Windows\AppCompat
- Double-click on DisablePropPage in the right-hand pane to modify it.
- Change its value. Carefully follow the next instructions to avoid major errors.
- To add the Compatibility tab, type 0 or leave the value field blank.
- To remove the Compatibility tab, type 1.
- Press OK and close the Registry Editor.
- Restart your system to apply the changes.
Option 3: Restoring the Compatibility tab for specific applications
Certain applications may have settings of their own that hide the Compatibility tab in Windows. To check such settings, go into the installation folder and look for any built-in compatibility features that may have been included. But if you don’t find anything, Windows has an in-built tool that is designed for these sorts of situations. The Program Compatibility Troubleshooter is a Windows program that helps restore compatibility settings for your important files – and it could be the solution you’re looking for. To use it:
- Windows 10: Navigate to Start > Settings > Update & Security > Troubleshoot > Additional troubleshooters. Choose Program Compatibility Troubleshooter. Click Run. Follow the on-screen prompts to detect and fix compatibility issues.
- Windows 11: Navigate to Start > Settings > System > Troubleshoot > Other troubleshooters. Choose Program Compatibility Troubleshooter. Click Run. Follow the on-screen prompts to detect and fix compatibility issues.
Additional customization options for compatibility settings
Apart from the methods listed above, your IT admin may also use powerful programs to automate the process of restricting/granting compatibility settings. Here’s how it’s done:
-
Using PowerShell
Modifying system settings and registry keys using PowerShell requires admin privileges. Here’s how you do it:
-
- Press the Windows key + S to open Search.
- Type “Powershell” and click on Run as administrator to open it.
- Enter this cmdlet to modify the Compatibility registry value:
Set-ItemProperty -Path “Registry::HKEY_LOCAL_MACHINE\SOFTWARE\Policies\Microsoft\Windows\AppCompat” -Name “DisablePropPage” -Value <YourValue>
Replace <YourValue> with:
0 = Enable compatibility tab
1 = Disable compatibility tab
-
- Hit Enter.
- Exit PowerShell.
-
Using the elevated command prompt (requires administrator privileges)
-
- Press the Windows key + S to open Search.
- Run an elevated command prompt.
- Enter this command to modify the Compatibility registry value:
reg add “HKEY_LOCAL_MACHINE\SOFTWARE\Policies\Microsoft\Windows\AppCompat” /v DisablePropPage /t REG_DWORD /d <YourValue> /f
Replace <YourValue> with:
0 = Enable compatibility tab
1 = Disable compatibility tab
-
- Hit Enter to apply changes.
- Close the command prompt.
-
Using Compatibility mode
-
- Look for the program you want to run (.exe file).
- Right-click on the file and select Properties.
- Select the Compatibility tab.
- Check the box next to Run this program in compatibility mode for: and select the Windows version you want from the drop-down.
- Adjust DPI scaling and administrator privilege access.
- Click Apply, then OK to finalize your settings.
- Run the program.
Troubleshooting common issues
Managing your system settings involves a lot of adjusting, so it’s only natural to run into some trouble. Here are some quick fixes for the most common issues you might encounter.
My compatibility tab is still missing after enabling it
If your Windows 10/11 properties Compatibility tab is missing, either confirm your registry settings on an elevated command prompt or run the compatibility troubleshooter to check for any underlying issues.
If you’re running Windows 11 Pro, you can use the Group Policy Editor to do the following:
- Sign in as an administrator.
- Press the Windows key + R to open the Run dialog.
- Type gpedit.msc and hit Enter to open the Group Policy Editor.
- On the left-hand pane, expand folders to navigate to Computer Configuration > Administrative Templates > Windows Components > Application Compatibility.
- Double-click on Remove Program Compatibility Property Page on the right-hand pane to edit the policy.
- Select Not Configured.
- Select Apply, then click OK.
My group policy settings are not taking effect
If your group policy changes aren’t being applied, double-check if your device is domain-joined. If so, apply the Group Policy Object (GPO) to the Organizational Unit (OU) your device belongs to.
Alternatively, force the group policy update to immediately send out the changes you made in gpedit.msc.
The registry changes are not saving or reverting
Here are possible fixes for registry changes that keep resetting in Windows computers:
- Disabling Fast Startup: Access Control Panel > Hardware and Sound > Power Options > Choose what the power buttons do > Change settings that are currently available. Uncheck Turn on fast startup and save your changes.
- Scanning for corrupted files: Open the command prompt and run the following commands to check for broken components:
sfc /scannow
or
DISM /Online /Cleanup-Image /RestoreHealth
- Editing the registry via command prompt: Open an elevated command prompt. Type the following command to make sure it is properly set, then hit Enter:
reg add “HKEY_LOCAL_MACHINE\SOFTWARE\Policies\Microsoft\Windows\AppCompat” /v DisablePropPage /t REG_DWORD /d 0 /f
Frequently Asked Questions (FAQ)
1. Why is the Compatibility tab missing in Windows 10 or Windows 11?
You can lose access to your Compatibility tab for a number of reasons, namely:
- IT administrators putting policies in place to prevent you from changing how software launches on your system
- A user may have accidentally disabled the option to view the Compatibility tab
- Corrupted files caused by a recent update or malware
2. How do I restore the Compatibility tab in file properties?
To regain access to the Compatibility tab, obtain administrator privileges and use Windows Search to open the Local Group Policy Editor. Next, navigate to Computer Configuration > Administrative Templates > Windows Components > Application Compatibility using the folders on the left panel. In the right-hand pane, look for the Remove Program Compatibility Property Page and double-click it. From there, set it to Not Configured, then click OK. Restart your system to see the changes.
3. Can I run old programs on Windows 11 without the Compatibility tab?
Yes, you can launch old programs on newer versions of Windows through virtual machines, third-party tools used to run “legacy” applications, or the built-in Compatibility Troubleshooter.
4. What happens if I remove the Compatibility tab?
As heavy as it may seem, having no Compatibility tab in your properties doesn’t actually mess with your system’s stability. On the contrary, removing options you may not need reduces clutter, lowers the risk of accidental changes, and empowers your organization to centrally configure app settings based on your needs.
5. Does removing the Compatibility tab affect existing compatibility settings?
No, disabling the Compatibility tab won’t affect previous compatibility settings. They will remain even after you remove the Compatibility tab.
6. Can I enable compatibility mode for Microsoft Store apps?
Unfortunately, you can’t use compatibility mode on downloaded apps from the Microsoft Store. The feature only works with downloadable .exe applications.
Optimize stability and manage the Compatibility tab in properties
The Compatibility tab is an essential feature that lets you run older programs on modern Windows computers. Users can restore or remove the tab through the Registry Editor or the Group Policy if your organization allows it. That said, it may be permanently blocked by IT admin to avoid accidental changes that may compromise your infrastructure’s safety. If you come across administrative blocks, consult your IT team for advice on next steps.