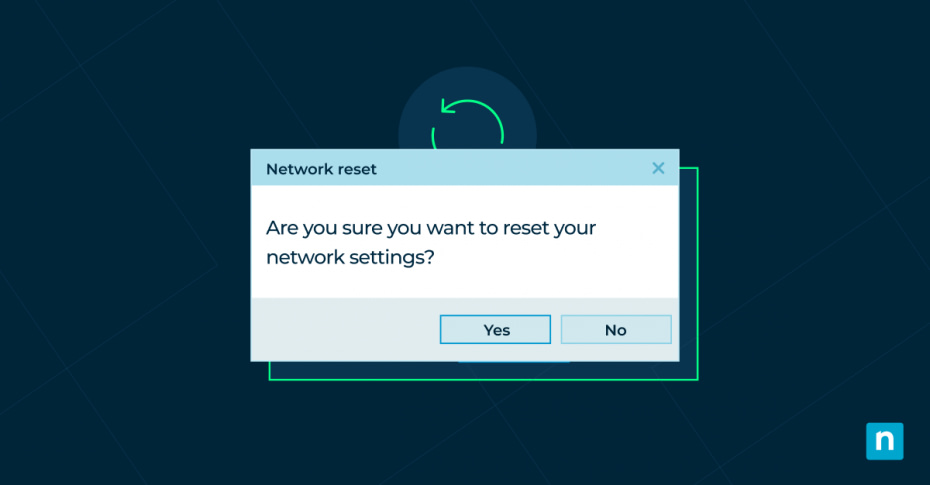Learning how to reset Windows 10 network settings is one of the most effective troubleshooting methods for resolving network problems. It allows users to restore default network configurations, thus removing problematic settings that might be causing connection issues.
This article provides a step-by-step tutorial on how to reset network settings in Windows 10, aiming to help users understand the benefits of resetting network configurations, identify common scenarios when a reset is necessary, and ensure they can carry out the process safely and effectively. By following this guide, users can resolve issues such as connectivity problems, network adapter malfunctions, and network configuration errors. Additionally, it covers precautions to take before performing a reset and post-reset steps to restore functionality.
💻 Strengthen device security. Minimize complexity. Experience NinjaOne.
What does resetting network settings mean?
Network settings in Windows 10 encompass various configurations that define how the system connects and communicates over networks. These include Wi-Fi configurations, network adapters, and TCP/IP settings, which all work together to enable internet and local network access.
When you reset network settings, the following occurs:
- Wi-Fi configurations: All saved Wi-Fi networks are erased.
- Network adapters: Network adapters are reset to default configurations.
- TCP/IP stack: The system clears out any custom network configurations, such as DNS settings or static IP addresses.
This process differs from adjusting individual settings in that it clears all network configurations at once, reverting the system to its default state. Resetting is typically a more comprehensive solution for persistent issues that cannot be resolved through simpler methods.
Common scenarios when you might need to reset network settings
Resetting network settings can help resolve a variety of issues, especially when traditional troubleshooting steps fail. One of the most common scenarios involves connectivity problems, such as being unable to connect to a Wi-Fi network, or experiencing unusually slow internet speeds despite a strong signal. In such cases, resetting network configurations removes any corrupted or misconfigured settings that might be causing these issues. Another frequent situation involves network adapters and drivers. An adapter may occasionally become unresponsive or a driver may malfunction, resulting in network disruptions. Resetting the network can help reinitialize the adapter and ensure it is using the proper default settings.
Network configuration conflicts, such as IP address duplication or misassigned static IPs, are another area where resetting the network settings is effective. These issues can often arise in environments with multiple devices, leading to conflicts that a reset can clear up. This is not uncommon when using Docker, Virtualbox, or other virtualization systems, or apps like software firewalls or VPNs.
Finally, after removing malware from a system, resetting network settings is often a prudent step. Some forms of malware tamper with network configurations to maintain persistence, and a reset ensures that any residual changes made by the malware are fully removed, restoring the system to a clean state.
Precautions before resetting network settings
Before initiating a network reset, it’s important to take a few key precautions. For those using more advanced setups, such as custom IP configurations or VPNs, backing up these network settings is essential. Many users overlook the fact that a reset will remove all custom network settings, leaving them without the necessary details to reconnect to their networks without trouble.
Additionally, any critical data that depends on the network, such as cloud-synced files, should be saved locally before proceeding. Losing access to the internet or internal network during the reset could disrupt file syncing or data transfers, leading to potential data loss or inconsistencies. Lastly, don’t forget to make a note of your Wi-Fi passwords and VPN credentials. Since these will be cleared in the process, having them on hand ensures a smoother reconnection once the network reset is complete.
Step-by-step guide to resetting network settings in Windows 10
Resetting network settings can be done through several methods, each catering to different levels of technical expertise. Although the most straightforward way to reset network settings is through the Windows 10 Settings app, users comfortable with command-line tools might find that Command Prompt offers a more granular method of resetting specific network components, with PowerShell offering other ways to reset network settings and providing more control for advanced users. Each method allows users to choose the level of detail and control they need, from simple resets to more advanced adjustments.
Here’s how to reset your network settings step by step:
Method 1: Using the Settings app
- Open the Settings app by pressing Win + I.
- Navigate to Network & Internet, then go to the Status tab.
- Scroll and select Network reset.
- Confirm the reset when prompted. Your system will restart, and all network configurations will be cleared.
Method 2: Using Command Prompt
As an administrator, open Command Prompt by right-clicking the Start menu, then selecting Command Prompt (Admin).
- Enter these commands in sequence:
- netsh int ip reset (resets TCP/IP stack)
- netsh winsock reset (resets Winsock catalog)
- ipconfig /release and ipconfig /renew (releases and renews IP addresses)
- Restart the system after running these commands to apply the changes.
Method 3: Using PowerShell
- Open PowerShell as an admin.
- Run the command Reset-NetAdapter -Name “Adapter Name” to reset a specific network adapter.
- If needed, restart the computer for changes to take effect.
Post-reset actions
Once the reset is complete, you’ll need to re-establish your network connections. The most immediate step is to reconnect to Wi-Fi networks. Since all saved Wi-Fi networks are cleared during the reset, you’ll have to manually re-enter your Wi-Fi passwords to reconnect to the internet. This can be time-consuming if you have multiple networks saved, so keeping these passwords accessible will streamline the process. Next, you’ll need to reconfigure any VPNs or custom network settings. This is especially critical for users who rely on VPNs for remote work or secure connections. Having a backup of these settings, as suggested earlier, will make this process easier.
Additionally, it’s advisable to check for network driver updates at this stage. Outdated drivers may have been part of the original issue, and updating them can prevent future problems. You can do this by going to Device Manager, right-clicking your network adapter, and clicking Update driver. Finally, test the network connection to ensure the reset resolved the issue. Run a speed test or attempt to connect to various websites to verify that the network is stable and functioning correctly.
Secure your critical business data with NinjaOne backup.
Troubleshooting if network reset doesn’t solve the problem
If a network reset doesn’t resolve the issue, there are a number of additional troubleshooting steps that can be taken. Start by checking for Windows updates. Network issues can sometimes stem from outdated system software, and installing the latest updates can resolve compatibility or performance problems. If updates don’t fix the issue, try using Windows’ built-in troubleshooter. This tool can automatically detect and resolve common network problems that may not have been fixed by the reset. To access the troubleshooter, go to Settings > Update & Security > Troubleshoot, then select Internet Connections.
In some cases, the problem may be hardware-related. If the network adapter is malfunctioning, or if there’s a fault with the router or cabling, a reset won’t solve the problem. Verifying that these devices are working is crucial in determining the root cause of the issue. To test whether the issue is Windows- or hardware related, consider testing your hardware with another operating system. Using live USB boot tools like Ventoy lets you easily turn a spare USB flash drive into a multi-OS live boot USB disk by simply copying your bootable ISO files to your flash drive – Windows install/repair ISOs supported.
If none of these steps work, it may be time to seek professional IT assistance. Persistent network issues could be symptoms of a larger underlying problem that requires specialized diagnostics.
Reset Windows 10 Network Settings FAQ
Will resetting network settings delete my personal data?
Network settings resets will not delete your personal files or applications, nor the rest of your operating system data. Only network-related settings, such as saved Wi-Fi connections and VPN configurations, are affected.
Can resetting network settings solve all network problems?
While resetting network settings can resolve many common issues, it won’t fix hardware faults, ISP-related problems, or issues that require more advanced diagnostics. It’s a great first step, but not a cure-all.
How often should I reset my network settings?
There’s no need to reset network settings regularly. It should be used only as a troubleshooting step when you’re facing persistent network issues that aren’t resolved by simpler fixes.
Are there risks to resetting network settings?
There’s little to no risk to the system, but users may lose custom network configurations such as VPNs and/or virtual network device settings created by Docker or Virtualbox. For this reason, always back up important network settings before performing a reset.
From reset to resilience
Resetting network settings in Windows 10 is a powerful tool for resolving a wide range of network issues, from connectivity problems to misconfigured adapters. By following the outlined steps and taking the necessary precautions, users can restore their network settings to default and solve persistent problems that may be hindering their network performance.
Maintaining a stable and functional network environment is key to ensuring productivity,security, and smooth communication within any system or organization.