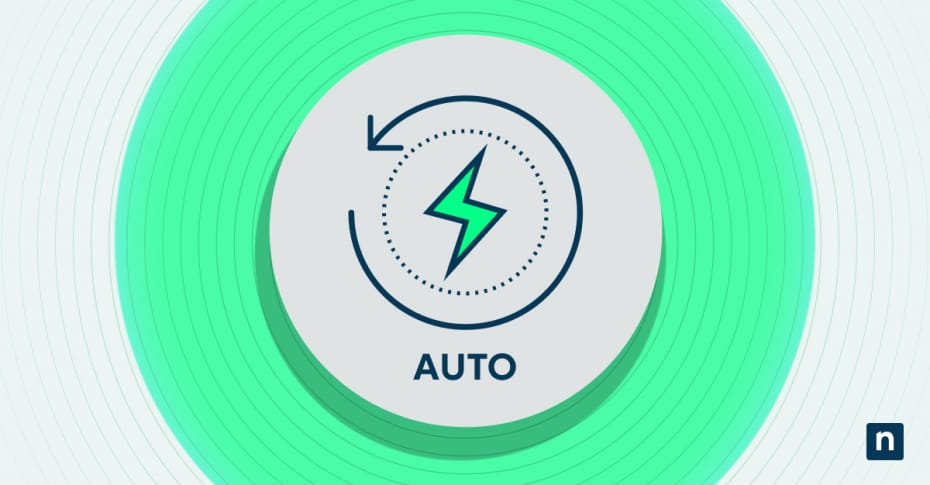When your Windows system encounters a critical error resulting in a Blue Screen of Death (BSOD), the default behavior is to automatically restart. While this can help get your system back up and running quickly, it may not always be the ideal response — especially when you need to troubleshoot the underlying issue or collect crash dump data.
Fortunately, you can learn how to configure BSOD automatic restart in Windows, allowing you to better manage system crashes and gather valuable diagnostic information.
Understanding BSOD and automatic restart
A Blue Screen of Death (BSOD) — officially known as a “Stop Error” or “System Crash” — occurs when Windows encounters a critical system error that prevents it from operating safely.
These errors can stem from various sources like faulty device drivers, hardware failures, memory management issues, or conflicts between software applications. When critical system components encounter problems they can’t resolve, Windows triggers a BSOD to prevent data corruption or hardware damage.
Common causes of BSODs include:
- Incompatible or corrupted device drivers
- Hardware component failures (RAM, hard drive, power supply)
- System file corruption
- Software conflicts, especially after major updates
- Overheating or power management issues
- Malware infections affecting critical system processes
The automatic restart feature is Windows’ built-in recovery mechanism that activates after a system crash. By default, when a BSOD occurs, Windows is configured to restart automatically after collecting basic error information. This feature serves several purposes:
- Minimizes system downtime by quickly returning the computer to an operational state
- Helps prevent users from being stuck on the error screen
- Allows the system to attempt recovery if the error was temporary or caused by a transient condition
However, automatic restart isn’t always the optimal response. In troubleshooting scenarios, system administrators and IT professionals often need to view the complete error message or collect comprehensive crash dumps for analysis.
The brief display of the error screen before an automatic restart can make it challenging to capture crucial error codes or specific details about the system failure. Additionally, if the underlying issue persists, the system might enter a crash-restart loop, making it difficult to implement fixes or access recovery options.
Pros and cons of automatic restart after BSOD
Understanding the advantages and disadvantages of automatic restart after a BSOD is crucial for making an informed decision about your system’s configuration. Let’s examine both sides of this feature to help you determine the best setting for your needs.
Benefits of Automatic Restart
Enabling automatic restart offers several key advantages for system management and user experience. The primary benefit is minimizing system downtime as your computer can quickly return to a functional state without requiring manual intervention. This is particularly valuable in business environments where system availability is crucial. For temporary issues that resolve themselves after a restart, this feature helps maintain productivity by automatically cycling the system back to operation.
Additionally, automatic restart can help protect less technical users from confusion or panic when encountering a BSOD. Instead of being faced with a stark blue error screen, users experience a quick restart and can often resume their work with minimal disruption. In server environments, automatic restart can help maintain service availability and trigger automated monitoring systems to track the occurrence of crashes.
Drawbacks of Automatic Restart
However, automatic restart isn’t without its disadvantages, particularly when troubleshooting system issues. The most significant drawback is the loss of critical error information. When a system restarts automatically, the error message displayed on the blue screen may not be visible long enough to read or document. This can make it challenging for IT professionals to diagnose and resolve the underlying issue causing the BSOD.
The quick restart can also mask recurring problems. If a system is experiencing frequent crashes but automatically restarts each time, users might not realize the severity or frequency of the issues until they’ve become more serious. This can lead to delayed problem resolution and potentially more severe system damage over time.
In cases where the BSOD is caused by a persistent issue, automatic restart might create a continuous crash-restart cycle, making it difficult to access safe mode or perform necessary troubleshooting steps.
Step-by-step guide to enable or disable BSOD automatic restart
You can configure Windows’ automatic restart behavior after a BSOD through either the graphical interface or command-line tools. Below are detailed instructions for both methods.
(Command line methods require administrative privileges. Right-click Command Prompt or PowerShell and select “Run as administrator” before executing these commands.)
Method 1: Through System Properties
- Open System Properties by pressing Windows key + R and typing sysdm.cpl, then press Enter.
- Navigate to the Advanced tab and click the “Settings” button under the Startup and Recovery section.
- In the Startup and Recovery window, look for the “System failure” section.
- To disable automatic restart:
- Uncheck the box next to “Automatically restart”
- Click “OK” to save your changes
- Click “OK” again in System Properties
- To enable automatic restart:
- Check the box next to “Automatically restart”
- Click “OK” to save your changes
- Click “OK” again in System Properties
Method 2: Using Command Prompt or PowerShell (Advanced Users)
To check current settings:
wmic recoveros get AutoReboot
To disable automatic restart:
wmic recoveros set AutoReboot = False
To enable automatic restart:
wmic recoveros set AutoReboot = True
Alternatively, you can use Registry Editor (regedit) through PowerShell:
To disable automatic restart on system failure:
Set-ItemProperty -Path “HKLM:\SYSTEM\CurrentControlSet\Control\CrashControl” -Name “AutoReboot” -Value 0
To enable automatic restart on system failure:
Set-ItemProperty -Path “HKLM:\SYSTEM\CurrentControlSet\Control\CrashControl” -Name “AutoReboot” -Value 1
For both methods, your changes will take effect immediately. No system restart is required, but you may want to test the configuration by triggering a test BSOD (only in controlled testing environments) to ensure the settings are working as expected.
If you’re troubleshooting system issues, it’s recommended to temporarily disable automatic restart so you can document any error messages that appear during a crash. Once you’ve resolved the issue, you can re-enable automatic restart if desired.
When to enable vs. disable BSOD automatic restart
The decision to enable or disable automatic restart after a BSOD depends largely on your specific use case and system requirements. Understanding when to use each setting can help you maintain the right balance between system availability and effective troubleshooting.
When to enable automatic restart
Automatic restart is particularly beneficial in several scenarios:
Production environments
- Servers running critical business applications where downtime must be minimized
- Point-of-sale systems that need to recover quickly from occasional crashes
- Workstations in time-sensitive operations where manual intervention isn’t immediately available
- Automated systems that require continuous operation
Remote systems
- Computers in remote locations where physical access is limited
- Servers managed through remote administration tools
- Systems that need to maintain network connectivity for remote support
Stable systems
- Computers with infrequent, non-recurring BSODs
- Systems where crashes are typically resolved through a simple restart
- Environments where basic system availability takes priority over detailed error tracking
When to disable automatic restart
Disabling automatic restart is recommended in these situations:
During active troubleshooting
- When investigating recurring system crashes
- While testing system stability after hardware or driver updates
- When collecting detailed crash dump information for analysis
- During malware removal or system recovery procedures
Development and testing
- In software development environments where crash details are crucial
- During system integration testing
- When validating hardware compatibility
- While testing system modifications or updates
Critical problem resolution
- When experiencing frequent or repeated BSODs
- If the system enters a crash-restart loop
- When working with technical support to diagnose issues
- During hardware diagnostic procedures
The key is to align the restart setting with your current priorities: system availability or problem diagnosis. You can always toggle this setting as your needs change, such as temporarily disabling automatic restart during troubleshooting and re-enabling it once issues are resolved.
Troubleshooting and additional tips
After configuring your BSOD automatic restart settings, having a structured approach to troubleshooting can help resolve system issues more effectively. Here’s how to make the most of your configuration and address BSOD problems systematically.
(When configuring BSOD settings in Windows 10/11, ensure you access the correct Advanced System Settings panel. The Windows System Failure Recovery Options provide several important controls beyond just automatic restart settings.)
Essential steps after disabling automatic restart
When a BSOD occurs with automatic restart disabled, take these important steps:
1. Document the error information
- Record the complete error message and stop code (e.g., SYSTEM_SERVICE_EXCEPTION)
- Note any file names mentioned in the error message
- Take a photo of the screen if possible—this can be helpful when seeking support
- Document the timing and circumstances of the crash (what actions preceded it)
2. Analyze crash dumps
- Navigate to %SystemRoot%\Minidump to locate dump files
- Use Windows Debugger (WinDbg) or other analysis tools to examine the dumps
- Look for patterns in driver or module names that appear in crash reports
Using built-in Windows troubleshooting tools
Windows provides several built-in tools to help diagnose BSOD issues:
- Reliability Monitor (perfmon /rel): Shows system and application crash history
- Event Viewer: Check System and Application logs around the time of crashes
- Memory Diagnostic Tool (mdsched.exe): Tests RAM for hardware issues
- System File Checker (sfc /scannow): Repairs corrupted system files
Best practices for BSOD prevention
1. Keep your system updated
- Install Windows updates promptly
- Maintain current device drivers
- Update critical applications regularly
2. Monitor system health
- Check hard drive health using SMART diagnostics
- Monitor system temperatures
- Keep track of available disk space
- Run periodic malware scans
3. Maintain system restore points
- Create restore points before major system changes
- Keep multiple restore points available
- Test restore points periodically
Additional resources
- Microsoft’s Blue Screen Data Collector: A specialized tool for gathering crash information
- Windows Memory Diagnostic Tool: Built into Windows to test RAM integrity
- Driver Verifier: Advanced tool for identifying problematic drivers
- Windows Debugger (WinDbg): Professional-grade debugging tool for crash analysis
If BSODs persist despite these measures, consider:
- Consulting your system manufacturer’s support resources
- Running hardware diagnostics provided by component manufacturers
- Seeking assistance from Microsoft Support or certified IT professionals
- Checking Windows Health Dashboard for known issues affecting your version
In summary
Understanding and properly configuring Windows’ BSOD automatic restart feature is crucial for effective system management and Windows crash troubleshooting. While automatic restart helps maintain system availability by quickly recovering from crashes, there are times when disabling this feature becomes necessary for proper diagnosis and problem resolution.
By following the step-by-step configuration guides and implementing the recommended troubleshooting practices outlined in this article, you can better manage system crashes and maintain optimal system performance.
Whether you’re managing critical production systems that require maximum uptime or troubleshooting persistent issues, knowing when and how to adjust these settings will help you make informed decisions about your Windows system’s crash behavior.