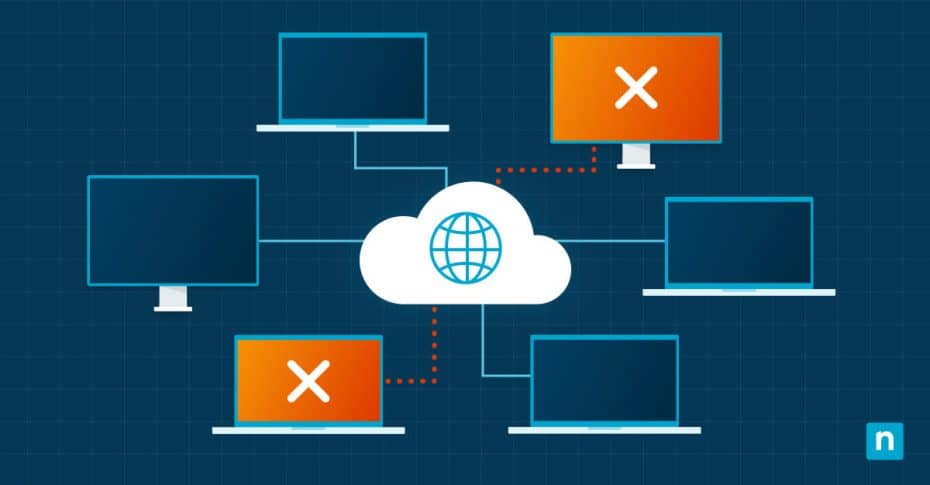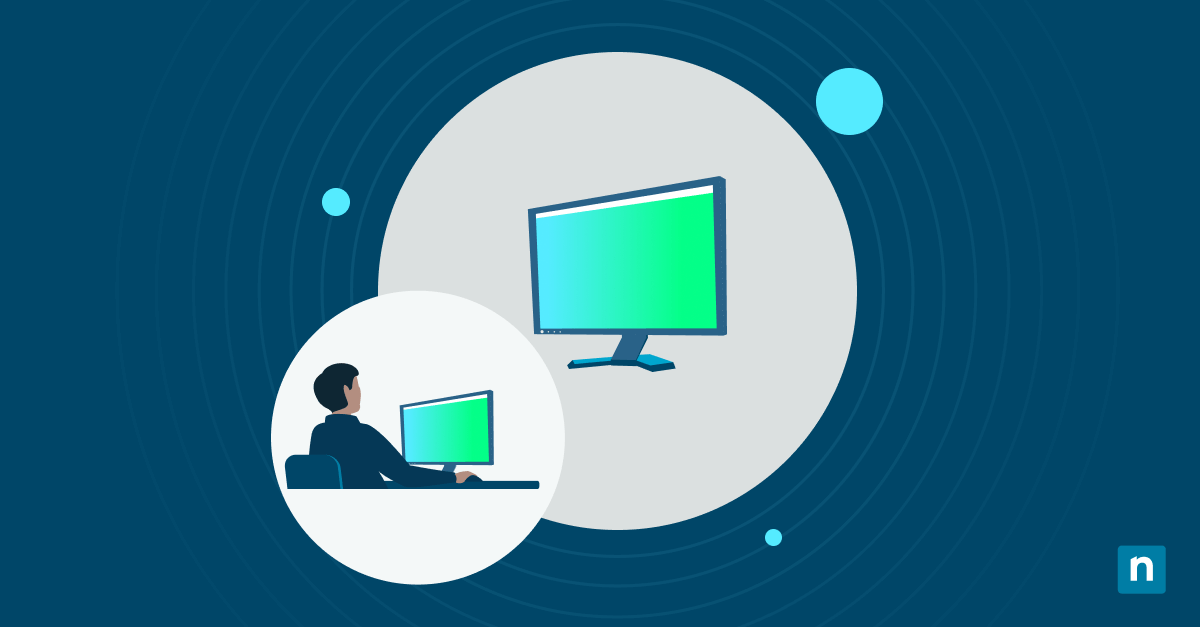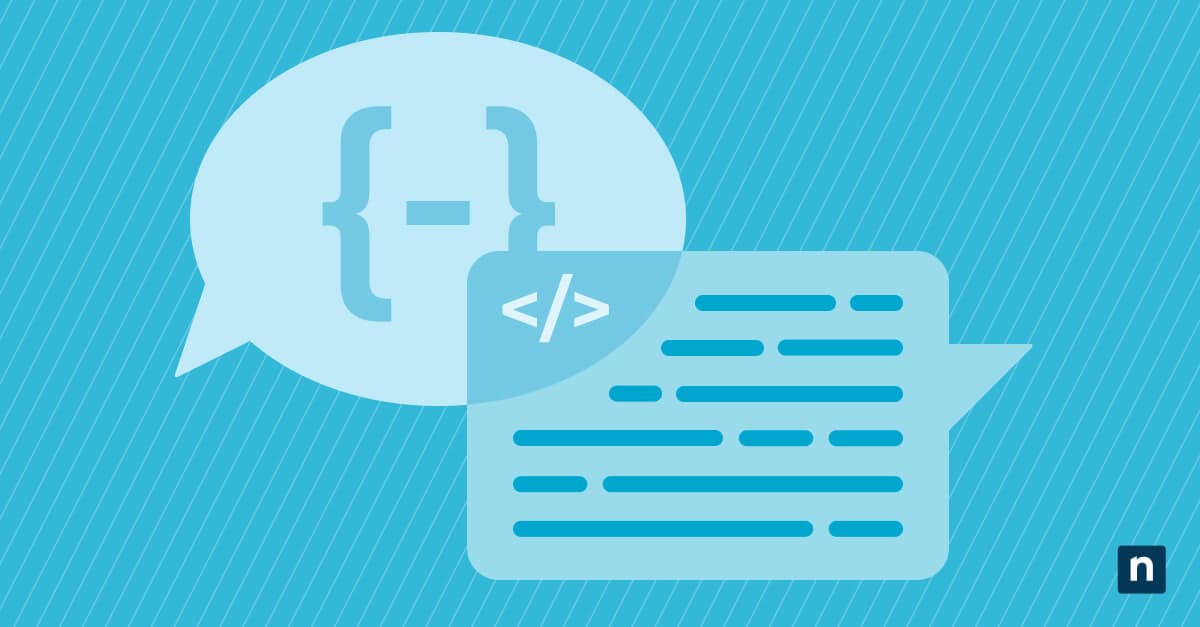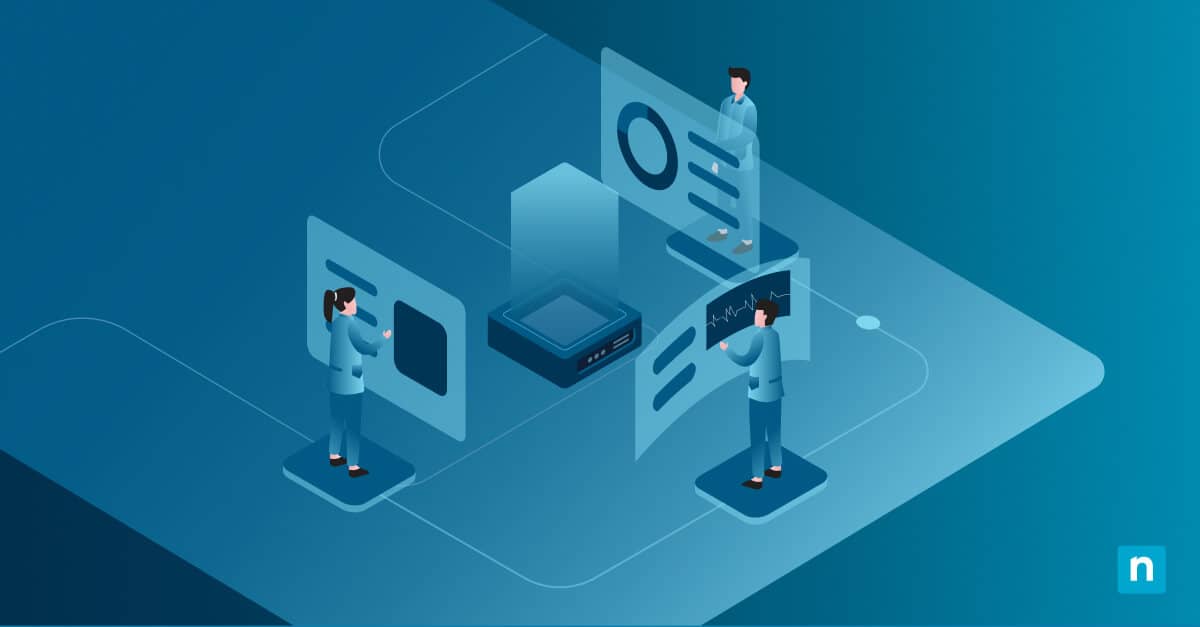Cellular communication is a Windows 10 feature that allows devices with built-in mobile broadband (LTE) to connect to the internet using a SIM card or eSIM. Metered or limited data plan users, those relying on Wi-Fi/Ethernet, or business users wanting network restrictions often disable their Windows 10 cellular settings. Disabling it also reduces data usage, improves battery life, enhances security, and avoids accidental charges from roaming or high data costs.
Here are a few easy-to-follow methods on how to turn on or off cellular settings in Windows 10:
How to turn on or off cellular communication
Option 1: Using Windows settings (recommended)
This is the easiest and most user-friendly option to manage Windows 10 cellular settings as it doesn’t require diving into advanced tools.
- Press Win + I to open the Settings.
- Go to Network & internet.
- Navigate to Cellular and toggle On or Off the Let Windows manage this connection switch based on your preference.
- Connect or disconnect from the mobile network.
Option 2: Using airplane mode (quickest method)
If you want a quick way to disconnect from all networks, this method is ideal as it is fast and accessible via the Action Center. This is also applicable if you’re managing cellular data in Windows 11.
- Press Win + A to open the Action Center.
- Click Airplane mode to disable all wireless communications, including Wi-Fi, Bluetooth, and Cellular.
However, if you only want to enable or disable Cellular, here’s what you need to do:
- Press Win + I to open the Settings.
- Go to Network & internet.
- Click Airplane mode and find the Cellular under Wireless devices field.
- Toggle the Cellular switch on or off based on your preference.
Option 3: Using Device Manager (permanent disable)
Other methods may automatically re-enable mobile networks after a reboot. If you want to permanently disable cellular communication, this method is your best option.
- Press Win + X to open the Power User Menu.
- Select Device Manager > Network adapters and navigate to your cellular modem or WWAN listed.
- Right-click on it and click Disable device.
- Confirm the action if prompted. This method ensures that the mobile network remains off even after a reboot, unless it’s re-enabled manually.
Option 4: Using Group Policy Editor (for Windows Pro & Enterprise users)
Group Policy, which only controls operating system settings at the user and system level, can’t directly disable cellular data in Windows 10, as it will require kernel access. However, you can use Group Policy to allow or deny apps access to cellular data. Here’s how:
- Press Win + R to open the Run Dialog.
- Type gpedit.msc and hit Enter to open the Local Group Policy Editor.
- Navigate to Computer Configuration > Administrative Templates > Network > WWAN Service > Cellular Data Access.
- Find the Let Windows apps access cellular data and double-click it.
- Select Enabled or Disabled based on your preference.
- Click Apply > OK.
- Restart your PC to apply changes.
Note: This method is only available in Windows 10 Pro, Enterprise, and Education editions.
Option 5: Using Registry Editor (advanced users only)
If other methods are unavailable, this option provides granular control to modify settings. It is also ideal for those opting for system-level changes.
- Press Win + R to open the Run Dialog.
- Type regedit and hit Enter to open the Registry Editor.
- In the address bar, copy and paste the WWAN Service key and hit Enter:
-
- HKEY_LOCAL_MACHINE\SYSTEM\CurrentControlSet\Services\WwanSvc
- Look for the Start DWORD value and double-click it.
- Edit the value data based on your preference:
-
- 2 – Enable
- 4 – Disable
- Restart your PC to apply changes.
Troubleshooting common issues with turning Windows 10 cellular settings on or off
Cellular option is grayed out in Settings
Try restarting your device to fix any temporary glitches. If that doesn’t work, check the options above for other methods besides using Windows Settings. For instance, you can manage it through Device Manager.
Another possible reason the cellular option is grayed out in Settings is that your device may be managed by an organization with network restrictions. Contact your IT admin for confirmation and assistance.
Windows automatically reconnects to cellular after disabling it
Windows 10 has a feature called Let Windows manage this connection that can automatically re-enable a disabled connection. To prevent this, simply turn off the feature. You can refer to the instructions above for steps on how to do this using Windows Settings.
You may also disable the cellular network adapter in Device Manager.
Airplane Mode does not disable cellular communication
Try manually turning off cellular in Settings. Go to Settings > Network & Internet > Cellular and toggle off the switch. If that doesn’t work, the issue might be related to your device’s network drivers. In that case, update the drivers and check for any available Windows updates that might fix the problem. Here’s how:
Updating network drivers
-
- Press Win + X to open the Power User Menu.
- Select Device Manager > Network adapters.
- Right-click your cellular adapter and click Update Driver.
- Follow on-screen prompts to install the latest driver.
Checking for Windows updates
-
- Press Win + I to open the Settings.
- Go to Update & Security > Windows Update and check for updates.
- Install any available updates.
Cellular settings missing in Windows 10
If cellular settings are missing in your Windows 10, check if your device has a built-in cellular modem or if a supported external cellular device is connected. You may also check if it’s disabled in the list of network connections. If it is, here’s how to enable cellular on Windows 10 via Network Connections settings.
- Press Win + R to open the Run Dialog.
- Type ncpa.cpl and hit Enter to open the Network Connections.
- Look for the cellular adapter and check if it’s disabled. If it is, right-click on it and select Enable.
If it’s already enabled but the cellular settings are still missing, try to reinstall drivers:
- Press Win + X to open the Power User Menu and select Device Manager.
- Click Network Adapters and navigate to your cellular modem.
- Right-click on it and tap Update driver. You may also press Uninstall device, then restart your PC to reinstall the driver automatically.
Frequently Asked Questions (FAQs)
Does turning off cellular communication affect Wi-Fi or Ethernet?
No, having cellular turned off in Windows 10 only disables mobile network access. It does not affect Wi-Fi or Ethernet connections.
Can I re-enable cellular communication later?
Yes, you can re-enable cellular communication anytime through Windows Settings, Device Manager, Airplane Mode, Local Group Policy Editor, and Registry Editor.
How do I check if my Windows 10 device supports cellular connectivity?
To check if your Windows 10 device supports cellular connectivity, go to Settings > Network & Internet > Cellular and see if a cellular option is available. You may also check via Device Manager > Network Adapters by looking for entries such as Cellular modem or WWAN Adapter.
Is there a way to disable cellular communication for all users on a PC?
Yes, you can disable cellular communication for all users by using the Group Policy Editor or the Registry Editor to enforce system-wide restrictions.
Does disabling cellular help improve battery life?
Yes, it can slightly reduce battery consumption. Since the system no longer communicates with mobile networks, background activities like automatic updates are minimized. Plus, it helps avoid unnecessary battery drain from Windows 10 searching for and trying to connect to a cellular signal.
Managing Windows 10 cellular settings
Cellular communication allows Windows 10 devices to connect to the internet via mobile networks, but it can consume data and impact battery life. There are several ways to enable or disable it, including through Settings, Airplane Mode, Device Manager, Group Policy Editor, and Registry Editor. If you run into issues while managing cellular settings, this guide provides quick troubleshooting steps.