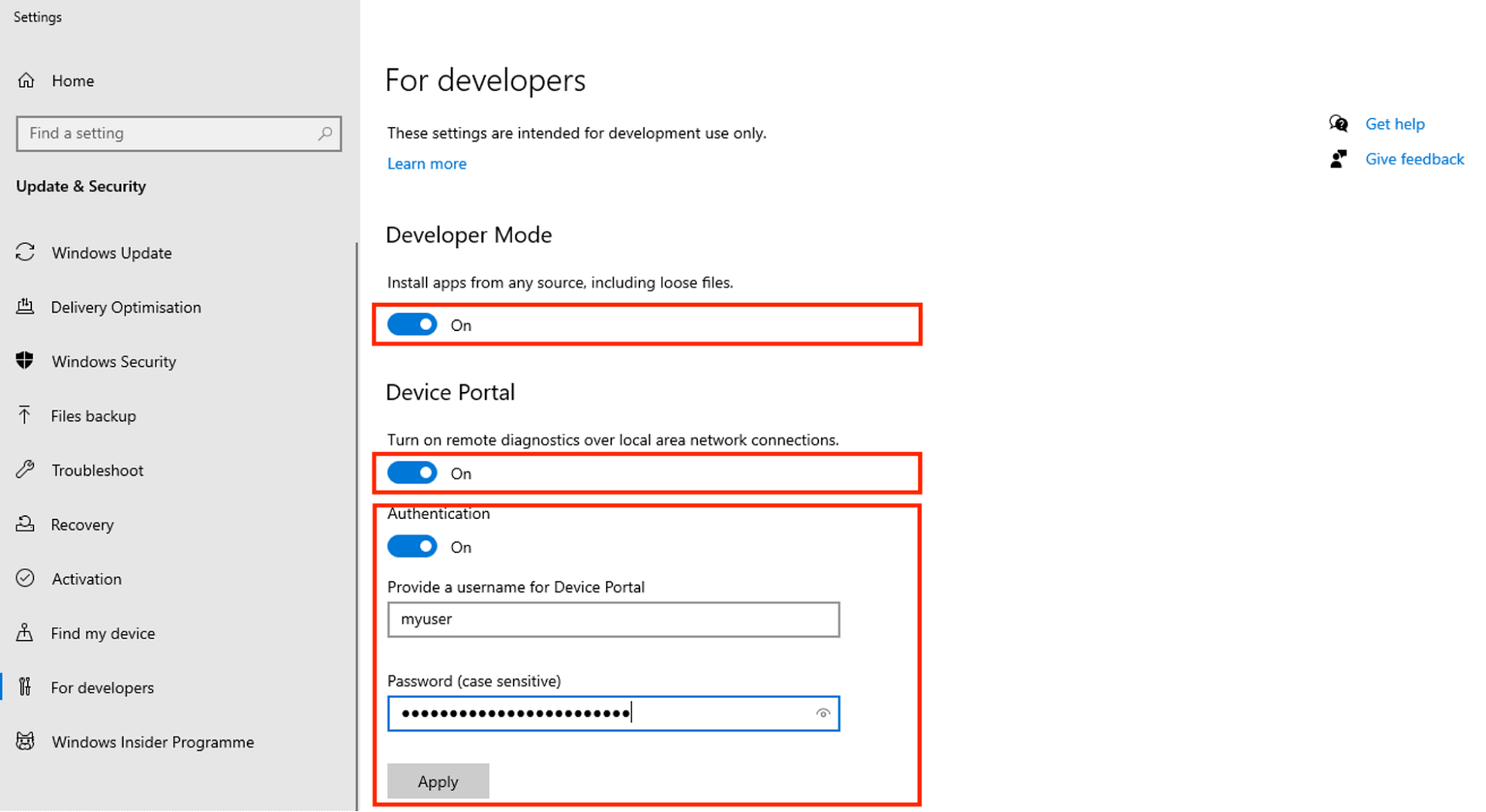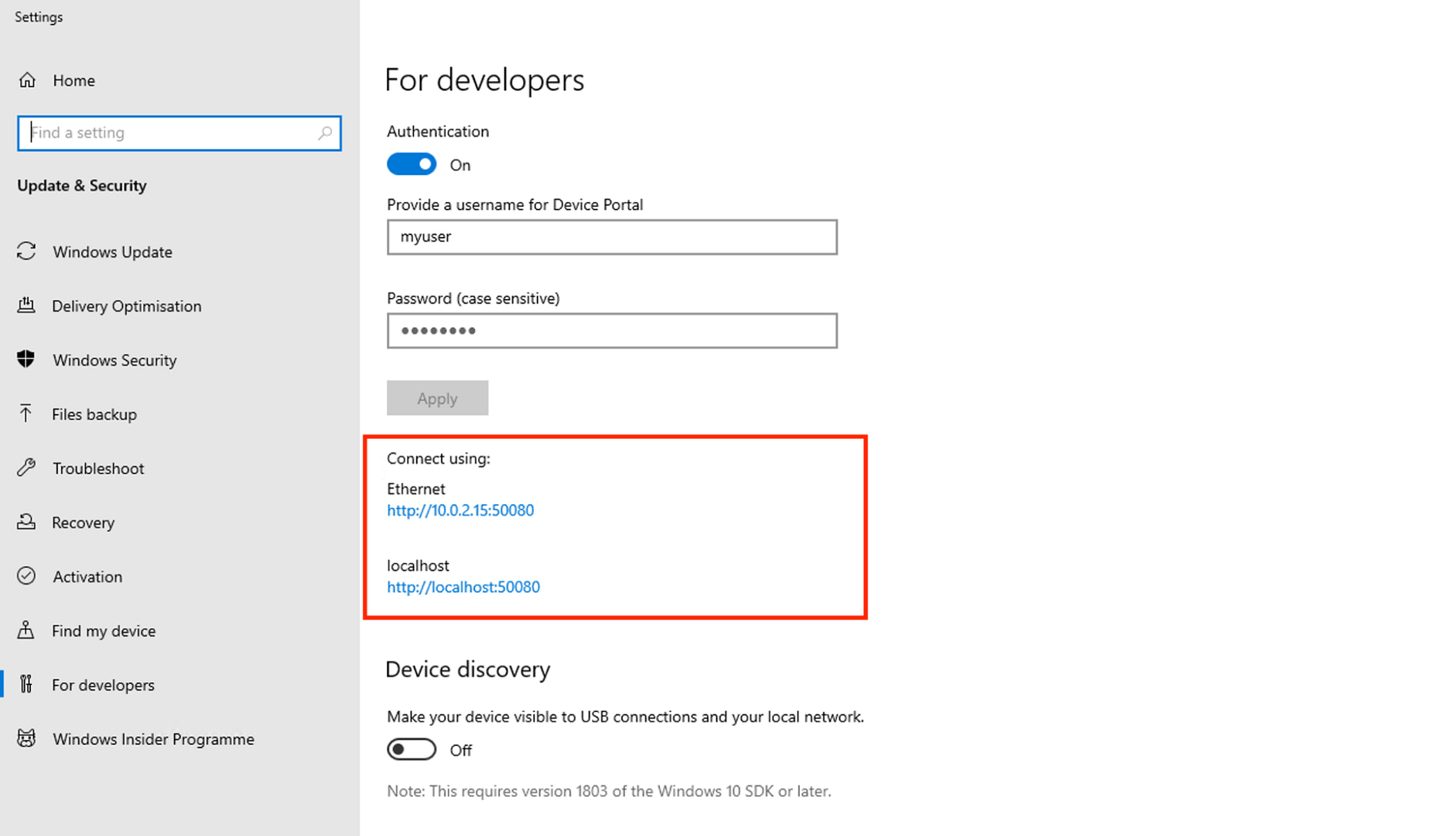This tutorial demonstrates how to configure Device Portal on Windows 10 and Windows 11 devices. It includes information about what Windows Device Portal is and what it’s used for. It also explains the security and functionality implications of enabling or disabling Windows Device Portal for software development and system administration purposes.
What is the Windows Device Portal (WDP)?
Windows Device Portal (WDP) is a feature of Windows 10 and Windows 11 that is intended for software developers to configure a device via a USB or Ethernet connection (or locally for devices that have a web browser). This service is provided by a web server that provides a web page for configuring and managing your Windows device, as well as exposing APIs for programmatic access.
Windows Device Portal also provides diagnostic tools for troubleshooting and assists developers in debugging their applications.
Prerequisites for using the Device Portal in Windows 10 and Windows 11
Windows Device Portal is only supported on Windows 10 and Windows 11 Pro, Enterprise, Education, and IoT Core/Enterprise editions. It is also supported on Windows Server editions where the desktop environment is enabled.
To Enable Windows Device Portal, you must be an administrator, and be able to access the device using a web browser (either locally, over USB, or over a network).
As Windows Device Portal provides administrative access to your Windows PC, you should only enable it when it is needed. You should make sure that it is turned off when connected to untrusted networks, as well as restricting access to only trusted devices using the Windows Firewall.
You should also use strong passwords for remote access to the Windows Device Portal (that are different from your usual Windows, domain, or Microsoft Account logins), and make sure you’re accessing it using an encrypted connection if working remotely (for example, using an encrypted VPN or tunnel). If possible, you should provision Windows Device Portal with an HTTPS certificate for the best security.
Step-by-step guide: turning on Device Portal in Windows 10 and Windows 11
To enable the Windows Device Portal, follow these steps:
- Right-click on the Start button and click Settings
- In the Find a setting search box, enter “Device Portal”
- Click on the Enable Device Portal search result
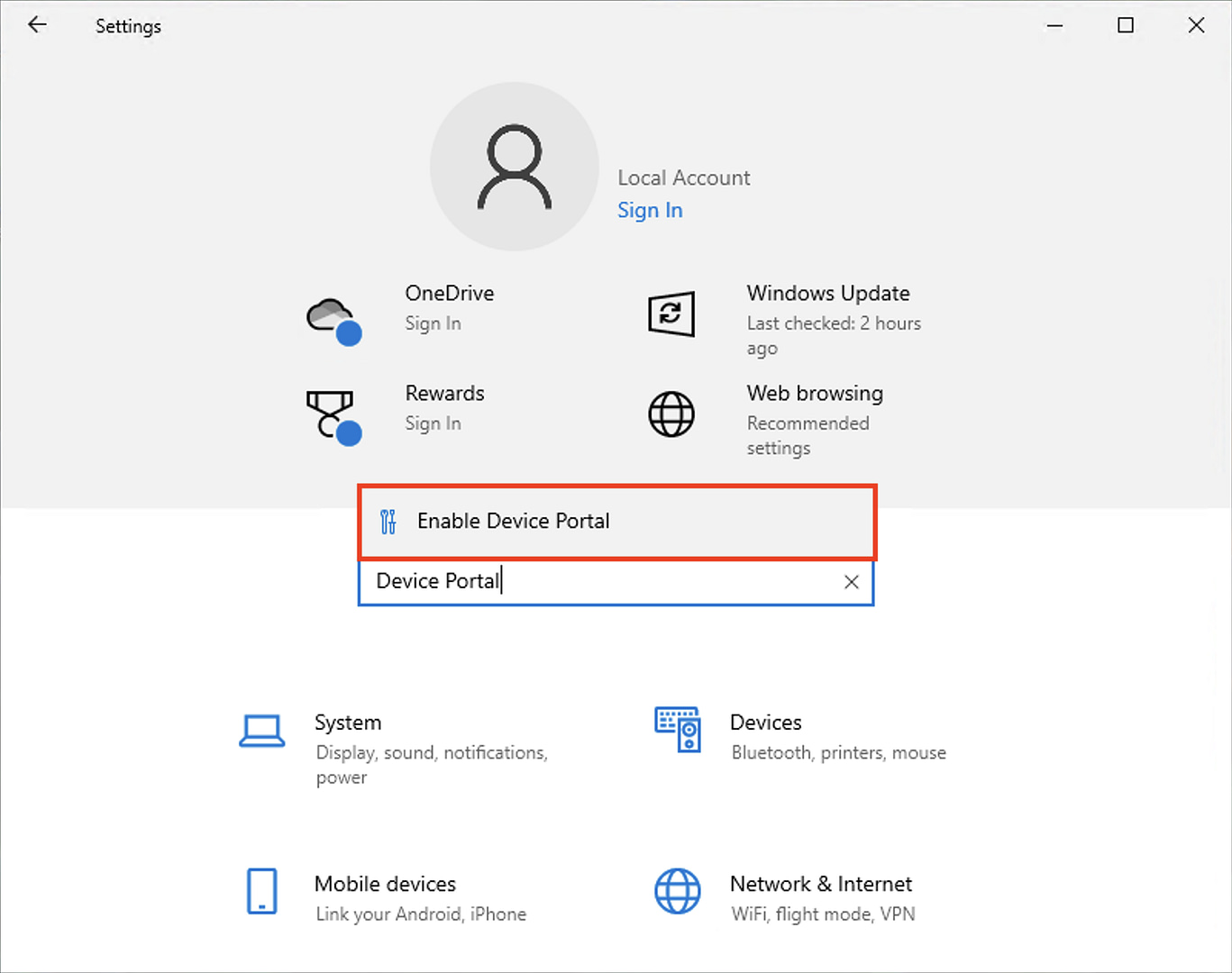
- On the For developers Settings screen, toggle Developer Mode to on (you may need to accept a warning about this affecting the security of your device)
- When Developer Mode is enabled, you will be able to toggle Device Portal to on
- You may need to accept the prompt to install the Windows Developer Mode package
Once the Windows Developer Mode package has been installed and the Device Portal has been enabled, you should perform some additional configuration to secure it:
- Ensure that Authentication is toggled on
- Provide a unique, secure, and strong username and password
- Click Apply to save the new credentials and then confirm the change
Not setting a secure password (especially if you forget to turn Windows Device Portal off and then connect to an insecure or shared network) leaves your PC vulnerable to cyberattack.
Step-by-step guide: turning off Device Portal in Windows 10 and Windows 11
When you have completed troubleshooting your device or debugging your software using the Windows Device Portal, you should immediately disable it by following these steps:
- Right-click on the Start button and click Settings
- In the Find a setting search box, enter “Device Portal”
- Click on the Enable Device Portal search result
- Toggle Device Portal to off
It’s worth reiterating that you should not leave Windows Device Portal enabled when it’s not required. If you have been using it, ensure that you remember to turn it off before connecting to untrusted or shared networks outside your home or workplace. Unauthorized access to the Device Portal could be used to compromise or damage your system and vital data, or further a larger cyberattack against your organization’s IT infrastructure.
Accessing the Windows Device Portal
To access the Windows Device Portal once it has been enabled, use one of the addresses provided on the Settings Screen, below the Device Portal authentication settings.
If you are accessing the Windows Device Portal from the current machine, use the localhost address. If you are accessing it over the network, use the address provided for the network interface connected to your network.
What can you do in Windows Device Portal?
Windows Device Portal provides functionality for developers and system administrators to troubleshoot systems and debug software through a web-based interface or using a REST API. This includes:
- Device management: View your Windows device’s hardware and software details, view running processes, install applications, and change Windows settings (including network, power, and other system settings).
- Application deployment: Install and uninstall Universal Windows Platform (UWP) apps to your device via the web console.
- Debugging: Access real-time program output as well as crash and diagnostic information. You can also simulate poor network conditions like high latency or packet loss for testing applications.
- Monitoring: Monitor device CPU and memory usage, as well as network traffic.
- Troubleshooting: Access Windows system logs to identify and troubleshoot issues.
- GPIO control for IoT devices: Windows IoT devices can be controlled using Windows Device Portal for industrial use cases or hobbyist projects.
- Explore files: Windows Device Portal lets you browse files on the target device.
- Shutdown and reboot devices: Manage the power of remote devices by shutting down and rebooting them to troubleshoot issues or complete the deployment of new configurations or software.
The REST API provided by Windows Device Portal can be leveraged by developers to automate almost any task. This commonly includes the retrieval of logs and crash reports, automatically checking the health of systems, and automatically testing new software updates. It can also be used as the basis for custom user interfaces for interacting with Windows IoT devices.
Device Portal common issues and troubleshooting tips
If you cannot connect to the Windows Device Portal, check that you’re using the correct network address. You should also confirm that you are using the correct credentials. Windows Firewall may also need to be configured to allow remote access to Windows Device portal on trusted networks.
FAQ
What is the Windows Device Portal used for?
Windows Device Portal is a Windows 10 and Windows 11 feature that lets developers and IT administrators configure and troubleshoot Windows PCs and IoT devices.
Is enabling the Windows Device Portal safe?
Turning on Windows Device Portal is safe, provided you are connected to a trusted network (for example, at home, or on a secure test network). It is not safe to enable Windows Device Portal on shared or untrusted networks, as it poses a cybersecurity risk.
Can Windows Device Portal be used on non-enterprise machines?
Yes, Windows Device Portal can be used on consumer Windows devices running Windows 10 Pro or Windows 11 Pro. Home versions are not supported.
Managing and configuring fleets of Windows devices remotely
Troubleshooting Windows PCs using Windows Device Portal makes sense for software developers and small-scale testing and troubleshooting in controlled environments for system administrators, but is insecure and inefficient at scale.
Attempting to use Windows Device Portal to remotely manage and configure multiple Windows 10 and Windows 11 machines in an enterprise environment opens a severe vulnerability to cyberattack: stolen credentials, or an insecure connection would quickly lead to compromised machines, damaged infrastructure, and potential data breaches impacting both critical business data and protected customer and employee information.
Endpoint management by NinjaOne provides a secure, unified interface for monitoring and configuring Windows PCs remotely without exposing Windows Device Portal as a potential attack vector. NinjaOne lets system administrators remotely troubleshoot issues, deploy patches, reconfigure devices, and deploy security policies to Windows, Apple, and Android, as well as Linux devices, wherever they are located.