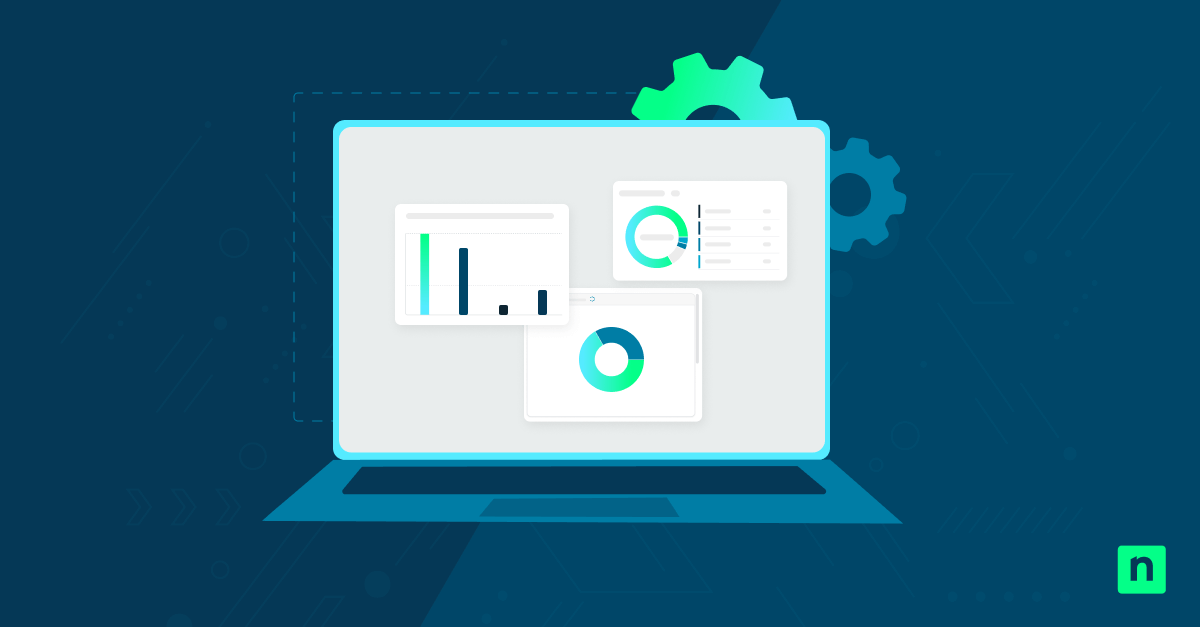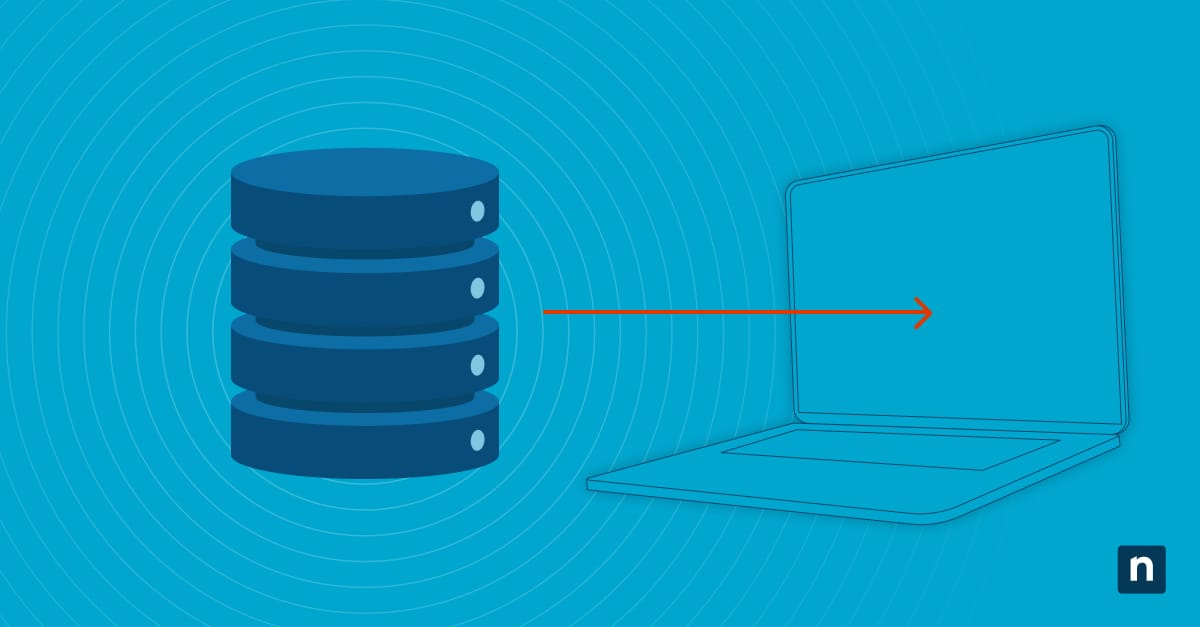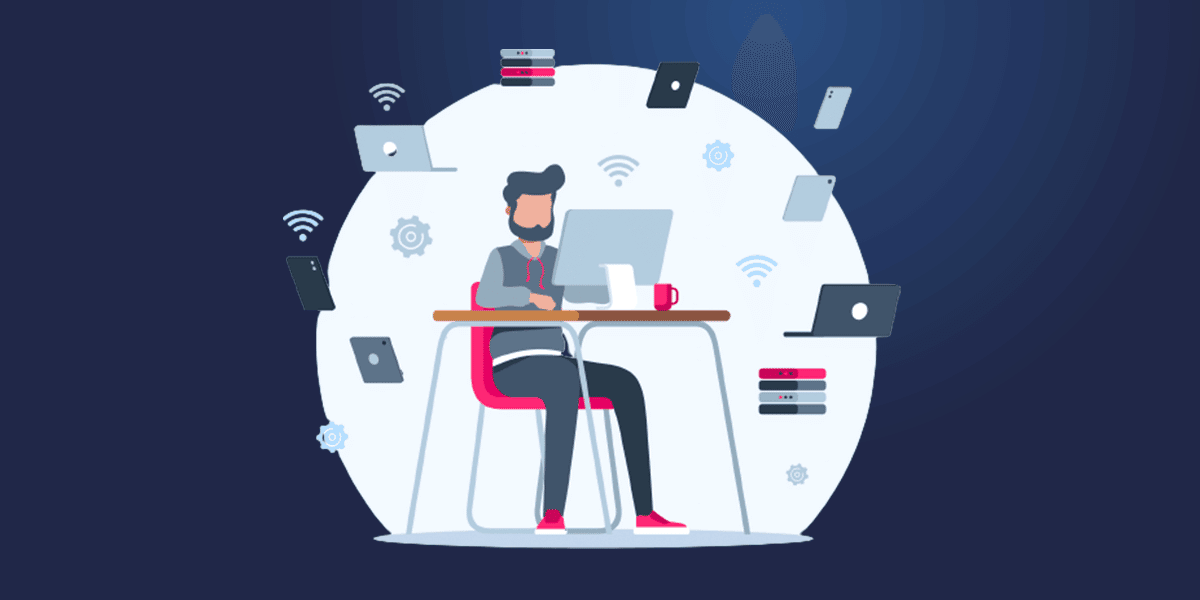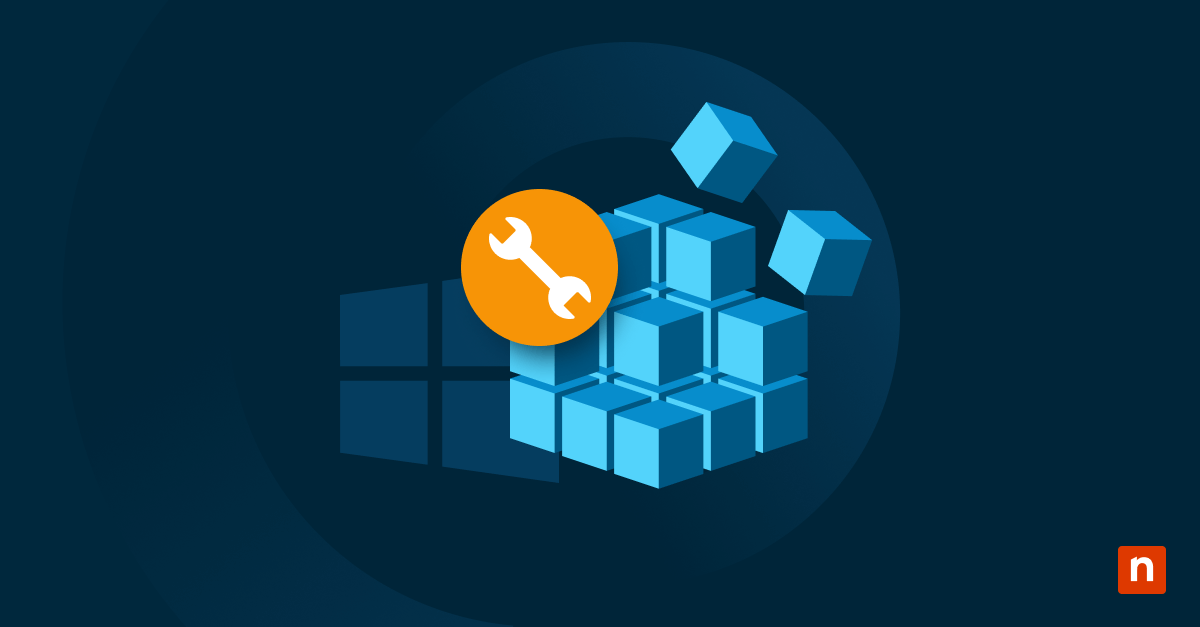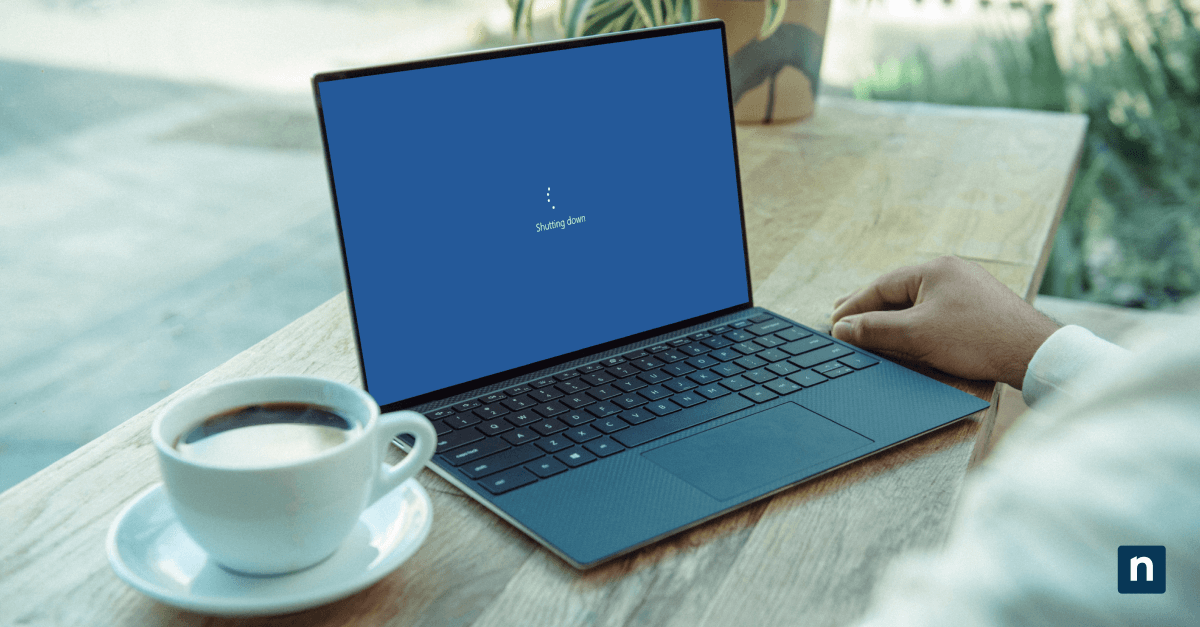Extending the battery life of portable devices is one of users’ top priorities, allowing them to use their computers longer and get more work done before recharging. In response to this need, Windows 10 released the Eco mode feature to help people control how their apps and processes use up resources, prioritizing the more frequently used and important ones over others.
If you want to explore this feature, jump to What is Eco mode in Windows?, or dive right in to learn how to enable or disable Eco mode in Windows 10 and improve your device’s performance.
How to enable Eco mode for a process or app
The Task Manager Eco mode feature can be enabled for specific apps and processes (programs running and executing instructions while using system resources).
- Open the Task Manager. Press Ctrl + Shift + Esc or right-click on the taskbar and select Task Manager.
- Locate the app or process for which you want to enable Eco mode in the Processes tab on the left pane.
- Right-click the app or process and select Eco mode from the context menu. When prompted to confirm, click on Turn on Eco mode.
- Once Eco mode is enabled, the Eco mode label or a green leaf icon will appear under the Status column for that process. It will also add a check mark beside the Eco mode option in the context menu if you right-click on an app or process in the Task Manager.
How to disable Eco mode in Windows 10
You can also disable Eco mode to allow an app or process to use all the system resources it needs for maximum performance.
- Press Ctrl + Shift + Esc or right-click on the taskbar and select Task Manager.
- Find the app or process you want that is currently running in Eco mode.
- Right-click on it and choose Eco mode from the context menu.
- Once turned off, the Eco mode option in the context menu will no longer have a check mark, and the Eco mode label or symbol will disappear from the Status column.
What is Eco mode in Windows?
Eco mode is a Windows 10 feature first released as an experimental feature in Windows 10 build 21364. It helps limit specific apps and processes’ resource consumption to lower CPU usage and save battery energy. Eco mode is accessible through the Task Manager, so users can manually enable or disable it for individual apps or processes. It is a separate feature from Windows power-saving settings, like Energy Saver mode.
This feature is particularly useful for extending laptop battery life and reducing strain on system performance by reallocating resources and reducing consumption from power-hungry apps as necessary. Later, Eco mode was reintroduced as Efficiency mode in Windows 11 to more clearly describe its function of optimizing resources rather than simply being a power-saving mode.
When should you use Eco mode?
Eco mode is a useful feature that you might want to enable for the following reasons:
- to extend the usage time on battery-powered devices,
- to power throttle apps that consume excessive resources, and
- to improve system responsiveness by troubleshooting lag or performance issues
However, the feature is not suitable for all scenarios. Before enabling Eco mode, you must consider a few things, including its possible effect on performance and potential instability. Eco mode will deprioritize certain apps and limit their resources, resulting in a slower, less responsive system.
Notes and limitations
As mentioned, Eco mode is not suitable for all scenarios. Here are some things you should remember before enabling the feature:
Eco mode is not available for system processes
Eco mode cannot be applied to all system-critical processes to ensure functionality. This option will be greyed out for these items, preventing users from restricting resources and compromising vital apps and processes from operating as intended.
Eco mode may require administrative privileges
You may have to sign in as an administrator to enable or disable Eco mode, especially if you want to modify other users’ processes. You will also need Administrator privileges if a Group Policy restricts your account from accessing the Task Manager and you still want to enable or disable Eco mode.
Eco mode may cause app sluggishness
When Eco mode is enabled, the app or process is given a lower priority and is restricted in the resources it can use. This can reduce the responsiveness of apps, especially for resource-intensive ones like video games, image and video editing software, CAD software, etc. Additionally, avoid enabling it on apps you’re actively using.
Frequently Asked Questions (FAQs)
Does Eco mode permanently throttle apps?
No. Eco mode is a temporary setting that only applies until you restart the app or system. By then, the feature will turn off automatically, and you’ll have to manually re-enable Eco mode if you want to restrict resources to a specific app or process.
Will Eco mode save battery life significantly?
Eco mode can help reduce power usage by deprioritizing specific background processes that use too many resources, but the savings may vary depending on usage patterns. Additionally, the potential speed reduction and this feature’s negative impact on performance could slow you down and make you use the device longer.
Is Eco mode available in all Windows 10 editions?
Eco mode is available from Windows 10 build 21364 and later. In Windows 11, it has been renamed to Efficiency mode while still offering the same function.
Troubleshooting and common issues
You might encounter some unexpected issues when enabling or disabling Eco mode. Consider these problems and their possible solutions:
The Eco mode option is missing
One common reason Eco mode is unavailable in the context menu of your Task Manager is that you’re running a Windows 10 version where the feature hasn’t been implemented yet. To enable the feature, check if you are running Windows 10 build 21364 or later. It may also be that you have outdated drivers and BIOS. Check for updates via Settings > Update & Security > Windows Update.
I can’t enable it for some processes
If the feature is unavailable for a particular process in the Task Manager, you may be looking at an essential Windows process not designed to run in Eco mode. As discussed above, Eco mode deprioritizes a specific app, depriving it of resources and making it unstable. Therefore, this feature excludes system-critical tasks to prevent stability issues. Instead, consider changing the Power Settings if you need to conserve battery.
Utilizing Eco mode in Windows 10 wisely
Eco mode offers users a simple way to manage power and performance through the Task Manager. This feature is ideal for laptops, power users, and energy-conscious steps, helping you prolong your battery life and boost the apps you use by throttling those you don’t need. Enabling or disabling Eco mode is very simple, with a quick right-click on an app or process in the Task Manager. But remember that Eco mode is not meant for every process. It is best used for non-critical background tasks and resource-intensive apps.