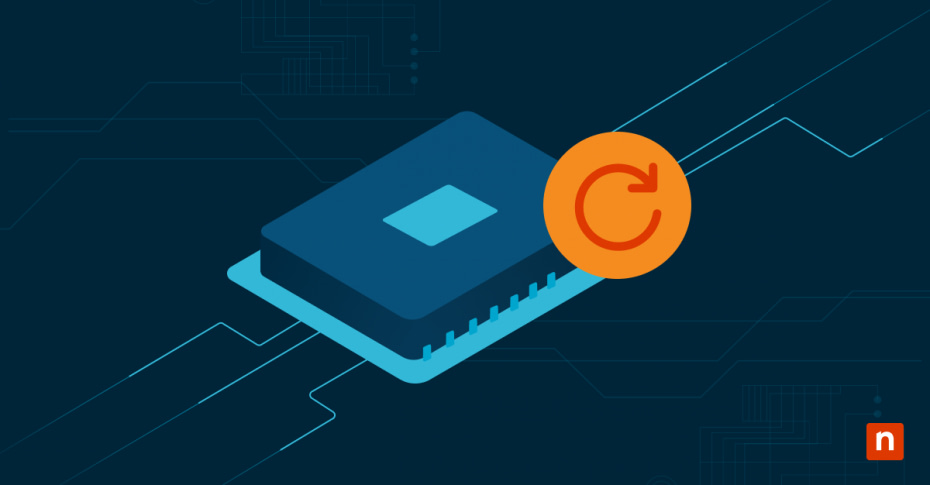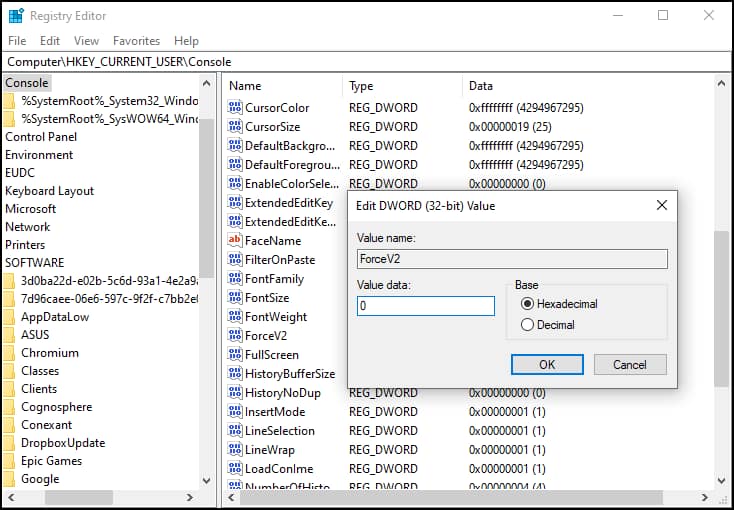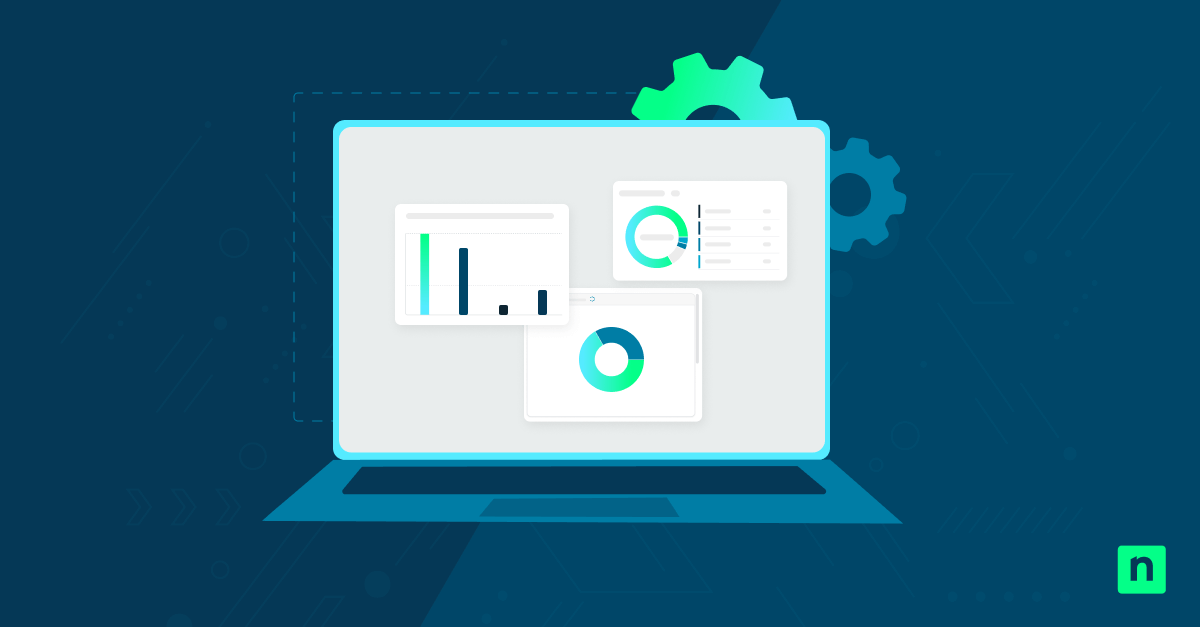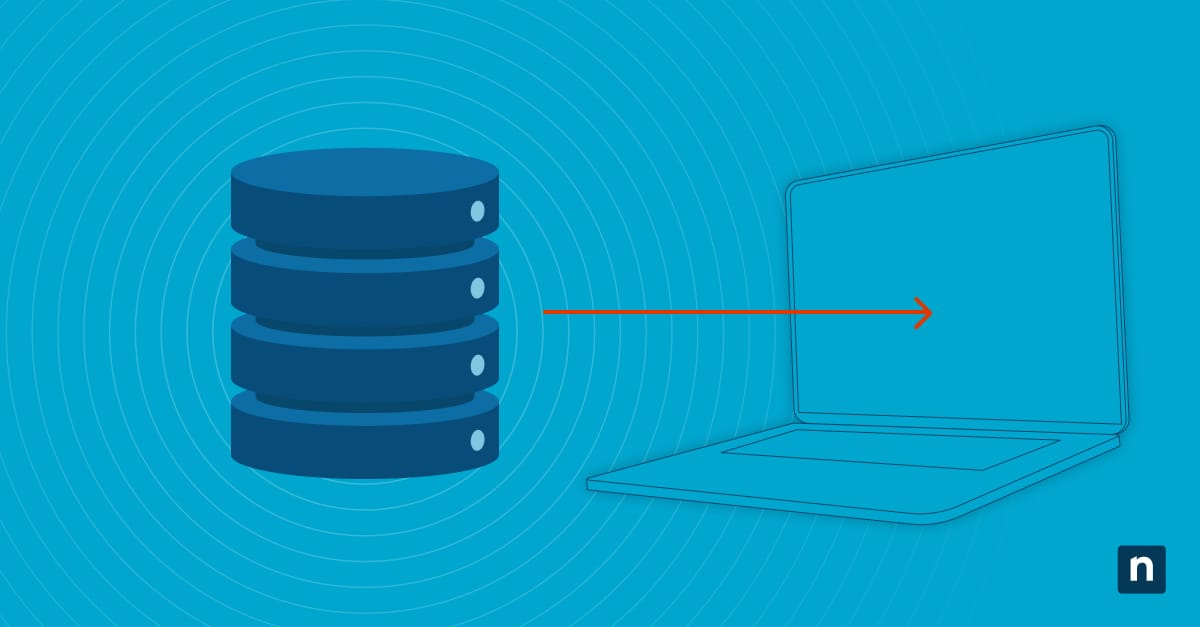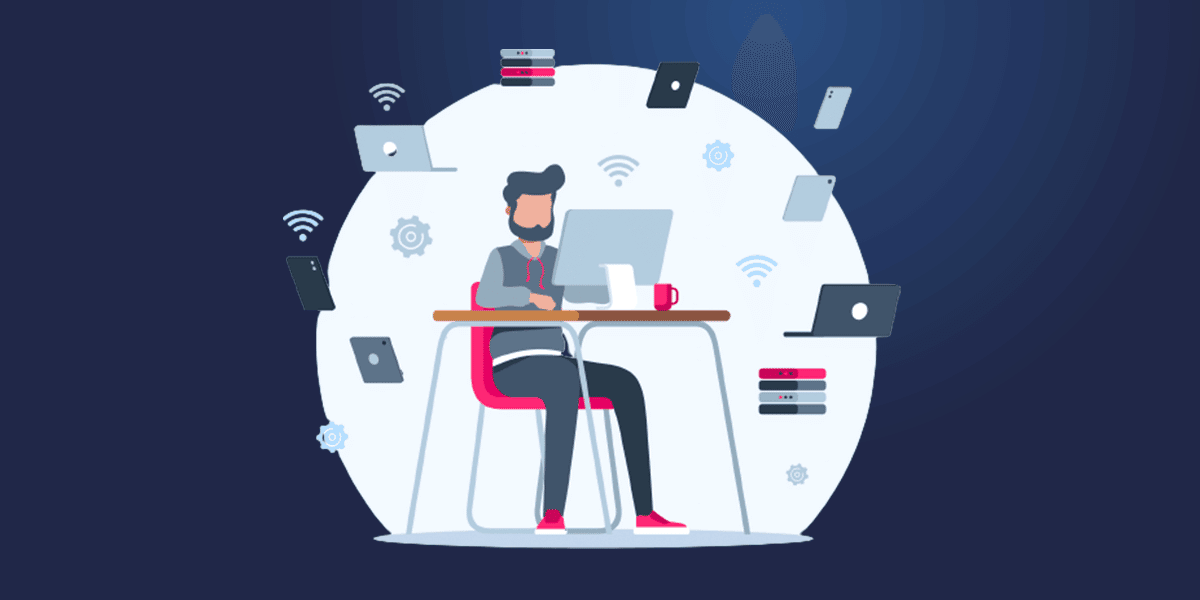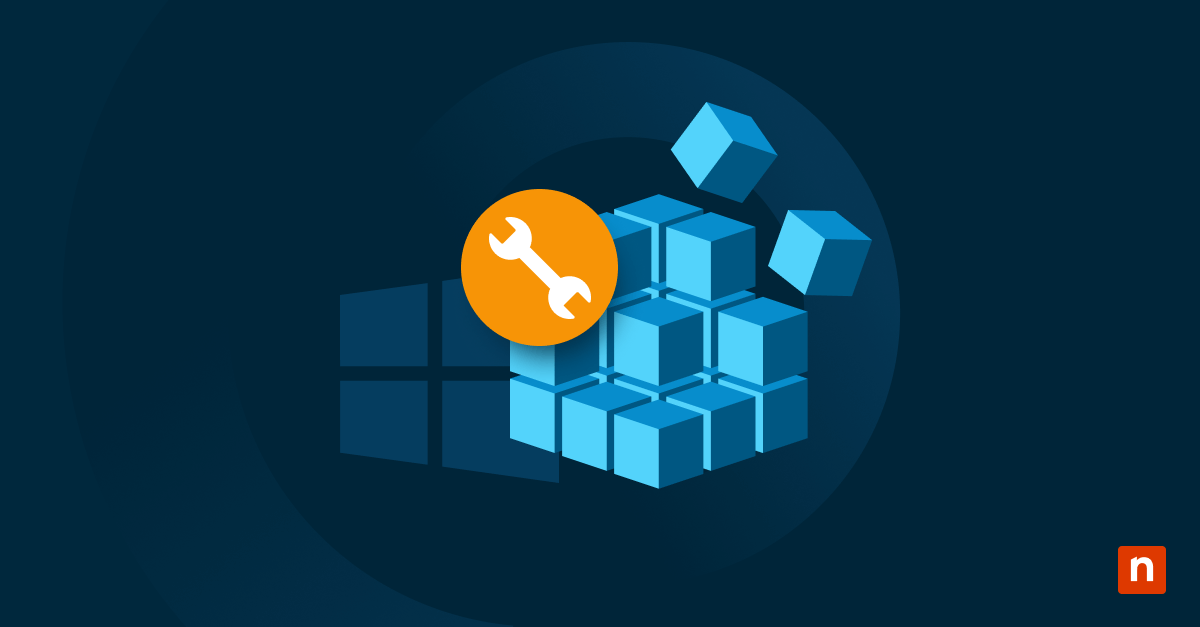A console is an app that facilitates I/O (input/output) between the user and the system. Command Prompt and PowerShell operate with the same concept and are basically the successors to the classic Microsoft console.
With that said, you may occasionally need to access Legacy Console mode to use some programs that don’t run as intended using the default console. To do this, you need to enable it through the Command Prompt or the Registry Editor.
How to enable or disable Legacy Console mode in Windows 10
The Command Prompt is a straightforward way to enable Legacy Console mode. If you need a refresher, we also have a guide for using Windows Command Prompt.
Option 1: Enable or disable via Command Prompt Properties
- Press Windows + R and enter cmd to open the Command Prompt window.
- Right-click the title bar and select Properties
- Navigate to the Options tab
- At the bottom, toggle the checkbox to enable or disable Legacy Console mode.
- Click OK and relaunch the console window to apply the changes.
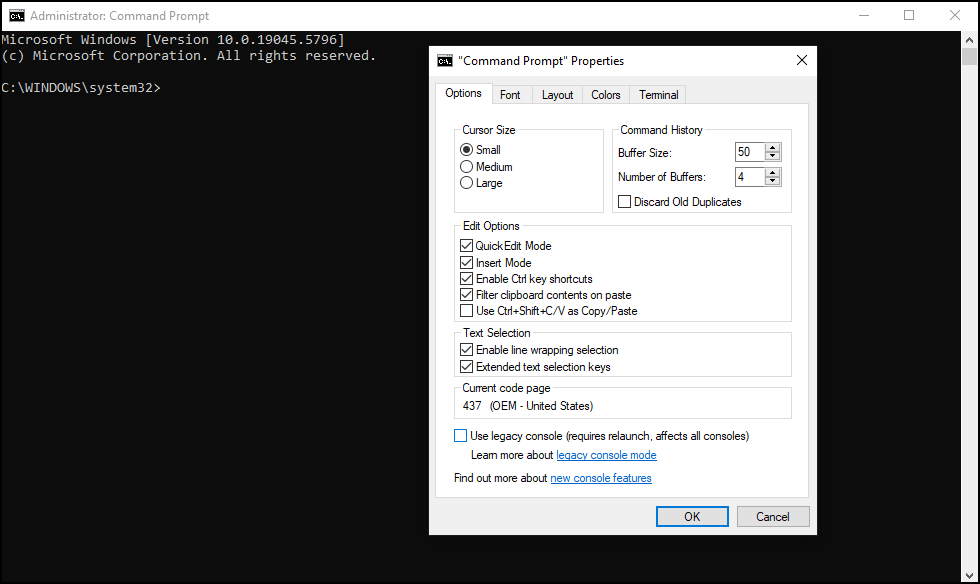
💡 TIP: These steps also apply if you want to modify Properties using PowerShell.
You will be directed to the Legacy Console Mode interface the next time you open the Command Prompt or PowerShell.
Option 2: Enable or disable Legacy Console mode via the Registry Editor (for advanced users)
⚠️ WARNING: Editing the Registry can cause errant changes and system instability. If you’re new to the program, check out our beginner-friendly guide on how to use the Registry Editor.
- Press Win + R and enter regedit to open the Registry Editor.
- Navigate to: HKEY_CURRENT_USER\Console
- Look for the ForceV2 DWORD value.
- Set to 0 to enable Legacy Console mode.
- Set to 1 to use the modern console.
- Close the Registry Editor and restart the console to apply the changes.
Troubleshooting common Legacy Console mode issues
If you encounter any limitations or challenges when enabling or disabling Legacy Console mode in Windows 10, here are some basic troubleshooting and crucial information that might be useful.
The Legacy Console mode option is grayed out
If the enable or disable Legacy Console mode option is grayed out in Properties (via Command Prompt or PowerShell), it may have already been previously disabled via the Registry Editor. We advise checking if the ForceV2 value is set to 0 to remove the possible conflict in the settings.
Otherwise, make sure you’re logged into an account with Administrator privileges.
Changes not taking effect after enabling or disabling Legacy Console mode
Closing the program is crucial for the changes to load properly. End the session after enabling or disabling Legacy Console mode, then open PowerShell or the Command Prompt to verify that the changes have been applied.
If you used the Registry Editor to make changes, navigate back to HKEY_CURRENT_USER\Console to confirm if the correct values have been added. As a reminder, setting the value to 0 will enable Legacy Console mode, and setting it to 1 will disable it and reactivate the modern console.
Modern console features are missing even after disabling the Legacy Console mode
If a system update was deployed between changes, try installing it and see if it fixes the issue. If not, delete the HKEY_CURRENT_USER\Console key in the Registry to restore the console settings to system defaults.
Legacy Console mode FAQs
1. What happens when I enable Legacy Console mode?
Enabling Legacy Console mode can help certain programs or commands (e.g., 16-bit applications) to operate as intended in compatibility mode.
It may also have an unintended effect on the performance of modern apps or hardware connected to your device, so it’s best to only enable it when necessary. For example, Legacy Console often struggles to support UTF-8 encoding.
2. How do I check if Legacy Console mode is enabled?
The design language of the modern console differs slightly from that of the classic version. But to be exact, it’s best to check in the Command Prompt Properties panel if Legacy Console mode is enabled.
3. Does Legacy Console mode affect PowerShell and WSL?
Users have previously reported bugs when running PowerShell or using Windows Subsystem for Linux (WSL) with Legacy Console switched on. This bug should have been resolved, and you should be able to run Legacy Console mode without any hiccups.
4. Can I enable Legacy Console mode for only one console?
Once you enable Legacy Console mode using the Registry, CMD, or PowerShell, the changes will always apply to all consoles (e.g., cmd.exe and PowerShell) after they’ve been relaunched. Active consoles will not be affected until you restart the session.
5. Why is the “Use legacy console” option unavailable in Windows Terminal?
Windows Terminal is the most advanced console available on Windows devices. It’s being developed to run compatibility mode without needing the classic console. It is available in all versions of Windows 11 and later versions of Windows 10 22H2.
Using Legacy Console mode on your Windows device
Legacy Console mode may have limited use, but it’s definitely a plus to know where to find and enable it when the need arises. Summing up, you can enable or disable the classic console host via Properties in the Command Prompt, which is the safest way to use the program. You may also use the Registry Editor if you proceed cautiously and make a restore point for the Windows Registry before committing to any changes.