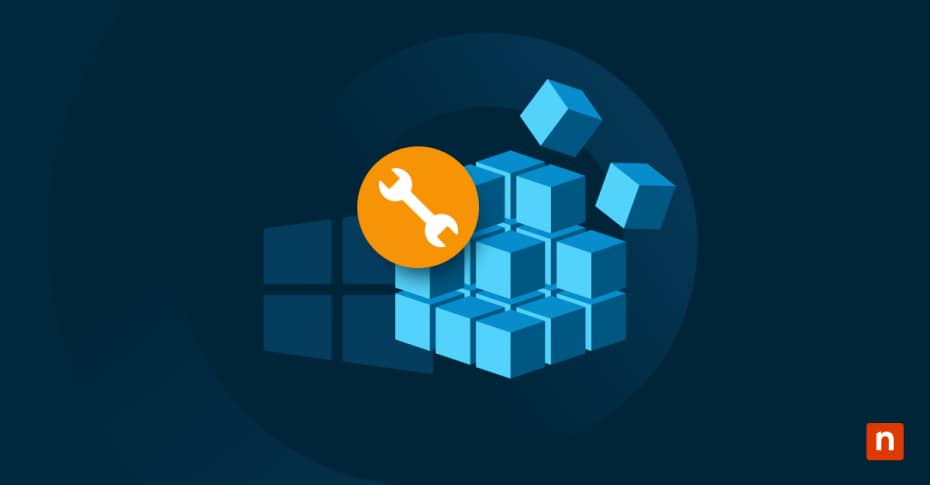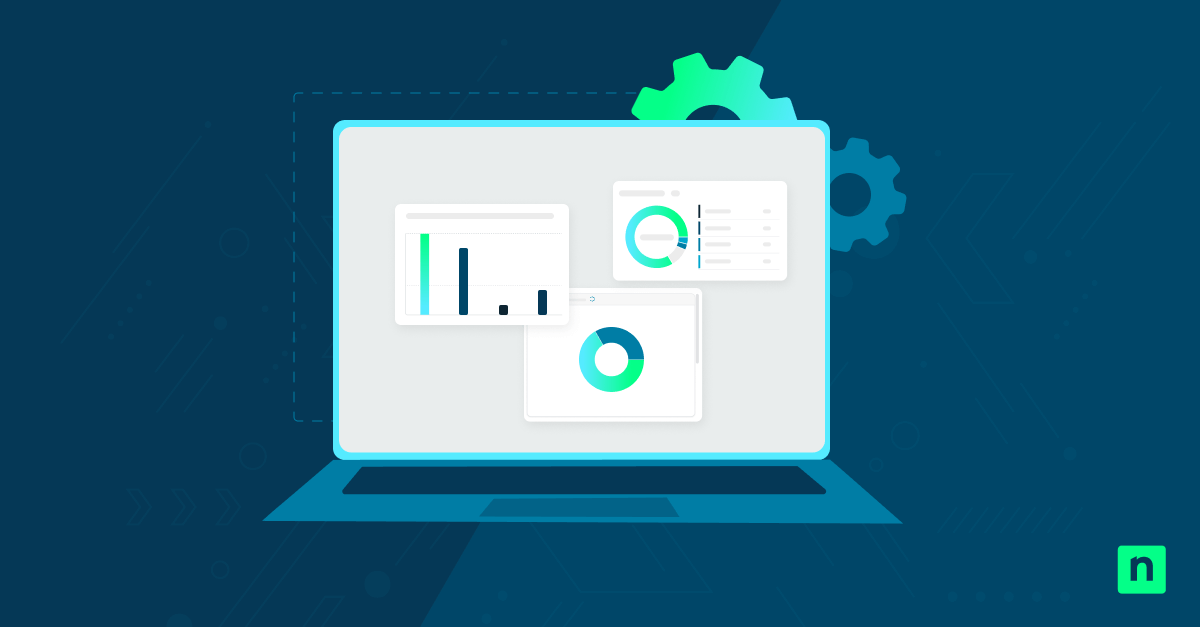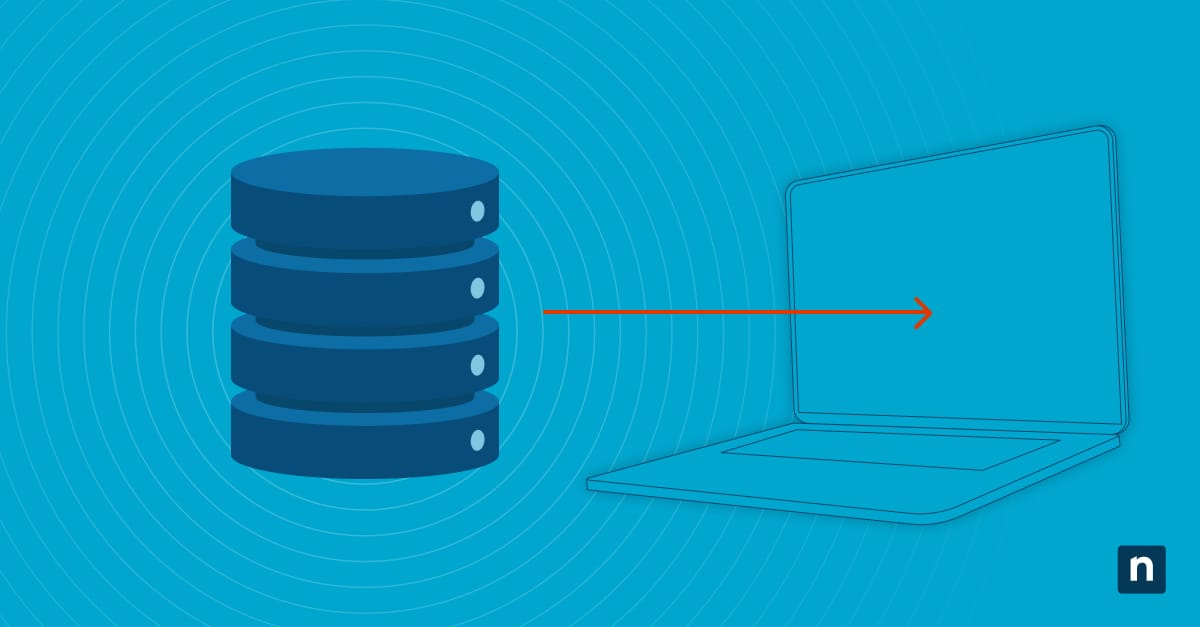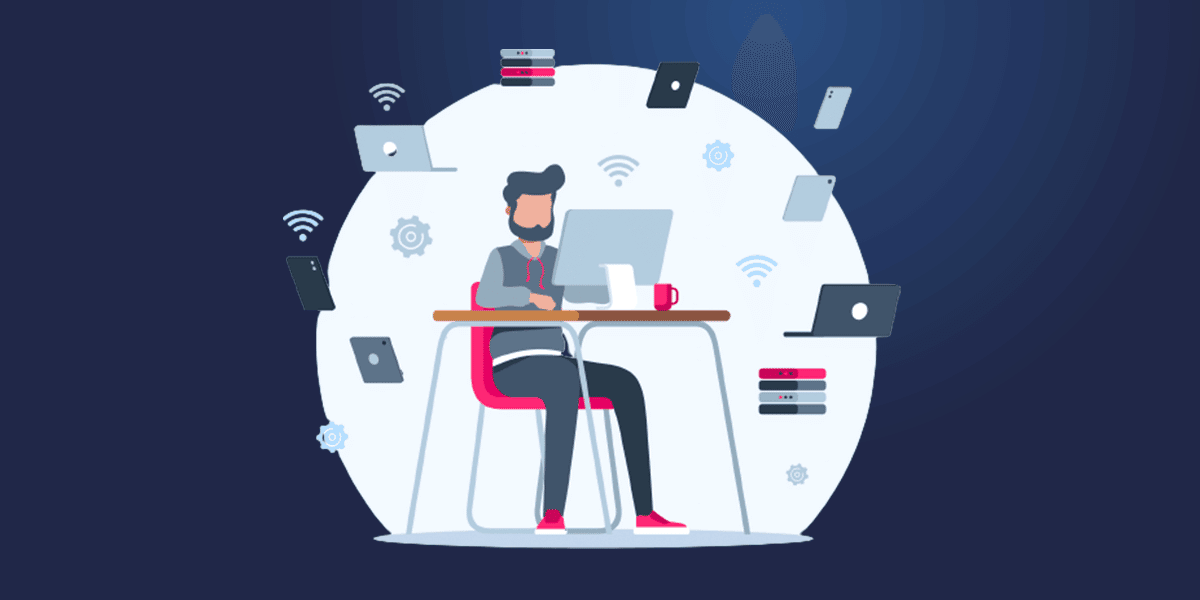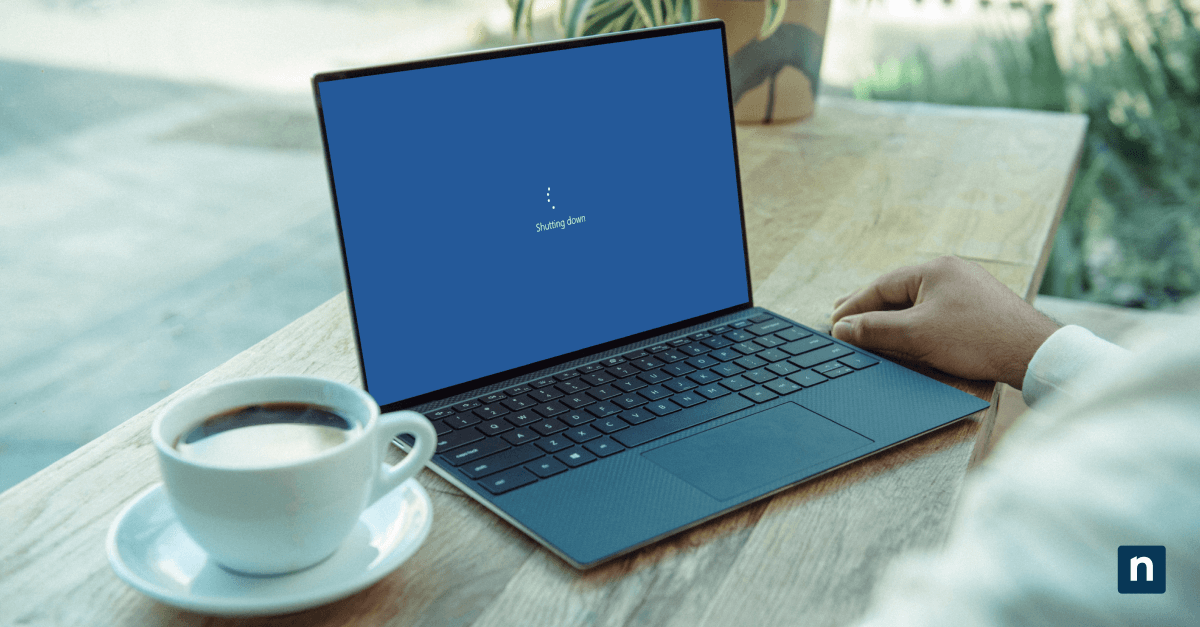Some users prefer to store their login credentials in their browsers. This allows them to let their web browsers auto-populate fields that require their credentials. Microsoft Edge offers this autofill feature, making it easier for users to manage their credentials, such as usernames, passwords, credit card numbers, names, addresses, and more.
However, some users prefer to turn this feature off as part of their credential management, especially when working in crucial environments or shared computer systems. In this article, we will guide you through enabling or disabling the Microsoft Edge autofill settings in Windows 10.
How to enable or disable autofill in Microsoft Edge
Step 1: Open Microsoft Edge
- Launch Microsoft Edge from the taskbar, Start menu, or desktop shortcut.
Step 2: Access Edge Settings
- Click the three-dot menu (⋯) in the upper-right corner.
- Select Settings from the dropdown menu.
Step 3: Navigate to Profiles > Personal Info
- In the left-hand menu, click on Profiles.
- Select Personal info under your active profile.
Step 4: Turn autofill On or Off
- Toggle the “Save and fill basic info” option:
- Turn it On to enable autofill for names and addresses.
- Turn it Off to disable this feature.
Managing autofill for payment info
- Stay within the Profiles section of the Edge settings.
- Click on Payment info.
- Look for the toggle labeled “Save and fill payment info.”
- Set it to On to allow Edge to remember and autofill your credit or debit card information.
- Set it to Off to stop the browser from saving or offering to fill in payment data.
Managing password autofill (optional)
You can also manage your saved passwords through Microsoft Edge:
- Navigate to the Profiles section and go to Passwords.
- Use the toggle for “Offer to save passwords” to enable or disable password autofill.
- Manage saved passwords and set auto sign-in preferences as needed.
Why enable or disable autofill?
Based on preferences and system requirements, some users find enabling and disabling the Microsoft Edge autofill settings useful. Here are some reasons why users configure the feature:
Reasons to enable autofill:
- Convenience: Users can save time by allowing Microsoft Edge to fill out necessary fields in online forms and sign-on pages.
- Efficiency: Using saved data to fill out crucial information can help reduce human errors and promote efficiency.
- Ease of use: Autofill is especially helpful for those who frequently use personal information when doing online transactions (e.g., credit card information when online shopping).
Reasons to disable autofill:
- Privacy concerns: When autofill is on, sensitive data may be exposed, which can become an issue when using shared computers. Turning the feature off can mitigate this vulnerability.
- Security: Disabling autofill can enforce robust security measures by reducing the risk of unauthorized access to saved information.
- Preference for manual input: Some users prefer to enter their information manually. Turning autofill off allows for a more controlled and conscious approach to data entry.
Microsoft Edge autofill FAQs
Does disabling autofill delete saved data?
No. Disabling autofill only stops auto-populating online forms but doesn’t remove saved usernames, passwords, and other information. Users can manually delete saved data in the same settings sections.
Is autofill data synced across devices?
Yes. If you’re signed into Edge with a Microsoft account and have sync enabled, your saved data will be accessible across devices. This allows Microsoft Edge on all your devices to auto-populate online forms unless your autofill is disabled.
Can autofill be used in InPrivate mode?
Microsoft Edge does not save autofill data entered by default during InPrivate browsing sessions.
Troubleshooting common issues
Autofill is not working even though it’s enabled
Users may stumble upon an issue that prevents autofill from functioning as intended despite setting it up properly. Here’s how you can potentially solve the issue:
- Make sure that Microsoft Edge is updated.
- In Microsoft Edge, click the three-dotted menu (…).
- Navigate to Settings > About Microsoft Edge.
- From this screen, Microsoft Edge will automatically check for updates.
- If updates are available, they will be installed.
- You’ll be asked to restart your PC so the updates take effect.
- Check that site permissions aren’t blocking form input.
- In Microsoft Edge, click the three-dotted menu (…).
- Navigate to Settings > Cookies and site permissions > All sites > [Select the site] > Permissions.
- Review settings like Autofill, JavaScript, and Pop-ups and redirects to ensure nothing blocks form input.
Can’t save payment info
Payment information is a crucial piece of data that can be saved in Microsoft Edge. If you can’t save this data, here’s how you can mitigate the issue:
- Ensure you’re not in InPrivate mode.
- Open a regular browsing Window by clicking the Edge icon on your taskbar, Start menu, or desktop.
OR - From the InPrivate window: click the three-dotted menu (…) and navigate to New window. This opens a new regular window that is not in InPrivate mode.
- Open a regular browsing Window by clicking the Edge icon on your taskbar, Start menu, or desktop.
- Additionally, some websites may block saving card data for security reasons. Check the website itself to see if it enforces such a feature.
Autofill is not syncing between devices
Sometimes, users notice that online forms do not auto-populate when using Microsoft Edge on another device. If this happens, you can try to confirm if you’re signed in to your Microsoft account and have enabled sync for Autofill data under Edge settings.
Configuring autofill in Microsoft Edge
Microsoft Edge’s autofill simplifies web browsing by remembering form data. While this is a valuable feature for many users, Microsoft Edge allows users to selectively enable or disable Autofill for personal info, payment methods, and passwords. All changes can also be reversed anytime through Edge’s built-in settings. Managing these settings helps balance convenience and privacy, especially on shared devices.