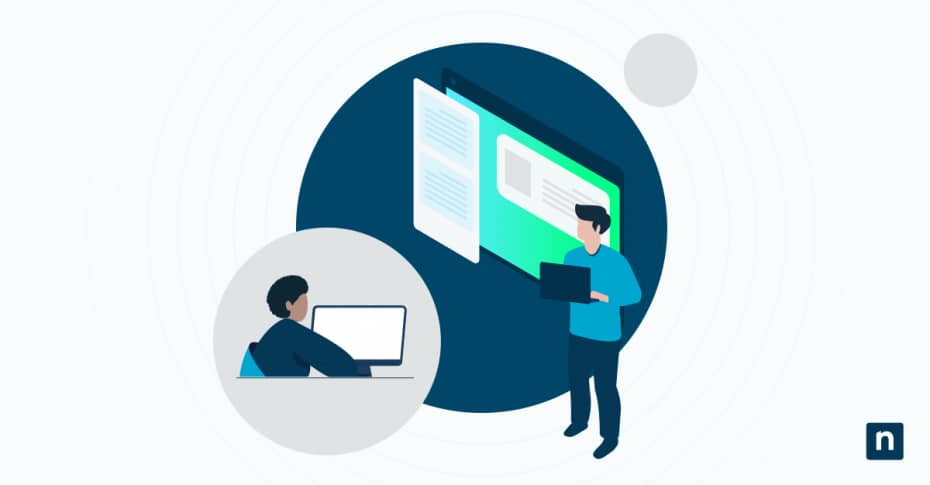As technology progresses, the push for accessibility has become one of the top priorities of IT companies so more people can take advantage of these advancements. One of the features developed for this push is the screen reader. Windows Narrator is an example of screen-reading software. This article will explore Windows Narrator, including its purpose and how to use it, with a focus on how to configure Narrator in Windows 10.
A Step-by-Step Guide to Configure Narrator in Windows 10
How to turn on Narrator
A. Using the Keyboard Shortcut
1. Activate Narrator with a Shortcut
-
-
- Press Win + Ctrl + Enter simultaneously on your keyboard.
- Narrator will start, and a welcome message will appear.
-
B. Using Windows Settings
1. Access Narrator Settings via Windows Settings
-
-
- Open the Start Menu and click on Settings (gear icon).
- Select Ease of Access.
- Click on Narrator in the left-hand menu.
- Toggle the switch under Use Narrator to “On”.
-
C. Using the Control Panel
1. Enable Narrator via the Control Panel
-
-
- Open the Control Panel (search for it in the Start Menu).
- Click on Ease of Access Center.
- Under Quick Access to Common Tools, click Start Narrator.
-
How to turn off Narrator
A. Using the Keyboard Shortcut
1. Deactivate Narrator with a Shortcut
-
-
- Press Win + Ctrl + Enter.
- Narrator will stop if it’s on initially, and the screen reader will close.
-
B. Via the Settings Menu
1. Turn Off Narrator Through Windows Settings
-
-
- Open the Settings app and go to Ease of Access.
- Select Narrator from the left-hand menu.
- Toggle the switch under Use Narrator to “Off”.
-
C. Stopping Narrator During Startup
1. Prevent Narrator from Starting Automatically
-
-
- Open the Settings app.
- Navigate to Ease of Access > Narrator.
- Scroll to the Start-up options section.
- Uncheck the box for Start Narrator automatically.
-
Troubleshooting Common Issues
- Narrator is not turning on/off. There are instances when users encounter difficulties in enabling and disabling Narrator. One reason can be software conflicts when applications or system updates might disrupt Narrator’s functionality. Another is system errors such as corrupted files, driver problems, etc. Lastly, it could be an outdated operating system. Here’s what you can do:
- Ensure that your system is up to date. Check for the latest operating system updates by going to Settings > Update & Security > Windows Update.
- Check for conflicting applications that may be interfering with the Narrator tool.
- Sometimes, a simple reboot of the computer can solve the issue.
- The system lags with Narrator enabled. Sometimes, systems with limited resources may experience unresponsiveness when using Narrator, especially with other resource-intensive applications. Here’s what you can do:
- Identify and quit resource-intensive programs. Use Task Manager for this operation. Close any applications consuming excessive CPU, memory, or disk resources.
- Customizing narrator settings. Narrator offers a range of customization options to enhance usability and cater to individual needs.
- Modify voice settings under Settings > Ease of Access > Narrator > Voice Settings to adjust voice, verbosity, and interaction preferences.
An Overview of Narrator in Windows 10
What is Narrator?
Narrator is a built-in screen reader developed by Microsoft for devices running on the Windows operating system. The feature reads on-screen text aloud to help users navigate the system without relying solely on a graphical interface and other visual elements.
What are the key benefits of Narrator?
Narrator serves many purposes for users needing specialized tools to navigate the Windows interface. It can:
- Assist users who have visual impairments, such as those clinically diagnosed with blindness, low vision, certain neurological conditions, and more.
- Provide an alternative way to navigate the Windows interface in instances where screen functionality issues are present.
- Eliminate the need for third-party screen readers for basic tasks that can be done within the Windows environment, simplifying IT operations.
How does Narrator compare to other screen readers?
Aside from Narrator, there are multiple screen readers that users can utilize. Here are some of them:
- JAWS. Developed by the Blind and Low Vision Group of Freedom Scientific, Job Access With Speech or JAWS is a subscription-based screen reader that is considered one of the world’s most popular and most used screen readers.
- NVDA. NonVisual Desktop Access, or NVDA, is a project developed by a blind programmer named Michael Curran. It’s an open-source screen reader released in 2006 and has since been maintained by NV Access, a non-profit organization.
- VoiceOver. VoiceOver is a screen reader developed by Apple that is deeply integrated into the macOS environment.
- Orca: Orca is a free and open-source screen reader developed by the GNOME Project for GNOME desktop environments.
- SuperNova: SuperNova is a commercial screen reader developed by Dolphin Computer Access. It is known for its advanced features and comprehensive support.
There are many alternatives to Narrator. Users must decide which one to use based on their needs, expertise, and IT requirements. Narrator is an ideal choice for Windows users seeking an efficient screen reader that is free (since it’s built into the Windows operating system), user-friendly, and can provide ease of use for basic Windows tasks. However, users can explore other options for more advanced functionalities.
Use Cases of Narrator
Narrator caters to users who benefit the most from the feature. Here are some of the most common use cases of Narrator:
- Accessibility. Narrator plays a significant role in pushing for accessibility by allowing those with visual impairment to efficiently navigate the Windows user interface. People with low vision or who are blind can leverage Narrator to read aloud on-screen text, interact with applications, and perform various tasks on their computers.
- Temporary usage. In addition to accessibility, the Narrator can also be used for specific scenarios, such as troubleshooting screen visibility issues. Sometimes, the Narrator can be useful when the screen isn’t working. Users can use the Narrator temporarily to navigate the user interface while the screen is not functioning.
FAQs
1. Can Narrator be customized to meet specific needs?
Yes, users can adjust voice speed, verbosity, and keyboard shortcuts via the Narrator settings. For example, if you need your screen reader to speak slowly so you can take notes of what it says, you can configure its voice speed through the Narrator settings.
2. Is Narrator available in Windows versions other than Windows 10?
Yes, Narrator is also available in Windows 7, 8, and 11, with varying feature sets.
3. How does Narrator compare to third-party screen readers?
Narrator is free, simpler, and fully integrated into Windows, making it an ideal screen reader for Windows users. On the other hand, third-party tools often offer enhanced functionality for advanced users. But if you’re using a screen reader for fundamental IT operations within the Windows environment, Narrator is sufficient for most basic needs.
Final Thoughts on Narrator in Windows 10
Narrator is a feature built into the Windows operating system for some editions. It’s one of the many tools Windows can provide to improve the operating system’s accessibility, especially for those with visual impairment. Screen readers such as Narrator in Windows 10 can read aloud on-screen texts, identify visual objects, dictate text, and more, making it an invaluable tool that provides helpful aides for users with diverse needs.