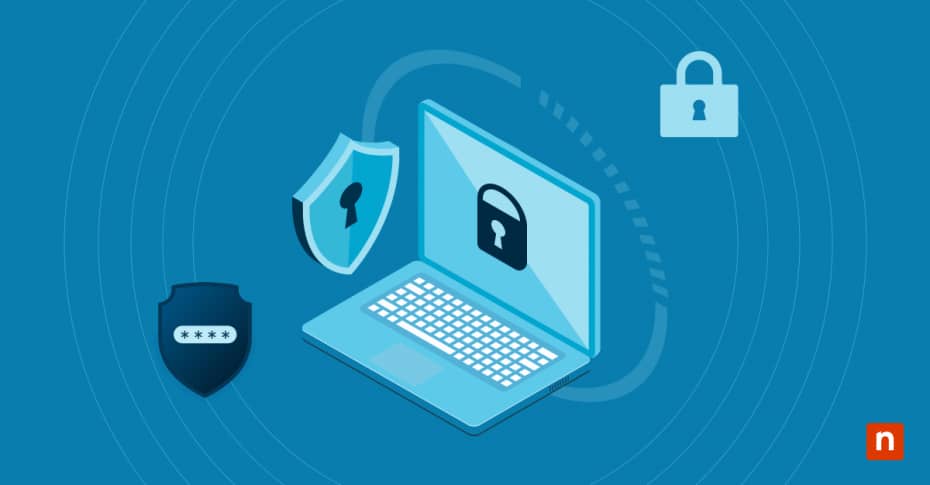As the world moves to a more digital-centric management of information, enforcing an additional layer of protection has become the norm. One strategy developed to help with data security is the utilization of Personal Identification Numbers (PINs). PINs have been used to ensure data security and identity verifications, such as in ATMs, establishment accesses, and even authentication to access personal computers.
Speaking of using PINs to access computers, Microsoft Windows offers configurable PIN security policies, including PIN history and expiration, to safeguard devices and data effectively. To ensure these PINs are helpful in data protection, Microsoft Windows provides advanced security features, including PIN history and expiration settings, to help users and organizations secure their devices effectively.
In this article, we will discuss the importance of PIN History, and by the end, you should already know how to configure PIN policies in Windows, including setting PIN expiration and managing PIN complexity.
What Are PIN History Expiration Settings?
PIN History and Expiration settings are configurations that focus on ensuring PINs remain effective at employing robust authentication practices.
What is PIN History?
PIN History is a functionality that prevents users from reusing a defined number of previous PINs. For instance, if PIN History was set to the value of 5, the user will be prompted to create a new PIN that hasn’t been used in the last five changes. Otherwise, the system will reject the entered PIN and prompt the user for a different one.
What is PIN Expiration?
PIN Expiration is a feature that dictates Windows PIN history limit or validity. This requires users to change their PINs regularly, depending on the number of days they were set to be used until the expiration date.
What are the benefits of using PIN History and Expiration features?
- Stronger security. Utilizing PIN History and Expiration features helps mitigate risks of predictable or compromised PINs, allowing for stronger data security.
- Compliance support. Many industry regulations, such as HIPAA and PCI DSS, enforce password security requirements, including strong passwords and regular password changes. Using PIN History and Expiration settings aids in meeting these industry standards to align with regulatory security requirements.
- User accountability. The PIN History and Expiration settings promote responsible password management habits. The feature prompts frequent PIN updates and discourages users from reusing weak PINs that bad actors can easily guess.
Pre-requisites Before Using PIN History and Expiration Settings
Before exploring the functionalities of PIN History and Expiration settings, your system should meet certain requirements and considerations.
- User account requirements. Typically, administrative privileges or equivalent permissions are needed before you can configure PIN History and Expiration settings. Ensure that you are logged in as an administrator before proceeding. Additionally, some settings might be configurable at the individual user level, depending on the specific implementation. But generally, system-wide configurations require administrative access.
- Windows version. PIN History and Expiration settings are available in Windows 10 and 11. Ensure that you are using the correct Windows version.
- Impact on users. Implementing PIN configurations such as PIN usage history and expiration may potentially affect user experience. You need to consider minor inconveniences caused by frequent PIN changes. This can easily be communicated by providing them with information about how crucial PIN management is in protecting data.
- Impact on compliance with organizational policies. Implementing PIN History and Expiration settings can help organizations adhere to internal security policies and industry best practices. It can also aid in the prevention of potential risks associated with data breaches and unauthorized access.
How to Configure PIN Policies in Windows
A. Using Local Group Policy Editor
- Open Group Policy Editor:
- Press Win + R, type gpedit.msc and press Enter.
- Navigate to PIN Complexity Settings:
- Go to:
Computer Configuration > Administrative Templates > System > PIN Complexity
- Modify the Expiration Policy:
- In the right pane, double-click Expiration to edit it.
- Enable or Disable PIN Expiration:
- To Disable PIN Expiration:
- Select Not Configured or Disabled.
- Click OK to apply.
- To Enable PIN Expiration:
- Select Enabled.
- Enter a number between 1 and 730 days for the expiration period.
- Click OK to apply.
- Choose a Custom Network Location:
- Close the Group Policy Editor and restart to apply changes.
B. Using Windows Registry Editor
- Open Registry Editor:
- Press Win + R, type regedit, and press Enter.
- Navigate to the Relevant Key:
- Go to:
HKEY_LOCAL_MACHINE\SOFTWARE\Policies\Microsoft\PassportForWork\PINComplexity - If the PassportForWork or PINComplexity keys don’t exist:
- Right-click the parent key (Microsoft or PassportForWork).
- Select New > Key, name it appropriately, and press Enter.
- Modify the Expiration DWORD Value:
- To Enable PIN Expiration:
- In the right pane of PINComplexity, double-click the Expiration DWORD (or create one if it doesn’t exist).
- Select Decimal.
- Enter a value between 1 and 730 (number of days for expiration).
- Click OK.
- To Disable PIN Expiration:
- Right-click the Expiration DWORD and select Delete.
- Confirm the deletion.
- Restart Your Computer:
- Close the Registry Editor and restart to apply changes.
PIN History and Expiration Use Cases
PIN History and Expiration configurations are utilized mainly for strengthening data protection and access authorization. Here are some of their use cases.
1. Enterprise security
Enterprise environments leverage PIN History and Expiration settings to enforce standard data protection practices. Industries that take advantage of these features include finance, government, healthcare, and most organizations that require a robust information security posture to protect client data from unauthorized access.
2. Small businesses and personal users
In the modern computing age, information is mainly kept digitally, prompting a solid data protection architecture for small businesses and personal users. PIN History and Expiration configurations can simplify security policies for environments with limited security risks. While small businesses and personal users may have lesser security requirements than enterprises, implementing basic security measures like PIN History and Expiration can significantly improve their overall security posture and protect their valuable data.
Whether you’re part of an enterprise, a small business owner, or just a casual computer user, PIN History and Expiration settings can play a significant role in enforcing strict access to your device and sensitive data. Balancing security and user convenience is key. Your PIN History and Expiration configurations should depend on how prone your data is at risk. However, you must always be cautious when dealing with sensitive data.
FAQs
1. What do I do if I have access issues with Group Policy or Registry?
First, ensure that you’re using an account with administrative privileges. Check if IT policies restrict access in managed environments and contact your administrator for help. If system corruption is suspected, run sfc /scannow and DISM /Online /Cleanup-Image /RestoreHealth to repair files.
2. How do my PIN History and Expiration settings interact with other security policies?
PIN policies work with account lockout and password policies to enhance security. In enterprise environments, domain or Azure AD policies might override local settings. Consistency with other security measures ensures smoother implementation and user experience.
3. What do I do if the Group Policy Editor or Registry Editor is unavailable?
If Group Policy is unavailable, you can configure your PIN History and Expiration settings through Registry Editor. The steps are outlined above. If both Group Policy and Registry Editor are unavailable, you can try scripts or PowerShell commands for policy changes. However, for restricted access, you must contact your administrator for support. Additionally, Windows Home users may need to upgrade to Pro for Group Policy Editor access.
4. What do I do if default expiration settings are not applied?
Try restarting your computer to apply changes and verify your configurations. Use gpupdate /force to refresh policies and check for domain-level overrides. Sometimes, an outdated Windows version can be the culprit. Ensure Windows is up to date to avoid compatibility issues.
Managing PIN History and Expiration Settings for Security
Personal Identification Numbers, or PINs, are an integral part of data security, a technology many have been utilizing. This protection layer is an invaluable tool for computer access in enterprise settings or even for casual computer users. Understanding the impact of PIN History and Expiration configurations can help promote a robust security posture against cyber threats and unauthorized data and device access. With the walkthrough for enabling and disabling PIN History and Expiration outlined above, you should be equipped with an important procedure to enhance your device’s security and protect your valuable data.