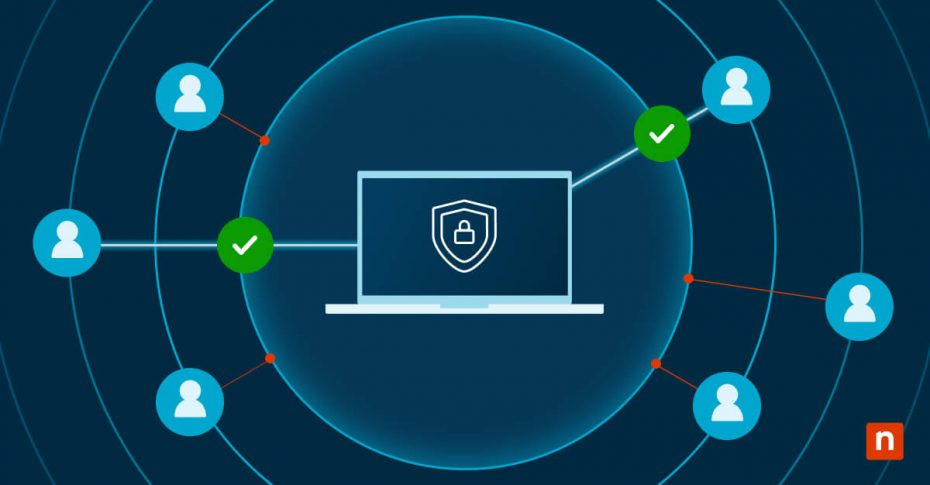Windows provides advanced user access control options to enhance security, manage permissions, and allow users to perform tasks with appropriate privileges. However, default settings, modified group policies or system issues can sometimes result in ‘run as different user‘ not showing in your Windows 10 context menu. When that happens, there are specific steps you can take to resolve the issue and restore functionality.
Whether you’re troubleshooting missing options or implementing security protocols, understanding how to manage these context menu features promotes proper system administration and user access control.
Understanding Windows 10 context menu fundamentals
The Windows 10 context menu system serves as a critical interface for system administration and user access control. Understanding these fundamental elements will help you configure the run as different user option in Windows 10.
Start menu context options
The Start menu right-click functionality extends beyond basic operations, offering advanced options for system administrators. These context menu elements control how users interact with applications and determine when the ‘run as different user’ option appears.
Essential Start menu components include:
- Application execution permissions
- Elevated privilege indicators
- User context-switching options
Managing right-click permissions
Windows 10 offers a sophisticated permission system that governs context menu availability. When run as different user isn’t showing, the issue often stems from these permission configurations:
- User account privilege levels
- Group policy assignments
- Security token requirements
Default context menu configurations
Understanding default configurations helps identify when something goes wrong. Windows 10 ships with predetermined context menu settings that balance security with functionality. These settings establish baseline behaviors for command execution and user-switching capabilities across different Windows versions and editions.
Impact of system security settings
Security features in Windows 10 directly influence context menu behavior. User Account Control (UAC) settings, AppLocker policies and Windows Defender can all affect whether users see the ‘run as different user’ option. System administrators must balance these security controls with operational requirements to maintain both security and functionality.
Why ‘Run as different user’ isn’t showing in Windows 10
There are several key factors that could be causing the run as different user option not to show in your Windows environment. Understanding these root causes helps system administrators implement the right fixes and maintain proper security protocols.
Common registry configuration issues
Registry settings often prevent the run as different user option from appearing in Windows 10. The Windows registry serves as the central nervous system for context menu behavior, where missing keys or incorrect permissions can disable this crucial functionality. System administrators frequently encounter corrupted registry entries in HKEY_CLASSES_ROOT that require careful reconstruction to restore proper menu operations.
Group policy impact on context menus
Domain and local group policies wield significant influence over context menu availability. These policies can override local settings and remove the run as different user option in Windows 10, particularly in enterprise environments. Common policy conflicts include:
- Domain-level security restrictions
- Local policy configurations
- Inherited policy conflicts
Windows security feature interference
Modern Windows security features actively manage how users can configure run as different user in Windows. SmartScreen and application control mechanisms work behind the scenes, evaluating application trust levels and verifying digital signatures before allowing elevated access through context menus.
User account control settings effects
UAC settings play an important role in context menu behavior. When run as different user is not showing, the root cause often traces back to UAC notification levels and elevation requirements. These settings create a security framework that determines:
- Credential prompt behavior
- Application elevation paths
- User context transitions
Configure “run as different user” in Windows
Modern Windows environments offer several methods to configure run as different user when it isn’t showing in your context menus. Each approach provides unique advantages depending on your environment’s needs and security requirements.
Make registry editor modifications
The Windows Registry holds the keys to restoring missing context menu options. Before making any modifications, create a system restore point for safety. Essential registry paths include:
- Navigate to HKEY_CLASSES_ROOT*\shell.
- Add the RunAs key structure.
- Configure permission attributes.
Implement Group Policy changes
Group Policy offers centralized control for configuring run as different user in Windows across your organization. Access the Group Policy Editor and locate:
- User Configuration > Administrative Templates
- Windows Components > File Explorer
- Show Run as a different user command in Start
Use third-party context menu tools
When native tools prove insufficient, third-party solutions can help restore and manage context menu functionality. Selecting the right tool requires careful evaluation of security standards and enterprise capabilities.
Three powerful options stand out in the system administration community:
- Easy Context Menu delivers intuitive control over context menu entries with streamlined deployment capabilities and granular permission management for enterprise environments.
- Right-Click Enhancer Professional offers comprehensive customization features for standardizing menu configurations across organizations while maintaining robust security controls.
- FileMenu Tools provides enterprise-ready functionality with advanced deployment options and detailed audit logging for compliance requirements.
Before implementing any third-party solution, evaluate each tool against your organization’s security requirements, checking for digital signatures, vendor support history, and integration capabilities with existing security tools.
Command prompt configuration methods
Command line tools provide powerful options for administrators to configure context menu behavior. Here’s how to implement these changes through PowerShell and Command Prompt:
Using PowerShell, administrators can modify registry settings directly by setting the ShowRunAsDifferentUserInStart value to “1”. The process requires elevated privileges and includes verifying the changes through proper error handling.
For Command prompt users:
- Modify the registry through reg add commands to enable the run as a different user option.
- Reset the context menu cache by restarting the explorer process.
- Verify changes through system queries.
These command-line methods also support automation through scripts, enabling system administrators to deploy changes across multiple machines efficiently.
Best practices for context menu management
Maintaining control over context menu configurations requires careful planning and systematic implementation. When you configure run as a different user in Windows, following established best practices provides both optimal functionality and robust security.
System restore points: your safety net
Before modifying any context menu settings, create a comprehensive system restore point. This critical step provides a reliable rollback option if run as different user isn’t showing after your changes. Document the restore point creation time and include specific details about planned modifications.
Documentation and change management
Professional IT environments demand thorough documentation of menu customizations. Create detailed records that include:
- Modified registry keys and values
- Group policy adjustments
- Command-line implementation methods
- Security impact assessments
Testing in safe mode
Safe mode provides an isolated environment to verify context menu changes before deploying them broadly. Test your configurations systematically:
- Verify menu appearance and behavior.
- Confirm user permission levels.
- Validate security token handling.
- Check application compatibility.
Security compliance and monitoring
Maintaining security compliance requires ongoing vigilance. When you configure run as different user in Windows, establish monitoring protocols that track usage patterns and security events. Regular compliance checks enable your context menu configurations to align with organizational security policies while maintaining operational efficiency.
Managing context menus and user permissions across your Windows environment demands robust endpoint management tools that scale with your organization’s needs. NinjaOne’s enterprise endpoint management platform streamlines how you configure security standards across every endpoint. Experience the difference intelligent endpoint management can make for your organization — try it now for free.