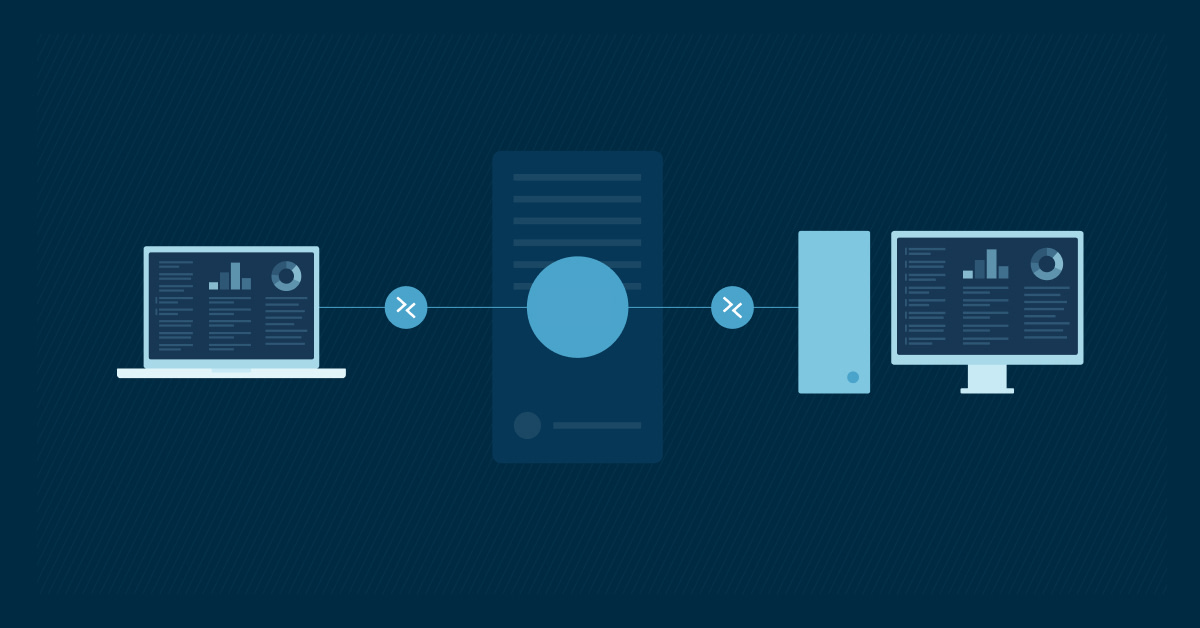Managing system shutdowns effectively becomes important as your business relies more heavily on digital infrastructure. Windows 11 includes a built-in feature called the Shutdown Event Tracker that helps you monitor and document system changes. Understanding how to enable a shutdown tracker on Windows as well as remove Windows 11 trackers will significantly impact your system management approach.
What is a Shutdown Event Tracker?
When you attempt to shut down or restart a Windows 11 system with the tracker enabled, a dialog box will appear requesting information about why you’re performing this action. This tracking mechanism serves as a digital record keeper, documenting every instance your system powers down or restarts. You can use this data to maintain accurate records of planned maintenance, track unexpected shutdowns and create detailed system logs for compliance purposes.
The tracker goes beyond simple documentation. It helps you identify patterns in system behavior, supports troubleshooting efforts and provides valuable insights into system stability. You can rely on this data to optimize your maintenance schedules and improve overall system reliability. The information collected helps bridge the gap between your actions and system performance, making it an invaluable tool for IT professionals.
How to enable Shutdown Event Tracker in Windows 11
You can fully understand how to enable the shutdown tracker in Windows through two primary methods. Each one offers distinct advantages and your choice often depends on your system environment and administrative preferences.
1.Enable trackers in Windows 11 with Group Policy Editor
The Group Policy Editor provides a straightforward interface for managing system settings. To enable the tracker through this method:
- Open the “Group Policy Editor.”
- Navigate to “Computer Configuration.”
- Go to “Administrative Templates.”
- Select “System.”
- Find “Display Shutdown Event Tracker” and enable it.
The change takes effect after applying the settings, though some systems might require a restart. The Group Policy method offers the advantage of centralized management, especially useful in corporate environments where consistent policy application matters.
2. Enable trackers in Windows 11 with Registry Editor
The Registry Editor method offers an alternative approach. Access the registry and navigate to the “Reliability” section under “Windows NT” policies. Create the appropriate value to enable tracking. While this method requires more careful attention, it gives you direct control over the feature’s implementation.
How to remove Shutdown Event Tracker in Windows 11
To remove Windows 11 trackers begin with cleaning up any existing Group Policy settings that might reference the tracker. This prevents conflicts during the removal and stops the system from reinstating the tracker during future updates.
- Open the “Group Policy Editor.”
- Navigate to the “Computer Configuration” section.
- Remove any existing “Shutdown Event Tracker” policies, including any custom configurations your organization may have implemented.
The next step in removing Windows 11 trackers is registry cleanup. Navigate through the registry to remove all tracker-related entries. While working in the registry requires careful attention, removing these entries prevents Windows from referencing the tracker during system operations. Pay particular attention to the “Reliability” section under Windows NT policies, as this area contains most tracker-related settings.
After addressing both policy and registry settings, you can clean up the associated log files. These files accumulate over time and may contain valuable historical data, so consider archiving them before deletion if they contain important information for your organization. Look for files in the Windows Event Log directory that specifically relate to shutdown events.
To remove Windows 11 trackers in enterprise environments, follow these additional steps:
- Update documentation to reflect the removal.
- Notify users about the changed shutdown process.
- Modify any automated scripts that referenced the tracker.
- Review compliance requirements that might be affected.
After you have removed shutdown trackers in Windows it is important to verify that the tracker remains fully disabled. Test the system through several shutdown cycles and verify that the tracker prompts no longer appear. Monitor the Event Viewer to confirm that no new shutdown event logs are being created.
Benefits and use cases
The Shutdown Event Tracker serves different purposes across various environments. Here are some ways you could benefit from this feature:
Enterprise environments:
- Maintains compliance with regulatory requirements.
- Supports audit documentation needs.
- Enables pattern recognition in system behavior.
- Facilitates maintenance scheduling.
IT support benefits:
- Streamlines troubleshooting processes
- Provides historical shutdown data
- Supports incident investigation
- Enables proactive system management
Technical considerations and best practices
There are several factors you should think about when implementing the Shutdown Event Tracker.
Performance impact
The tracker adds minimal overhead to system operations. It primarily affects the shutdown process by adding an extra step, but this delay proves valuable for documentation purposes. Modern systems handle this additional process without notable performance impact.
Security implications
Event tracking creates logs containing system information. You must:
- Implement proper log management practices
- Secure access to tracking data
- Regularly review collected information
- Maintain backup copies of critical logs
Implementation strategy
Before deploying the Shutdown Event Tracker across your organization, conduct a thorough environment assessment to understand your specific requirements. This includes evaluating compliance mandates that might necessitate detailed shutdown documentation, as well as analyzing your current system management practices to ensure the tracker enhances rather than hinders operations.
Consider how the implementation will affect user workflows — some departments might need streamlined shutdown processes, while others require rigorous documentation. Your documentation requirements should align with both regulatory needs and internal policies. Once you’ve assessed these factors, develop comprehensive policies that clearly outline required shutdown documentation protocols.
Troubleshooting common issues
You might encounter various challenges when you enable or remove the Shutdown Event Tracker in Windows 11. These typically fall into several categories:
Configuration problems
Most configuration issues stem from improper settings application or permission conflicts. Ensure you have appropriate administrative rights when making changes. Verify that group policies aren’t conflicting with local settings.
Update conflicts
System updates can sometimes reset tracker settings. Develop a process to:
- Verify tracker status after updates.
- Reapply settings if necessary.
- Document any changes in configuration.
- Test functionality after major updates.
User education
Successfully implementing the Shutdown Event Tracker requires proper user education. Users need to understand:
- The importance of accurate shutdown documentation.
- Proper procedures for planned shutdowns.
- Emergency shutdown protocols.
- How to report tracking-related issues.
Advanced configuration options
Beyond basic functionality, Windows 11 offers advanced configuration options for how to enable the shutdown tracker on Windows. These settings allow you to:
- Customize tracking categories.
- Define mandatory fields.
- Set timeout periods.
- Configure logging details.
Future considerations
As Windows 11 continues to evolve, the Shutdown Event Tracker may receive updates and improvements. You should:
- Monitor feature updates.
- Assess new capabilities.
- Update policies as needed.
- Maintain documentation.
Understanding how to enable the shutdown tracker as well as ways to remove Windows 11 trackers allows you to maintain better control over your systems while maintaining proper documentation of system events. Whether you choose to enable or disable the shutdown tracker, understanding these aspects helps you make informed decisions about your system management approach.
Are you ready to streamline your endpoint management? NinjaOne’s endpoint management platform offers comprehensive monitoring and control features that go beyond native Windows capabilities. Discover how NinjaOne can transform your IT management; try it now for free.