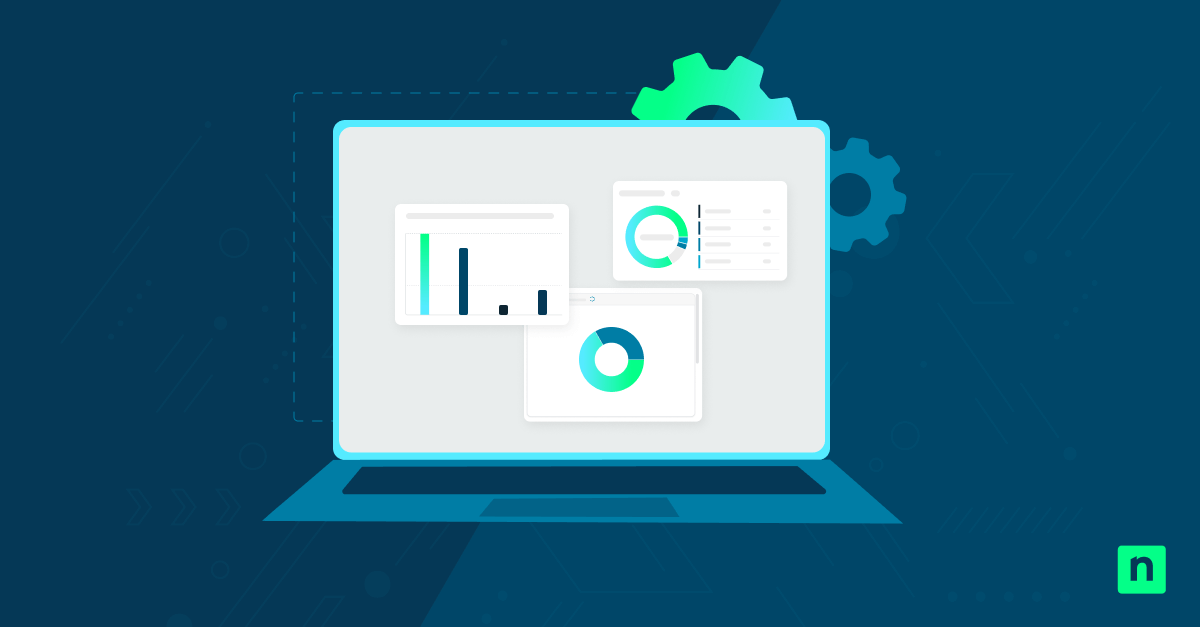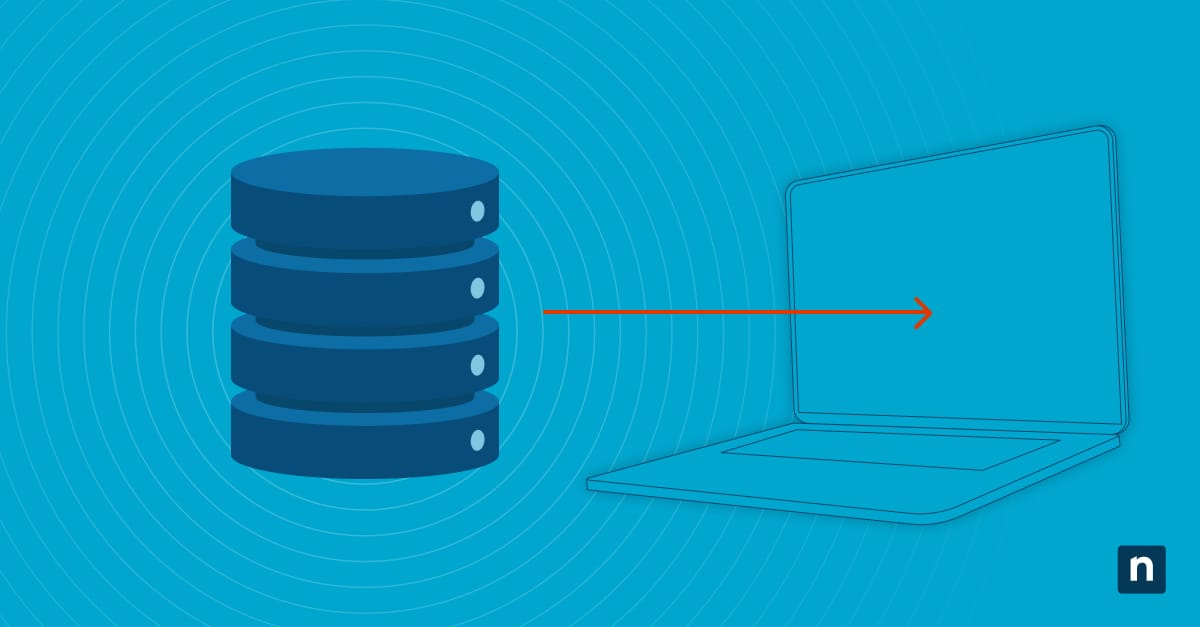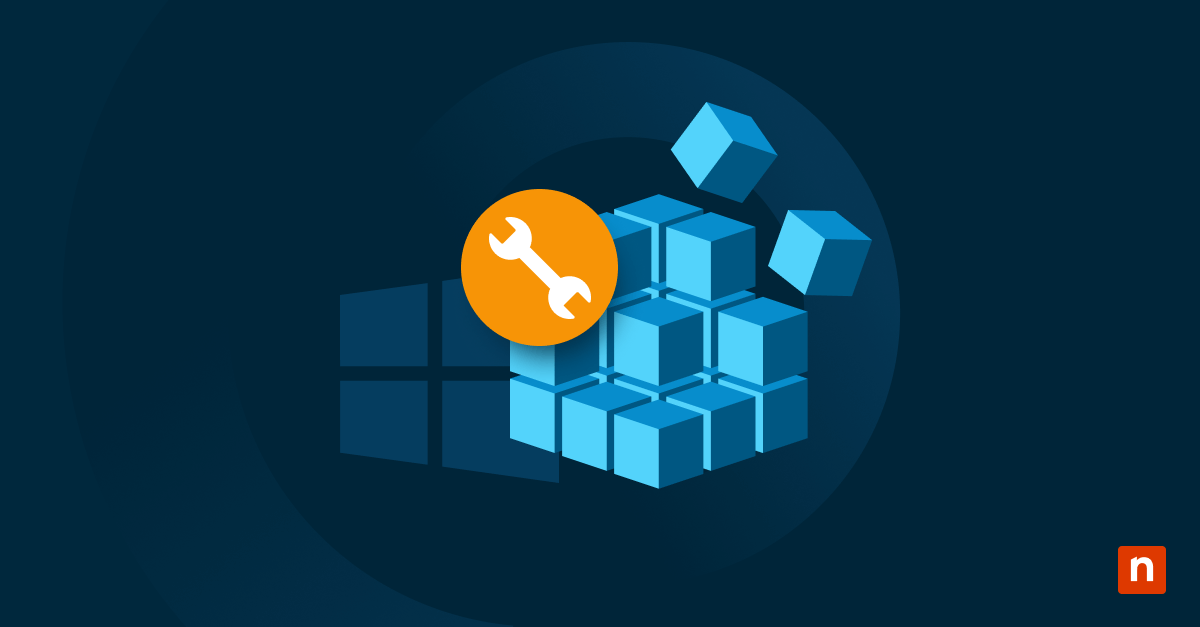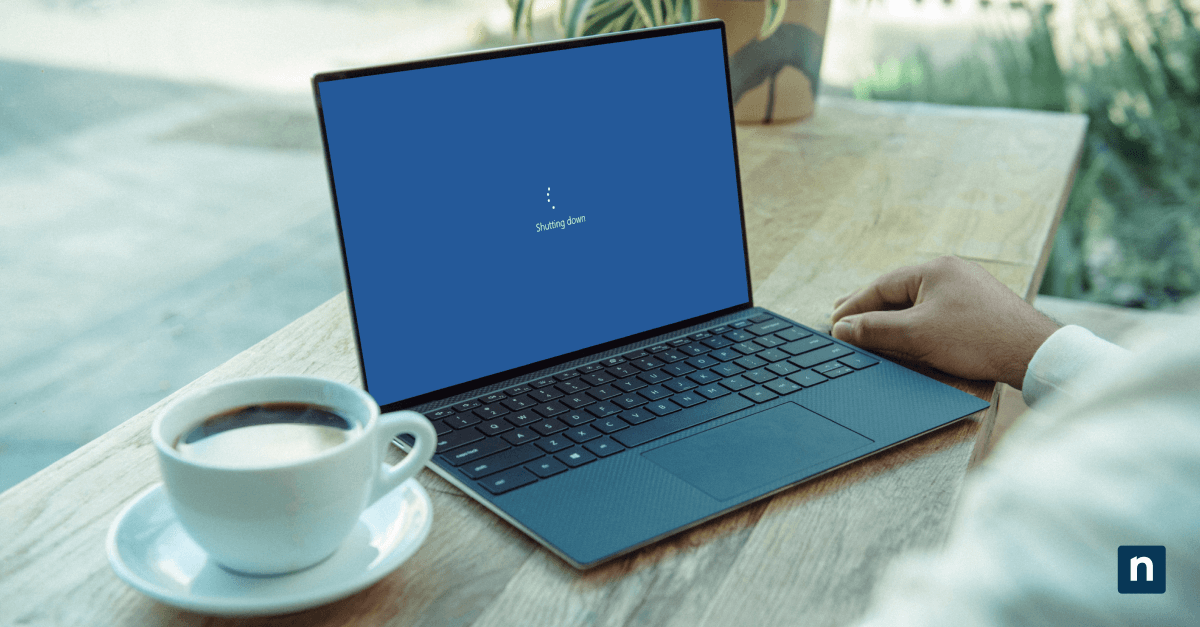Windows 10 allows users to customize their screens with background images to provide a better experience while using their computers. Aside from the lock screen and desktop, users can also decorate the sign in screen to welcome them warmly as they log in to their accounts.
However, not everyone will want to be greeted with a photo upon entering their device, so Windows offers the ability to turn it on and off as needed. For more control over this simple customization option, keep reading to learn how to enable and disable the Windows sign in background.
How to enable or disable the sign in screen background image
If you want to learn how to disable the background sign in image in Windows 10 and enable it as needed, here you’ll find three different methods that you can use.
Method 1: Using Settings
The simplest way to enable or disable your sign in screen background image is by turning on or off a toggle button in Windows system Settings. Follow these steps to find this button:
- Open the Settings app by pressing Windows key + I.
- On the left pane, click Personalization, then select Lock screen from the right pane.
- Scroll down and locate Show lock screen background picture on the sign in screen. Toggle this On to enable the background image or Off to disable it.
Method 2: Using the Registry Editor
If you want more control but don’t use Windows 10 Pro, Enterprise, or Education, you can use the Registry Editor instead to remove or restore the sign in background on Windows 10. This will ensure that the same sign in screen background image configuration is applied for all users in the system. Note that this method requires you to have Administrator rights to edit the registry.
⚠️ Always be cautious when editing the registry, as simple errors can cause serious system issues. Make sure to back up the registry before you make changes.
1. Open the Registry Editor as an Administrator. To do this, press Windows key + R to open Run, type “regedit,” and hit Ctrl + Shift + Enter.
2. Navigate to the correct registry key. Follow this path on the left pane: HKEY_LOCAL_MACHINE\SOFTWARE\Policies\Microsoft\Windows\System
3. On the right pane of the System key, find and double-click the DisableLogonBackgroundImage DWORD.
Note: If the DWORD value doesn’t exist, you must create it. Right-click on a blank area in the right pane, hover over New, then choose DWORD (32-bit) Value. Name it DisableLogonBackgroundImage.
4. In the new window, set the value to 1 (one) to disable the background image or set it to 0 (zero) to enable the image. Click OK.
5. Restart your PC to apply the changes.
How the Windows sign in background image works, and reasons for enabling or disabling it
The sign in screen background image is a default Windows 10 feature seen when users log in to their devices. It appears when users are prompted to enter their password or PIN. The background of the Windows 10 sign in screen is often the same as the lock screen image, as in most instances, the sign in screen appears after the lock screen, making a seamless transition.
Why enable or disable the background of Windows 10 sign in?
Users can enable this feature to personalize the sign in experience with a background image. They can usually replace this photo with any image they like (using the lock screen settings), making the screen unique enough to suit their preferences. On the other hand, disabling the sign in screen background image can help maintain a cleaner look while you enter your user credentials. When disabled, you’ll see a solid-color background that may minimize distractions and lower your CPU usage.
Frequently Asked Questions (FAQs)
1. Will disabling the background image affect my lock screen image?
No, the lock screen image should remain even if you disable the background image of the sign in screen. Although linked, you can customize your lock screen and its settings independently from the sign in screen.
2. Is this change reversible?
Yes, you can re-enable or disable the background image whenever you want. Just follow the same steps you used to make the changes. If you used the Settings app, tap the toggle button beside “Show lock screen background picture on the sign in screen” either On or Off. If you used the Local Group Policy Editor, choose Enabled or Disabled under Show lock screen background picture. Finally, if you used the Registry Editor, change the value of DisableLogonBackgroundImage to 0 (zero) or 1 (one) to enable or disable it.
3. Can I use a custom image for the sign in screen?
Unless the sign in screen background photo is disabled, it uses the same image as the lock screen. Currently, Windows doesn’t offer a customization option to set a separate sign in background image from the lock screen.
Troubleshooting common issues
The option is greyed out in Settings.
If the “Show lock screen background picture on the sign in screen” option is greyed out, you may be restricted by an administrator via a specific Group Policy. If possible, check the Local Group Policy Editor settings to see if this is the case. Otherwise, consult your system administrator about this issue.
The registry changes are not working.
Changes to the registry might not work if you are not signed in as an Administrator. Check if you logged in with an Administrator account or have accessed the Registry Editor as an Admin. Another possible reason for the changes not working is that you’re editing the wrong key. Make sure you followed the correct path to the System key and only made changes to the DisableLogonBackgroundImage DWORD.
There are no visible changes after applying the settings.
After you have made changes using the Local Group Policy Editor or the Registry Editor, restart your computer. This will apply the changes and let you test whether or not the new settings are reflected on the sign in screen.
Personalizing your Windows sign in screen background to fit your needs and preferences
You can customize your Windows 10 sign in screen background to show an image for a more personal welcome or a solid-color screen for a distraction-free login experience and streamlined system performance. If you want to enable or disable this feature quickly, the Settings app method is your best choice. On the other hand, you can modify the Local Group Policy or the registry if you need more control. All methods mentioned are reversible and safe when performed carefully, so you can enable or disable the feature whenever you like.