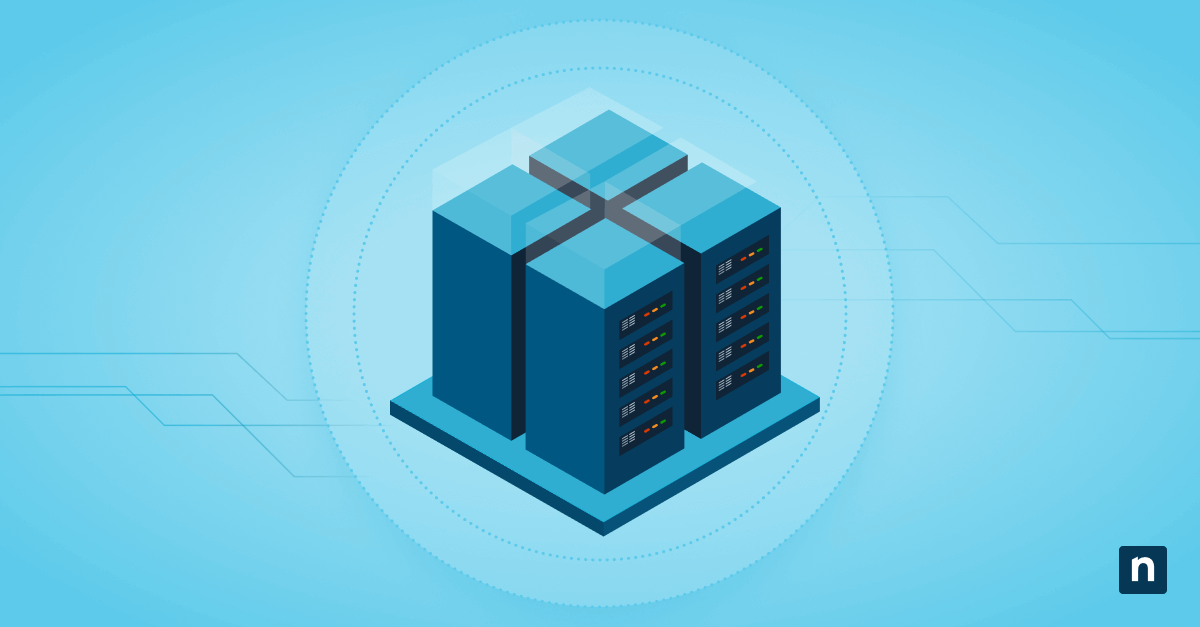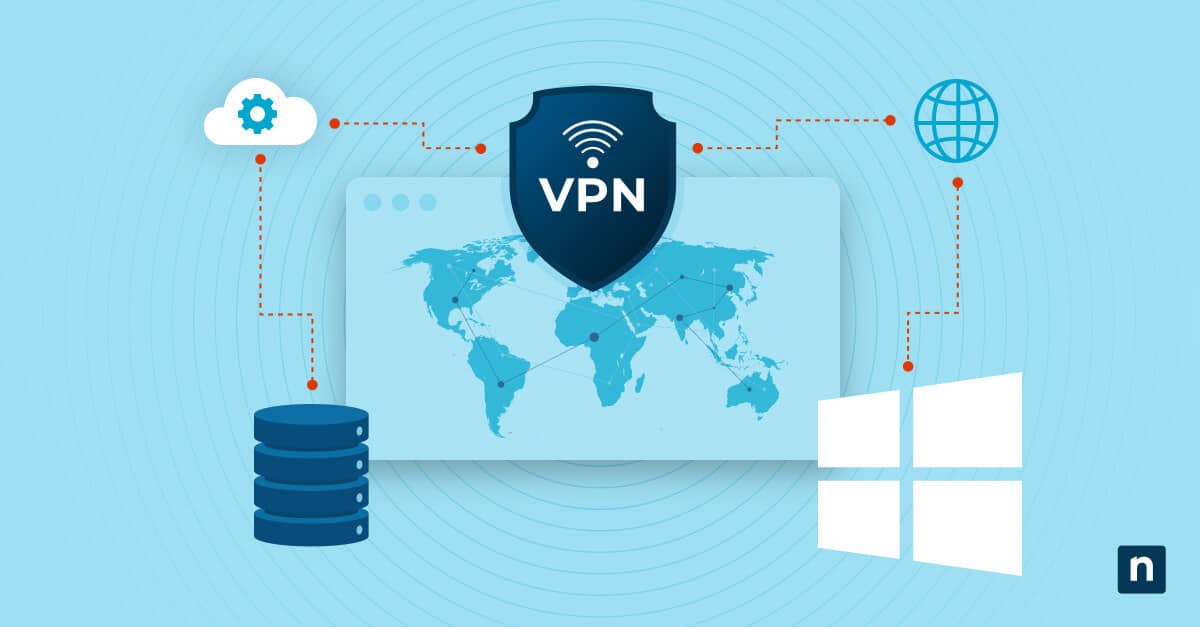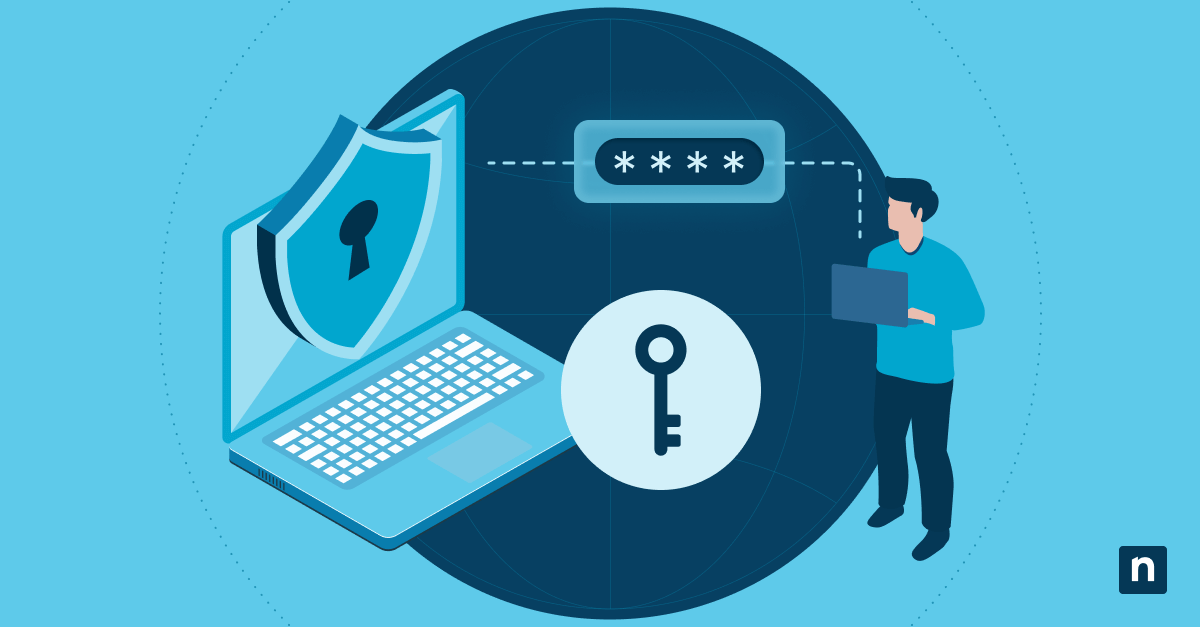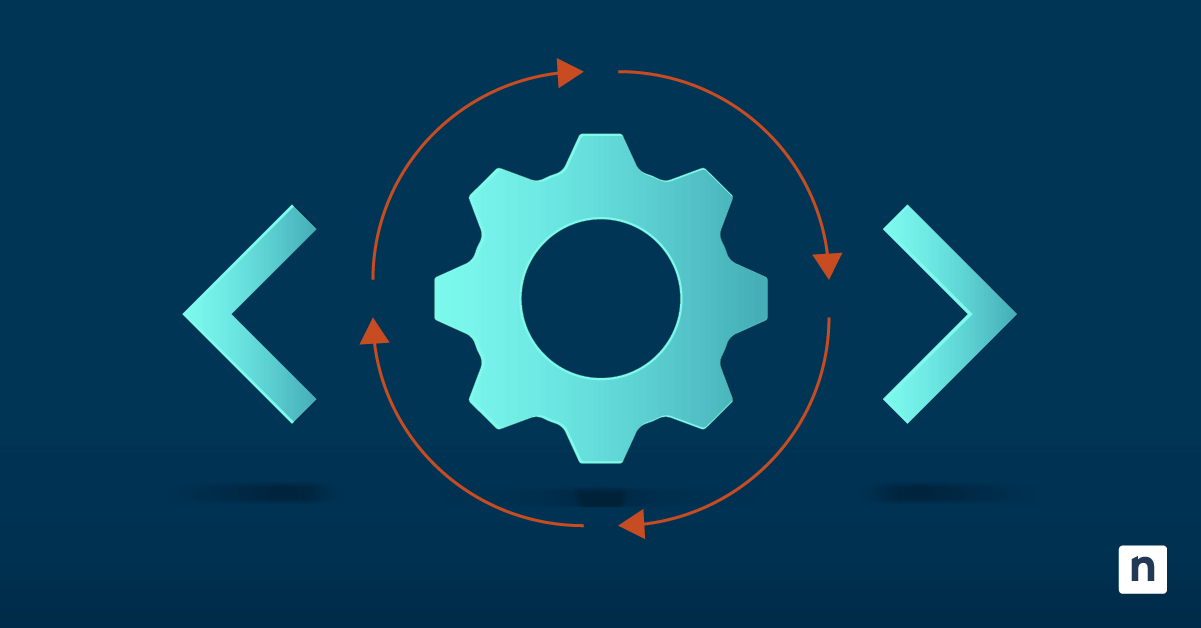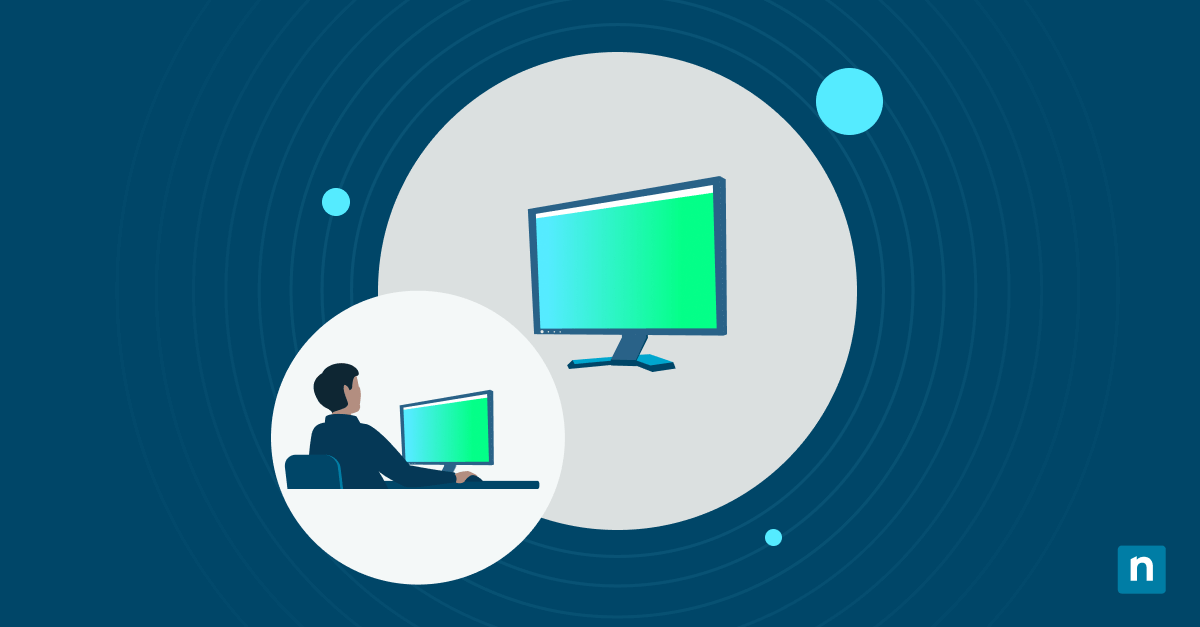Touch visual feedback provides users immediate visual cues when interacting with touch-enabled devices, such as a touchscreen laptop or tablet. Turning on touch visual feedback for Windows devices allows users to see precisely where their touch input has been registered.
While this feature makes it easier to confirm the system has registered your touch, you might want to enable or disable it. This guide will explain the step-by-step process to help you disable or enable touch visual feedback in Windows, troubleshoot for summon touch visual feedback issues, and everything you need about touch visual feedback in Windows 10 and 11.
How to enable visual touch feedback on a Windows touchscreen device
Enable touch feedback in Windows via Settings
This is the simplest method to enable visual touch feedback on a Windows touchscreen device.
- Navigate to Settings first.
- Next, click on Accessibility > Mouse pointer and touch.
- Toggle the “Touch indicator” to “On”.
- To make touch visual feedback more noticeable, you can tick the box in the “Make the circle darker and larger” section.
Enable touch feedback in Windows via Registry Editor
If you need more granular control, you can modify the Windows Registry. Keep in mind that using this method can be risky, as misconfigurations can cause crashes, boot failures, or system instability. Create a backup of the system before making changes so you can restore the system to its state before any changes were made.
- Begin by pressing Win + R, then enter “regedit” to open the Registry Editor.
- Navigate to: HKEY_CURRENT_USER\Control Panel\Cursors
- Locate the key labeled “EnableCursorSuppression”.
- You can set the value to 0 to enable touch visual feedback. On the other hand, if you need to disable touch feedback in Windows, you should set this value to 1.
- Restart your device to apply changes.
Enable touch feedback in Windows via Group Policy Editor
Opening the Local Group Policy Editor allows users to manage multiple devices with policies. However, the Group Policy Editor requires administrator-level access and is only available on the Pro, Enterprise, and Education versions of Windows 10 and 11.
- Press Win + R to open up the run command. Next, enter “gpedit.msc” to open the Local Group Policy Editor. Remember, only Windows Pro, Enterprise, and Education editions have this feature easily available.
- Navigate to User Configuration > Administrative Templates > Control Panel > Touch Feedback.
- Double-click Show Visual Feedback.
- Choose either “Enabled” or “Disabled”, then click Apply.
Troubleshooting touch visual feedback issues
Unresponsive touch visual feedback
If touch visual feedback is not displaying despite being enabled, check your system for outdated touchscreen drivers. Outdated or corrupted touchscreen drivers are a major cause of touch feedback issues. Follow these steps to update your touchscreen driver:
- Press Win + X and select Device Manager.
- Expand the “Human Interface Devices” or “Touchscreen” section.
- Right-click your touchscreen driver and choose Update driver.
- Select “Search automatically for drivers” to install the latest version.
- If updating doesn’t help, consider uninstalling the driver and restarting your system. Windows will reinstall the default driver upon reboot.
Install Windows updates
Touchscreen functionality and features like touch visual feedback often might not work if your Windows version is outdated. Install any pending updates to fix compatibility issues with your hardware or settings.
Setting not available due to Group Policies
On some devices, the touch visual feedback setting may be missing altogether. If the settings are unresponsive or unavailable, it could be due to Group Policy restrictions. Users with administrative access can check this by using the Group Policy Editor.
- Press Win + R and type “gpedit.msc”. Then, press Enter.
- Navigate to User Configuration > Administrative Templates > Control Panel > Touch Feedback.
- Verify if the Show Visual Feedback policy is enabled, disabled, or not configured, then modify the setting according to user requirements.
Incompatible hardware
Check if your device hardware supports touch visual feedback. Some older touchscreen devices have limited compatibility with newer Windows features. Consult the device manufacturer’s support documentation to confirm its capabilities.
Why should you turn on or off touch visual feedback?
Touch visual feedback is a crucial accessibility tool. Users with motor impairments or reduced fine motor skills benefit from seeing exactly where their interaction occurs. It also helps educators or developers during screen demonstrations or user training, offering clear visual referencing for touch inputs. Deciding whether to enable or disable touch visual feedback depends largely on your specific needs or your organization’s policies.
Benefits of turning on touch visual feedback for Windows systems
1. Accessibility
Touch visual feedback is a crucial accessibility tool for users with motor impairments or reduced fine motor skills. This feature helps users see exactly where their interaction occurs.
2. Visual guidance and training
Touch visual feedback can be useful for demonstrations, tutorials, or screen-sharing sessions to visually highlight touch points.
3. System performance
Disabling touch visual feedback can free up minor system resources. Visual feedback processes run alongside user inputs, and while resource consumption is minimal, it can add up when several high-resource applications are running at once.
4. Battery efficiency
While the impact is relatively minor, reducing unnecessary onscreen effects can slightly extend battery life.
Configure device settings to improve accessibility and user experience with NinjaOne.
Gain comprehensive control of Windows devices
Turning on touch visual feedback for Windows devices enhances accessibility and makes it easier to see touch interactions. Understanding how to enable or disable touch visual feedback allows end users and IT teams to optimize their devices for the best possible experience.
If you need to configure touch visual feedback and other accessibility features at scale, consider using an endpoint management tool. You can customize Windows device interfaces to effectively meet user needs at scale. A Windows endpoint management software like NinjaOne offers comprehensive visibility and control over devices.
As G2’s top choice for endpoint management, NinjaOne centralizes all the tools you need to monitor, manage, and secure your Windows devices. Technicians can also configure device settings and remotely troubleshoot errors, boosting your organization’s IT efficiency. Discover how NinjaOne allows IT teams to manage Windows devices quickly. Watch a demo or sign up for a 14-day free trial.