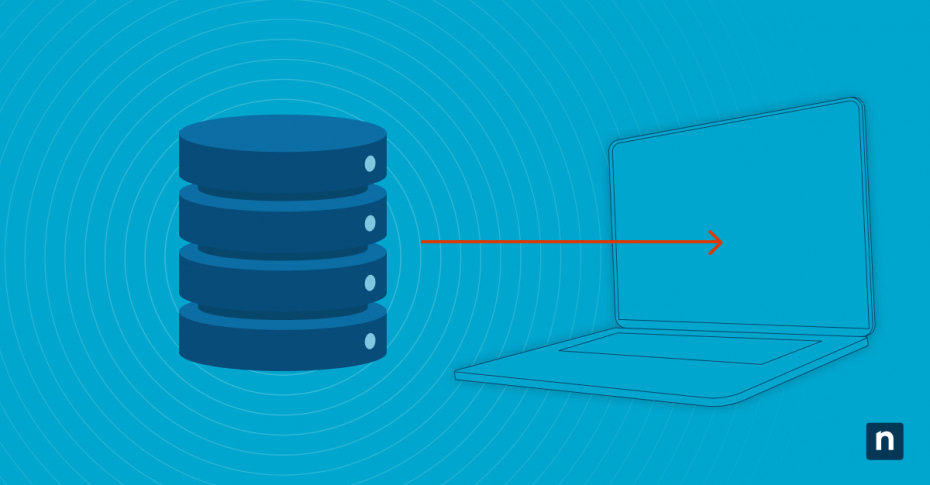In this guide, we talk about the necessary steps showing how to configure user file backup in Windows Backup. This is important for keeping business-critical and other information safe in case of unexpected events like hardware failures, malware attacks, or accidental deletions.
🛑 Ensure your data is always secure with a robust Windows backup solution.
Discover NinjaOne Windows Backup.
Step-by-step guide on how to backup files in Windows 10
Before you attempt to back up your files in Windows 10, check your storage space in your computer, external hard disk, or cloud storage. While this sounds straightforward, many users often forget to double-check this before attempting to configure Windows Backup in Windows 10. This can lead to an incomplete backup or, worse, a corrupted file.
Configure Windows 10 file backup
- Open the Settings app by simultaneously pressing Windows + I.
- Navigate to Update & Security, then click on Backup.
- Under the “Back up using File History” section, click Add a drive.
- Choose an external hard drive or network location as your backup destination.
- Once a drive is selected, Windows will automatically enable File History and begin backing up your user folders.
- Click More options to customize which folders are backed up and adjust the backup frequency.
- Click Back up now to initiate the first backup.
Managing and restoring backups
Restoring files from a backup is essential in the event of a system failure or if you (or one of your teammates) accidentally delete an important file. Here’s how to restore files using File History.
- Open the Settings app and go to Update & Security > Backup.
- Click More Options under File History, then scroll down and select Restore files from a current backup.
- Browse the available backup versions and locate the file or folder you want to restore.
- Select the file, then click the Restore button to recover it to its original location. You can also right-click and choose Restore to if you prefer to save it to a different location.
It’s worth noting that in any successful backup strategy, backup management is necessary to avoid excessive storage consumption. Over time, backup files can accumulate and take up significant space. We recommend deleting old backup files manually (We discuss this in the guide, “How to Manually Create a File History Backup in Windows 10”) or automating the process using an endpoint management tool like NinjaOne that features policy scheduled tasks.
Troubleshooting Windows Backup settings
While backing up files is relatively simple, issues may still occur. We’ve listed five common scenarios and how to troubleshoot them.
Windows backup failed to complete
This typically occurs when you have insufficient disk space. To resolve this, make sure that your intended backup destination has enough space. Also, check if any antivirus software is interfering with the backup process.
Backup location is not available
This occurs when the backup destination is disconnected during the backup process. To resolve this, try reconnecting the external drive or verifying your network settings.
Scheduled backups are not running
This can occur if the Windows Backup Service is disabled. To resolve this, open Services, locate Windows Backup and ensure it is set to Automatic. Additionally, check that your computer is not set to power down hard drives in sleep mode.
Not enough storage space for a backup
This is self-explanatory and occurs when your backup destination does not have enough space. To resolve this, consider deleting older backups, increasing storage capacity, or using a different backup destination with more available space.
Corrupt backup files
If backups become corrupted, this could be due to hardware issues or sudden system shutdowns during the backup process. Run chkdsk E: /f in Command Prompt, replacing “E:” with the backup drive to check for errors and try to repair them. You may also consider switching to a more reliable storage medium.
Best practices for effective file backup
We recommend these “4 Tips for Creating a Successful Backup Strategy” for a more detailed discussion. However, it’s wise to repeat the most important one: creating redundant backups. Whether you choose to have a local backup or decide to invest in backup software, it is a good idea to have redundant systems, such as multiple backups, to ensure your business-critical files are secured.
It’s also a good idea to research the best data backup and recovery solutions to understand what features to look for when considering alternatives to Windows 10 File Backup.
Back up your Windows systems with robust backup software.
Learn more about NinjaOne Windows Backup.
Why it’s important to learn how to configure user file history in Windows Backup
Windows 10 File Backup keeps your important files safe in case of data loss. Keep in mind that even the most secure organization can be affected by disaster, whether that is from an insider threat, a malware attack, or a natural event. It is highly recommended that businesses of all sizes should know how to automate file backups and troubleshoot common issues.