This step-by-step guide demonstrates how to create a shortcut to boot to UEFI firmware in Windows 10 and Windows 11. This removes the need for holding down keys as your PC boots, making it easier to access UEFI firmware to update settings and perform troubleshooting and maintenance.
How to access UEFI firmware settings
Accessing UEFI firmware settings usually involves pressing an assigned key (usually one of the DELETE, ESCAPE, F1, F2, F10, or F12 keys) before your computer completes booting and loads the operating system. This interrupts the boot sequence and gives you access to the firmware setup interface.
Typically, the specific key you need to press is indicated with an on-screen message (for example, Press ENTER to enter setup). If this is not shown, you may need to check the user manual for your device, or motherboard, or find it via trial-and-error.
This process is frustrating and error-prone: the key differs between device manufacturers, and often the message telling you what key to press is only displayed briefly, if at all. The window of time for pressing the key to interrupt boot and access the UEFI firmware settings is also often less than a second, making it easy to miss and requiring that you wait for Windows to load, before rebooting and trying again.
A common solution to this is to hold the SHIFT key when selecting Restart from the Shutdown menu (accessed via the Start button in Windows), and triggering the Windows Recovery Environment (WinRE), which includes an option for opening UEFI settings.
How to create a shortcut to boot directly to UEFI firmware settings
You can also create a desktop shortcut that reboots your Windows 10 or Windows 11 device directly into the UEFI firmware settings interface. This avoids having to find and correctly time pressing the right key during the boot process, or booting to the Windows Recovery Environment.
To create a shortcut to boot directly to UEFI firmware settings, follow these steps:
- Right-click on the desktop and select New > Shortcut
- In the field labeled Type the location of the item, enter the command shutdown /r /fw
- Enter a name for the shortcut, such as “Reboot to UEFI firmware settings”
- Press Finish to complete creating the shortcut
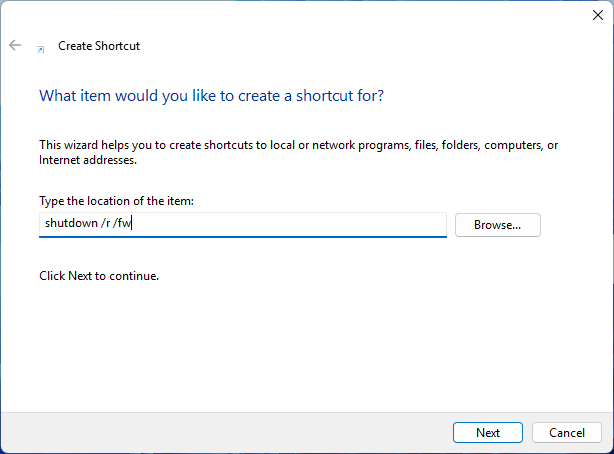
This command does the following:
- Calls the shutdown command to shut down your Windows device
- Specifies the /r option so that your device restarts
- Specifies the /fw option telling your device to boot directly into the UEFI firmware
You will then need to configure the shortcut to run as Administrator:
- Right-click on the shortcut and select Properties
- in the Shortcut tab of the Properties dialog, click the Advanced… button
- Check the Run as administrator checkbox, and then click OK to close the advanced settings
- Click OK or Apply to save the change to the shortcut
You can change the icon for this shortcut by right-clicking on it on the desktop, selecting Properties, and then clicking on the Change Icon… button.
Using PowerShell or the Command Prompt to reboot directly to UEFI firmware settings
You can execute the command to boot directly to UEFI firmware settings from Windows directly by opening an elevated PowerShell session or the Command Prompt and entering the following command:
shutdown /r /fw
Verifying and testing the UEFI shortcut
If your device supports rebooting to UEFI from Windows, opening this shortcut should cause your PC to safely reboot and automatically open the UEFI settings interface. You may need to give UAC approval when opening the shortcut to allow the Windows shutdown command to run.
If it does not, check that you have correctly typed the command, and correctly configured the shortcut to run as administrator. You should also check that your system is using UEFI instead of legacy BIOS if it is an older device.
UEFI firmware explained and why do you need to access it?
UEFI (Unified Extensible Firmware Interface) firmware is the modern replacement for the legacy BIOS that provides access to the lowest level of configuration for your PC. The UEFI firmware setup interface provides tools for configuring your PC’s boot devices (including secure boot), device security settings, and other hardware configurations like enabling virtualization support.
Troubleshooting Windows devices remotely at scale
NinjaOne provides a unified endpoint management platform that lets you centrally manage devices and support end-users in enterprise and education. You can remotely configure and monitor tens, hundreds, or thousands of devices (including Windows, Apple, Android, and Linux) from a single web interface and automate the deployment of configuration changes, software updates, and security patches, including those for UEFI-based systems.
FAQ
Does this method work on all Windows versions?
The method for creating a UEFI boot shortcut using the shutdown /r /fw command should work on all supported systems running Windows 10 and Windows 11.
What if my system doesn’t support UEFI?
If your PC is using a legacy BIOS you will need to consult the instructions shown during startup or in your device’s user manual on how to access the BIOS setup interface.
Can I undo the shortcut or modify it later?
The shortcut created using the above steps can be safely deleted or modified.
Are there risks involved in using this shortcut?
Deploying this shortcut to machines that are shared with inexperienced users may cause problems if they use it and do not know how to exit the UEFI firmware settings, or accidentally make changes to the configuration.








