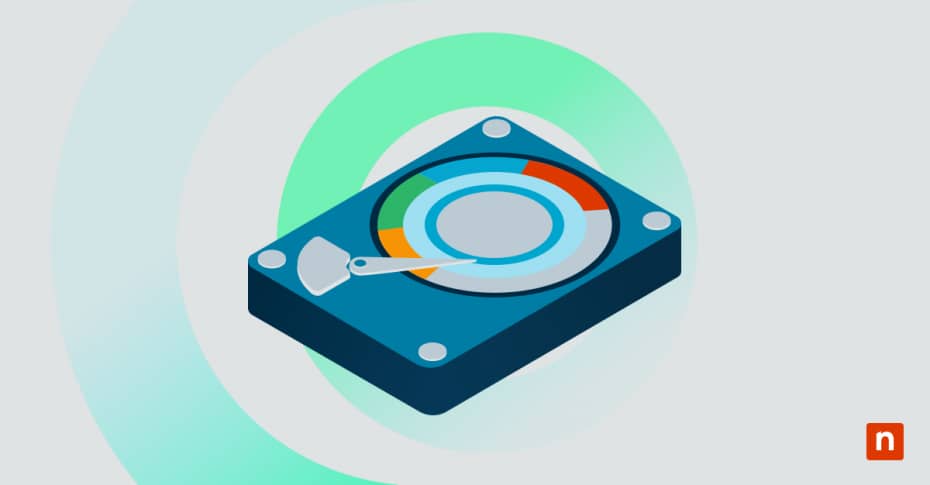As business data grows, managing storage efficiently becomes crucial. Windows Storage Spaces simplifies this process by letting you add disks to a storage pool, providing a flexible and scalable storage solution. Originally introduced in Windows Server 2012, Microsoft has since refined this feature in Windows 10 to enhance enterprise-grade storage management.
How to prepare your disk?
Setting up your drives correctly is the first step to creating a reliable storage pool preventing common issues that may arise.
Drive formatting standards
Whether you want to create a storage space from two unformatted data drives or from recently used drives you must prepare them according to Windows specifications.
The system requires clean, unformatted drives to integrate them into the pool structure. Remove existing partitions and file systems to prevent conflicts with the Storage Spaces framework. This step ensures everything runs efficiently from the start.
Physical connection methods
Your choice of drive connection methods impacts the overall performance and reliability of your storage pool. Windows Storage Spaces supports various connection types to accommodate different business needs.
- SAS connections offer enterprise-grade reliability with hot-swap capabilities.
- SATA III interfaces provide cost-effective solutions for most business scenarios.
- External USB 3.0 ports enable flexible expansion options for temporary storage needs.
- PCIe NVMe drives deliver maximum performance for demanding workloads.
- Mini-SAS connectors support high-density storage configurations in rack environments.
System compatibility checks
Windows 10 imposes specific requirements to maintain storage pool stability. Your system must meet these baseline specifications to support additional drives. The operating system validates drive compatibility, checks available system resources and verifies hardware capabilities.
This validation process includes monitoring system memory usage, confirming driver compatibility and assessing overall system health status. Running these checks regularly helps you catch potential issues early, preventing slowdowns and keeping your storage pool performing at its best.
Add disks to your storage pool
Thinking, “How do I use a new disk for storage?” The key is proper preparation. Adding a new drive requires a few important steps to ensure everything integrates smoothly.
Drive recognition process
As soon as you connect a new drive, Windows automatically scans for unallocated disks that meet its requirements. This discovery phase identifies drive characteristics, validates firmware versions and confirms drive health status. Your system logs each detected drive and prepares it for integration into the existing pool structure.
Integration procedures
Merging new drives into your storage pool happens without interrupting your workflow. Windows Storage Spaces coordinates this process to prevent disruption to active data streams. You maintain access to existing files throughout the integration, which proves particularly valuable in business environments where downtime impacts productivity. The system automatically redistributes data across all drives to optimize performance and strengthen redundancy.
Multi-disk configuration setup
When you implement multi-disk storage solutions, proper configuration maximizes both performance and data protection. This phase requires careful planning to align storage capabilities with your business requirements.
RAID level selection
Your choice of RAID configuration shapes how Storage Spaces handles data distribution. Each level serves specific business needs.
- Basic storage spaces combine drives for maximum capacity without redundancy.
- Two-way mirroring creates duplicate copies for important business data.
- Triple mirroring provides maximum protection for high priority database servers.
- Striping with parity balances performance and protection for general workloads.
- Multi-resilient storage guards against multiple drive failures.
Parity configuration options
Parity settings strengthen data protection through advanced error detection. Select the appropriate level based on your recovery requirements.
- Single parity maintains one set of checksum data across drives.
- Dual parity sustains operations even with two simultaneous drive failures.
- Accelerated parity uses SSD caching to improve write performance.
- Column-based parity enhances data reconstruction speeds.
- Dynamic parity adjusts protection levels based on workload patterns.
Performance optimization
Your storage pool performance isn’t set in stone—you can fine-tune it for the best results. The system monitors drive behavior and adjusts data distribution patterns to keep everything running smoothly. Features like write-back caching speed up access to frequently used data, while smart data placement prevents drive congestion. Regular performance monitoring helps identify potential bottlenecks before they impact business operations.
Storage pool health and maintenance
Regular monitoring and maintenance of your storage pools prevents data loss and system disruptions. A proactive approach to storage health helps you identify and address potential issues before they impact business operations.
Pool monitoring tools
Windows provides built-in and third-party monitoring solutions to track storage pool health. These tools give you comprehensive insights into pool performance and reliability.
- Storage Pool Manager displays real-time status updates and health metrics.
- Windows Performance Monitor tracks disk response times and throughput rates.
- PowerShell Storage Cmdlets enable automated health checks and reporting.
- Storage Spaces Direct Health Service monitors hardware component status.
- Event Viewer logs storage-specific alerts and system messages.
- Storage Tiers Manager oversees data placement optimization.
- Resource Monitor provides detailed disk activity analysis.
- Storage QoS monitors and controls storage traffic patterns.
Data migration strategies
Data migration plays a vital role in maintaining your storage pool. The system enables seamless data movement while preserving accessibility. This process involves coordinating data transfers, validating integrity and maintaining business continuity. Storage Spaces automatically redistributes data when you add or remove drives, optimizing both capacity utilization and performance characteristics.
Recovery procedures
When storage issues arise, rapid recovery maintains business productivity. Windows Storage Spaces includes multiple tools and processes to restore normal operations. The system provides automated and manual recovery options depending on the severity of the problem. Recovery procedures focus on minimizing downtime while preserving data integrity through controlled restoration processes.
Drive pooling essentials and its benefits
Understanding storage pools helps you manage your organization’s expanding storage needs effectively. This flexible approach combines physical drives into logical units that adapt to your requirements.
What is drive pooling?
Drive pooling transforms how you handle enterprise storage by creating virtual storage spaces from multiple physical drives. When you add disk to storage pool configurations, Windows treats these separate drives as a single storage unit. This abstraction layer simplifies management tasks and offers greater flexibility than traditional storage methods.
Why use storage pools?
Storage pools help you consolidate resources, maximize existing hardware and prepare for future expansion. You can also combine drives of different sizes and types into unified storage spaces. This versatility lets you maximize existing hardware investments while maintaining room for future expansion. The consolidated approach reduces administrative overhead and provides centralized control over your storage resources.
Data protection features
Storage pools come with multiple safeguards to protect your business data. These features work together to maintain data integrity and availability.
Here are some data protection features to consider:
- Resiliency options: Choose between mirroring and parity configurations to safeguard against drive failures.
- Automated data distribution: Spreads data across multiple drives to prevent single points of failure.
- Hot spare functionality: Automatically takes over when a drive fails, minimizing downtime.
- Integrity streams: Continuously track and verify data to detect and preventcorruption.
- Transparent recovery: Restore data access when hardware issues occur.
Protect your business assets
One of the biggest risks to storage systems? No one notices a failing drive until it’s too late. With NinjaOne’s remote monitoring and management solution, you get:
- Automated alerts for drive failures.
- Detailed performance metrics to spot issues early.
- Granular monitoring tools for complete visibility.
Plus, NinjaOne’s backup solution helps you maintain off-site copies of your data, ensuring full protection against data loss and system failures. Try it now for free.