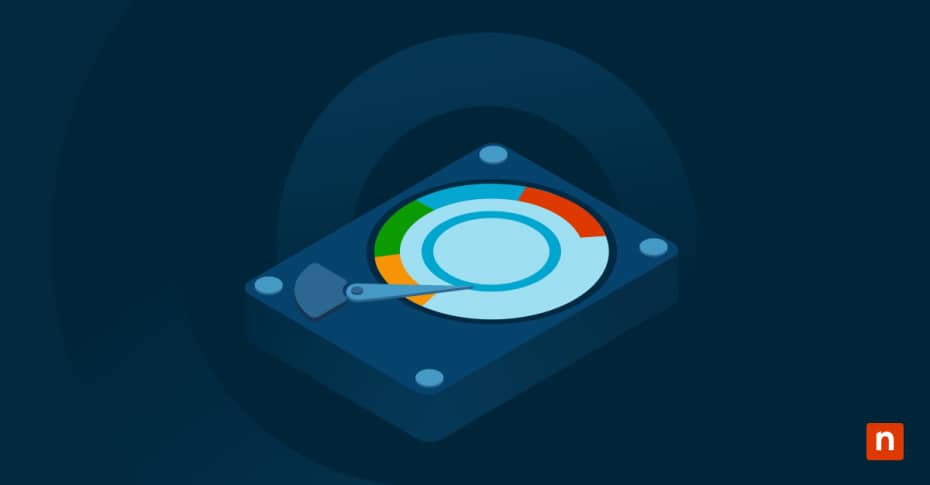Data storage demands are constantly growing, especially in enterprise environments. While traditional storage management requires specialized hardware, Windows 10 Storage Spaces offer a flexible, software-based solution. This built-in feature allows you to combine physical drives into virtual storage pools, helping your organization expand capacity, protect data, and optimize performance.
Storage Space requirements and preparation
Storage management improved significantly with the introduction of Windows 10 Storage Spaces. Understanding the requirements and proper preparation helps prevent common setup issues that can occur during implementation.
Hardware compatibility checklist
Windows requires minimum performance standards to deliver reliable storage pooling. To ensure a smooth setup, confirm that your hardware meets these requirements by checking your settings in Windows Disk Management. Check connections to validate data transfer capabilities and make sure that the drives contain no existing partitions or business-critical data.
Drive configuration options
Storage Spaces support multiple configuration types based on your organization’s needs. Each option balances data protection, performance and storage capacity differently.
- Two-way mirror: Requires a minimum of two drives and creates an exact copy of data to protect against single-drive failure.
- Three-way mirror: Needs at least five drives to maintain multiple data copies, which guards against two simultaneous drive failures.
- Simple space: Uses one or more drives without redundancy to maximize storage capacity for non-critical data.
- Parity space: Demands three or more drives to distribute data and parity information across the pool.
- Dual parity: Functions with at least seven drives to provide enhanced protection against multiple drive failures.
Space allocation planning
Efficient space allocation planning ensures your business storage needs are always met. You can design storage pools that seamlessly accommodate data growth by analyzing current usage and forecasting future requirements. Factor in redundancy requirements, performance needs and capacity projections to make sure your storage pools are robust, scalable and aligned with operational demands.
Steps to create Storage Space
Before you begin creating a Storage Space in Windows 10, gather your drives and prepare your system. These steps guide you through the entire process, from initial drive selection to final configuration verification.
- Drive selection: Connect a minimum of two physical drives to your system and verify their detection in Windows Disk Management. Back up any existing data from these drives before proceeding.
- Access Storage Spaces: Navigate through Windows Settings > System > Storage and select “Manage Storage Spaces” to launch the storage creation wizard. Click “Create a new pool and Storage Space” to begin setup.
- Configure pool settings: Name your storage pool and select which physical drives to include in your configuration. Choose the appropriate resilience type based on your needs and set the maximum size for your pool.
- Create a virtual drive: Assign a name and drive letter to your new virtual drive, then select your preferred file system between NTFS or ReFS. Set your desired drive size and choose between thin or fixed provisioning.
- Verify configuration: Open Storage Spaces to confirm proper drive status and test basic read/write operations. Check File Explorer to verify the new drive appears with the correct capacity and access permissions.
Advanced pool management techniques
Managing storage pools requires ongoing attention to capacity, performance and protection. Windows 10 Storage Spaces provides tools to help you adapt your storage as your business needs change.
Capacity expansion strategies
Storage Spaces lets you add capacity without disrupting your operations. As your storage needs grow, you can add new drives to existing pools, all while keeping your systems online. Windows automatically redistributes data across these new drives to maintain balanced storage utilization and protection levels.
Performance optimization
The system provides multiple ways to enhance storage performance based on workload patterns. Write-back cache settings help speed up frequent small writes, while column settings determine how data spreads across drives. Adjusting these parameters lets you tune Storage Spaces for specific applications like databases or file servers.
Resilience configurations
Storage Spaces monitors drive health and automatically rebalances data when issues arise. If a drive starts to fail, the system automatically moves data to prevent data loss. You can also adjust redundancy levels by switching between different resiliency types as your needs evolve. During these changes, the system follows careful data migration processes to preserve ongoing data access.
Your Storage Spaces command center
Managing Storage Spaces requires constant vigilance and proactive monitoring. A systematic approach to monitoring helps prevent data loss and performance issues.
Monitor essential metrics
Your storage health dashboard provides data points that require regular review. These metrics help identify potential issues before they impact business operations.
- Storage capacity usage: Track used and available space across pools to plan expansions before reaching capacity limits.
- Drive health status: Monitor physical drive conditions, including temperature, error rates and predicted reliability scores.
- Read/write performance: Measure data transfer speeds and latency to detect potential bottlenecks or drive issues.
- Pool redundancy levels: Review protection status to verify data remains properly duplicated across drives.
- Storage tier distribution: Track data placement between faster and slower tiers for optimal performance.
Troubleshoot procedures
When Storage Space issues occur, follow a systematic diagnostic approach. Begin by accessing Event Viewer and filtering for storage-related warnings or errors in the System and Application logs. Look for recurring patterns or alerts that might indicate underlying problems.
- PowerShell diagnostics: Execute Get-StoragePool and Get-PhysicalDisk commands to obtain detailed reports about pool configuration and physical drive health.
- File system checks: Launch the Windows Error Checking tool on problematic volumes to identify and repair file system corruption issues.
- Connection diagnostics: Test physical drive connections, swap ports and verify cable integrity when drives display intermittent connectivity problems.
Maintenance protocols
Regular maintenance keeps Storage Spaces running efficiently. Schedule periodic health scans to verify data integrity. Remove retired drives properly through the management interface. Update drive firmware when available and document all configuration changes for future reference.
Pooled storage Explained in Windows 10
With Windows 10 Storage Spaces you can merge various drive types, such as SATA and SAS drives, into a unified, virtual space. This virtualization creates a layer between your physical drives and the operating system, enabling better data protection and performance while simplifying storage management.
Benefits of Windows 10 Storage Spaces
Windows 10 Storage Spaces provides a scalable, resilient solution for managing and protecting your data. Here are some of the benefits you can expect from it.
Better data protection
Storage Spaces offers multiple layers of protection to safeguard your business data. These built-in features work together to prevent data loss and maintain system reliability.
- Real-time copies: Mirror configuration maintains exact duplicates of data across multiple drives to protect against hardware failures.
- Parity distribution: Smart data distribution across drives balances storage efficiency with robust protection.
- Health alerts: System monitoring detects drive issues early and notifies administrators before data loss occurs.
- Multi-resilient storage: Advanced configurations guard against multiple simultaneous drive failures.
- Data integrity: Built-in verification streams detect and prevent silent data corruption throughout the storage pool.
Flexibility advantages
Windows 10 Storage Spaces allows you to maintain control over how storage expands by adding drives to existing pools without system downtime. Virtual drives automatically grow as data increases, removing the need for manual storage redistribution. The system also allows you to prioritize performance or capacity based on workload demands at any given time.
Simplify storage management with NinjaOne!
NinjaOne offers a powerful suite of tools to manage storage and space across all your Windows environments. From real-time monitoring to automated maintenance, our intuitive platform makes storage administration simple and easy. Ready to take control? Start your free trial today.