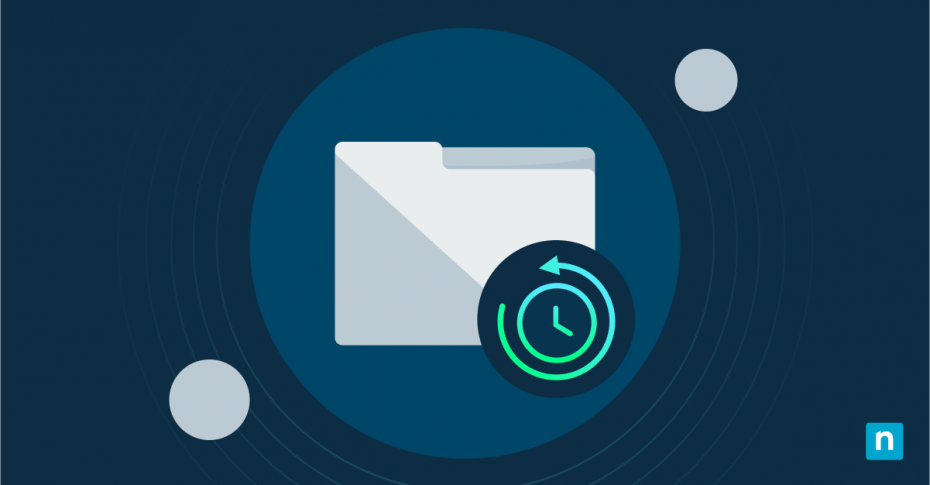A computer that runs in excellent health maximizes productivity and gets its user going. One factor that can help ensure optimal computer performance is a storage space that works in optimal health. To maintain this, computers should have enough storage space available for other files and programs.
However, File History, which automatically saves previous versions of your files to help you recover data if something goes wrong, can accumulate and take up most of your computer’s storage space. This is why deleting older versions of file history can help optimize your computer performance. In this article, we will look into the process of File History deletion in Windows 10, the common scenarios when this task is necessary, best practices, and more.
An overview of File History
Before delving into the process, let us first discuss some things you need to know about File History in Windows 10.
What is File History in Windows 10?
File History is a feature in Windows 10 that automatically stores versions of your files to an external drive or network location. It’s a built-in backup solution that helps users restore important files, such as documents, photos, music, videos, and more, when they need retrieval. File History is a valuable tool for recovering individual files or folders without affecting your entire system.
Don’t just protect your files, also safeguard your applications, system files, and system states with NinjaOne.
What are the key features of File History?
Automatic Backups
File History offers a convenient way to save versions of your files by continuously scanning your folders and checking for changes in your files. It regularly does this operation in the background and creates copies of newly added or modified files.
Version Control
File History enables users to store multiple versions of the same file, not just the latest one. The feature also allows users to choose which file version they might want to roll back to if an unwanted change is made to that particular file.
Ease of Use
File History was developed to cater to all people regardless of their level of expertise in computer operations. The feature is user-friendly and straightforward, making it an ideal tool for anyone who wants an easy and efficient way to manage and configure backups of their important files.
What are common scenarios where File History is used?
File History serves many purposes, especially those that are related to backup and restore management. Here are common scenarios where File History could be helpful for users:
1. Recovering accidentally deleted files
File History is typically used to retrieve unintentionally deleted files, even if they are no longer in their respective folders. This is possible since File History constantly stores different versions of files, so if one of them gets deleted accidentally, users can easily recover a previous version of that deleted file.
2. Restoring previous file versions
Sometimes, a change made to a file is saved, but you suddenly need its previous version without the changes applied. File History can help retrieve that file’s previous version. This is useful for users who need to revert a document, spreadsheet, or image to an earlier version after making unwanted edits.
3. Recovering files after data loss or compromise
Events such as system crashes, or malware attacks may cause data loss or compromise. In this case, File History allows users to retrieve unaffected backups from an external drive or network location.
4. Transferring Files to a New Device
Users can access personal files and their previous versions through File History. This enables them to transfer those files, along with their older versions. Doing file transfers using File History saves time since it eliminates the need to copy old file versions manually.
Why delete older versions of File History?
Removing older versions of files helps in many ways. Here are some specific scenarios where the deletion of older file versions of File History is needed.
Benefits of deleting outdated versions in File History
- Freeing up storage space. Since File History constantly scans for file changes and stores each version, old backup versions can accumulate over time. Deleting outdated versions of File History can reclaim storage space so users can have more for other important data.
- Backup efficiency improvements. Redundant or obsolete data may prevent your system from performing backups quickly. Deleting outdated versions of files eliminates the need for your system to process unnecessary files during scheduled backups.
- Clutter reduction. Clutter, such as outdated file versions, can clog your storage and contribute to the difficulty of locating important files. Deleting older versions of files reduces clutter for more manageable storage.
Data security enhancement. Old files may contain outdated or sensitive information. Deleting unnecessary versions reduces the risk of exposing sensitive data in case of a data breach or device theft.
Common scenarios where File History deletion is needed
1. Low storage warnings
When your system notifies you that you’re running out of storage space, it’s ideal to remove older versions of File History to free up space. This allows more crucial data to be stored and backed up.
2. Large backup volumes
File History is typically configured to backup and save files from your system for later retrieval. However, some of these files may be large, meaning their older versions may consume a significant amount of storage space on the backup drive. Your system could definitely benefit from deleting older versions of those large files.
3. Preparing backup for a new purpose
If you’re repurposing a backup drive, clearing outdated file versions removes potentially sensitive data that you don’t want compromised. This also prepares the storage device for new backups.
4. After significant system changes
Certain circumstances make older versions of your files irrelevant. These include finished projects, system upgrades, or major software upgrades. In this case, deleting irrelevant file versions may be necessary to prevent the buildup of unnecessary data that can take up important storage space.
A step-by-step guide to deleting older versions of File History
There are several ways to execute the deletion of older versions of File History. Here’s a step-by-step guide to each method:
A. Using File History Cleanup
1. Open Control Panel:
- Press Windows + R, type Control, and press Enter. Once in the Control Panel, select the File History icon.
2. Access Advanced Settings:
- On the left sidebar, click Advanced Settings.
3. Initiate Cleanup:
- Under the Versions section, click Clean up versions.
- (Note: This option will only appear if you have File History versions available on the selected drive.)
4. Select Time Period:
- Choose the time period for which you want to delete older versions, and click Clean up.
5. If No Versions Found:
- If no versions were found for the chosen time period, click Close and repeat the process with a shorter time frame, if needed.
6. Complete Cleanup:
If the cleanup is successful, click OK and close File History.
B. Using Command Prompt
1. Open Command Prompt:
- Press Windows + X and select Command Prompt (Admin) or Windows PowerShell (Admin).
2. Run Cleanup Command:
- Depending on the time period of versions you want to delete, paste one of the following commands into the prompt and press Enter:
-
- All but the latest one:
FhManagew.exe -cleanup 0
FhManagew.exe -cleanup 0 -quiet (This will suppress the confirmation message) - Older than 1 month:
FhManagew.exe -cleanup 30
FhManagew.exe -cleanup 30 -quiet - Older than 3 months:
FhManagew.exe -cleanup 90
FhManagew.exe -cleanup 90 -quiet - Older than 6 months:
FhManagew.exe -cleanup 180
FhManagew.exe -cleanup 180 -quiet - Older than 9 months:
FhManagew.exe -cleanup 270
FhManagew.exe -cleanup 270 -quiet - Older than 1 year (default):
FhManagew.exe -cleanup 360
FhManagew.exe -cleanup 360 -quiet - Older than 2 years:
FhManagew.exe -cleanup 720
FhManagew.exe -cleanup 720 -quiet
- All but the latest one:
3. If No Version Found:
- If no older versions are found for the chosen time period, click Close and try a shorter period.
5. Complete Cleanup:
- If the cleanup was successful, click OK. (If you use the -quiet switch, you will not see this confirmation.) You can now close the Command Prompt.
Common issues with File History deletion and how to resolve them
IT administrators may encounter problems when deleting older files in File History. Here are some of the most common issues with File History deletion and their resolutions:
1. File History Not Accessible
File History may be unavailable or greyed out for some. Here are some common causes and how you can troubleshoot them:
- File History is turned off. Check if File History is enabled in system settings. Control Panel > File History and click on Turn on if it is off.
- Disconnected backup drive. Ensure that the backup drive is connected correctly. To check if your backup drive is properly connected, start by opening File Explorer (press Windows + E) and navigating to This PC to see your drives. Look for the backup drive under Devices and drives. If missing, ensure the drive is securely connected to your computer. For external drives, check the USB cable and power supply. If using a network drive, verify it’s powered on and connected to the same network.
If the drive still doesn’t appear, restart your computer and try a different USB port. You can also update drivers by opening Device Manager (Windows + X > Device Manager), expanding Disk drives, right-clicking the drive, and selecting Update driver.
Once the drive is visible, go to Control Panel > File History and click Select drive to choose the correct backup drive. Click Turn on if File History is disabled. In the File History settings, select Run now to run a manual backup to confirm the connection.
2. Insufficient Permissions
Users may be alerted with the message “Permission Denied” when deleting older file versions. Here’s a workaround for a possible resolution:
- Lack of administrative rights. You may not have the proper permission to delete the file version. Ensure you have administrative rights or proper permissions to delete certain files or access File History by logging in as an Administrator. Then, right-click on File History or the backup drive, select Properties, and adjust the permissions under the Security tab if necessary.
3. File History Cleanup Fails
The cleanup process may fail or freeze, which could cause problems with deleting older file versions. Here are some common issues that can cause this and their possible resolutions:
- Corrupted backup files. If File History cleanup fails due to corrupted backup files, try temporarily disabling File History. Go to Control Panel > File History and click Turn off. Next, navigate to the backup drive in File Explorer, locate the FileHistory folder, and manually delete any corrupted files. Once done, turn File History back on and re-run the cleanup process.
- Insufficient disk space. Freeing up space may help. Start by manually deleting unnecessary files from the drive. Alternatively, you can go to Control Panel > File History > Advanced settings and adjust the retention policy to keep fewer versions of your files. After making these changes, do the cleanup once again.
- Software conflicts. Software like third-party antivirus programs may cause conflicts and interfere with File History cleanup. You can temporarily disable your antivirus software and attempt the cleanup again through Control Panel > File History. If it works, add File History to your antivirus exclusion list to prevent future conflicts.
Best practices for managing File History
You can follow these best practices for efficient and hassle-free File History management.
- Optimize your storage. There are several ways to optimize your storage so you will never run out of space for important files and File History backups. You can opt to store File History backups on an external drive or utilize a reliable cloud service for data-keeping. Additionally, take time to configure File History to back up only essential files or folders. Consider excluding large files that do not need robust versioning.
- Set up appropriate retention policies. Choose a policy best suited to your or your organization’s requirements. Set a time-based cleanup that you think you would most likely benefit from to prevent old file versions from cluttering your storage space. Meanwhile, set File History cleanup to delete older versions when the backup drive runs low on space. This helps with backup manageability over time.
- Schedule a File History maintenance. Set up regular cleanups of your File History to make way for newer file versions and avoid running low on disk space. Make it a point to regularly review your File History settings to ensure that configurations align with your and your organization’s requirements.
Get the most out of File History with even more expert tips and tricks.
FAQs
- Does deleting older versions affect current backups?
No. Deleting older versions doesn’t affect current backups in any way. File History stores the latest version of a file, while older versions are removed only when specified.
- How much space can I save by managing File History?
This depends on many factors, such as the amount of data your File History has saved, their file sizes, and the retention period you set. If your File History has accumulated a large amount of data over the years, deleting them would significantly free up storage space on your backup drive.
- Can I recover a deleted version if needed?
Once a version is deleted using File History cleanup, it cannot be easily recovered unless you have an additional backup. To avoid accidental deletion, always ensure that important files are backed up externally or in the cloud before performing cleanup.
Optimizing your File History
File History provides a safety net to users in case critical data or any of its versions is damaged. However, keeping older versions of these files may also cause users to run out of storage space. Deleting older versions of File History can alleviate the problem, but you have to know how to do it properly to avoid bigger issues related to your most important files and folders.
Always follow best practices in managing your File History by configuring it in a way that best suits your organization’s needs so you don’t run into storage issues and, at the same time, ensure that your critical data is always protected and accessible.