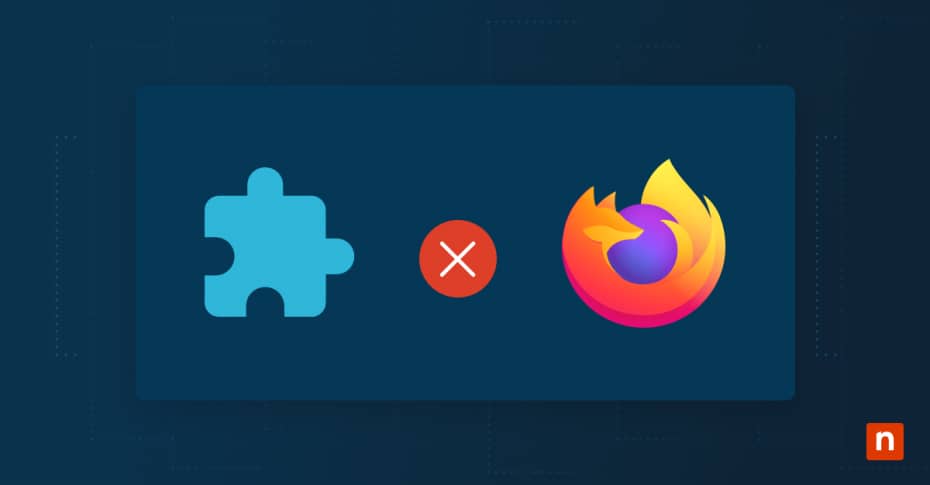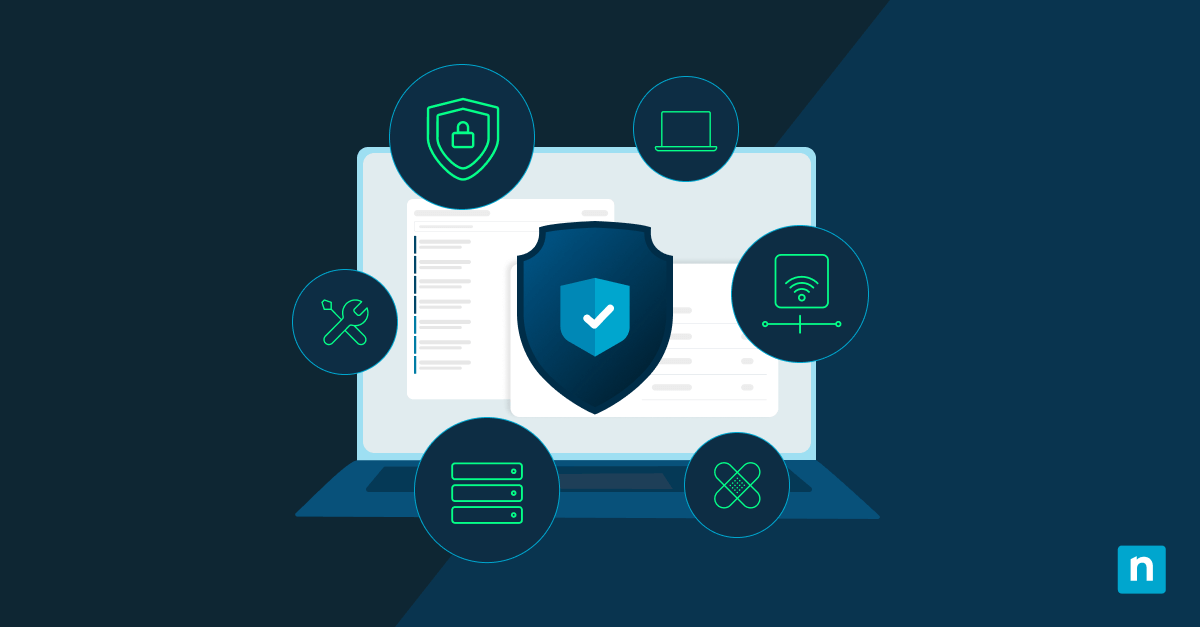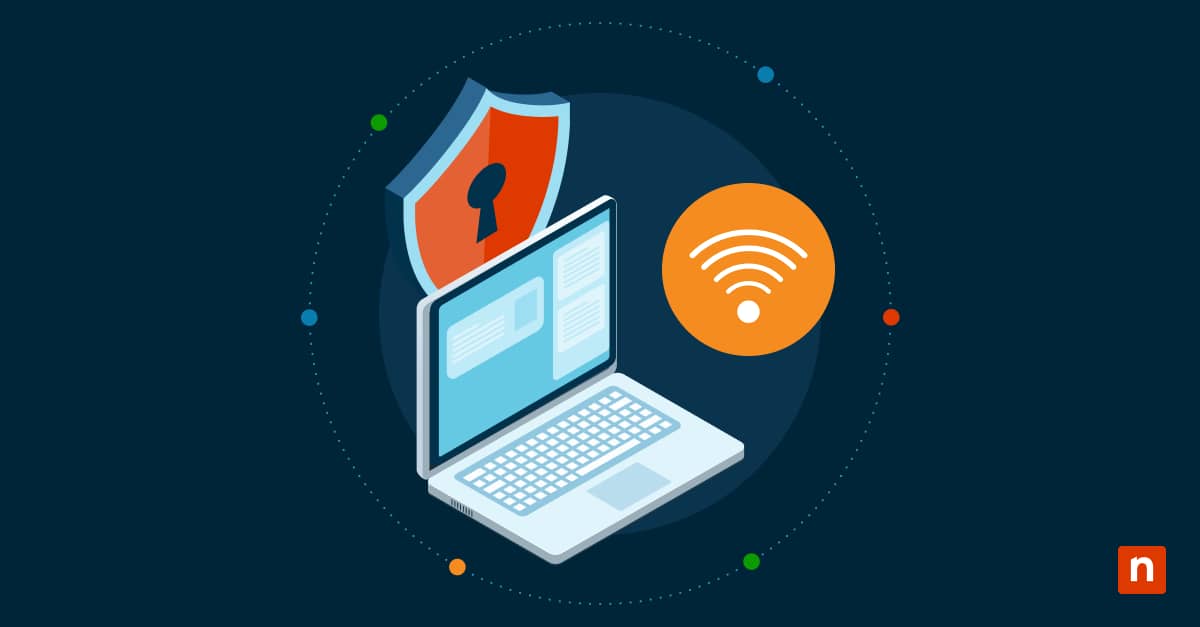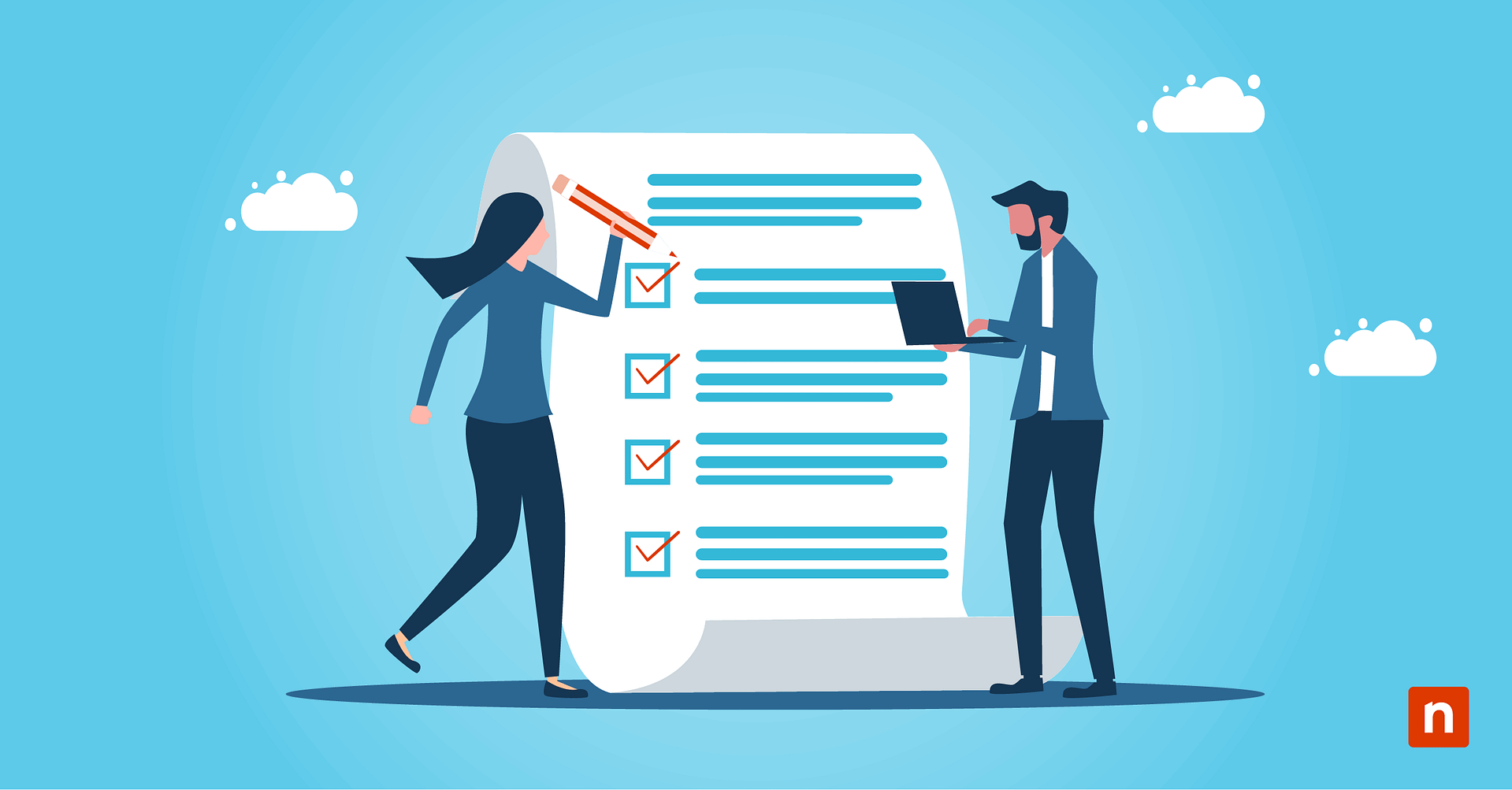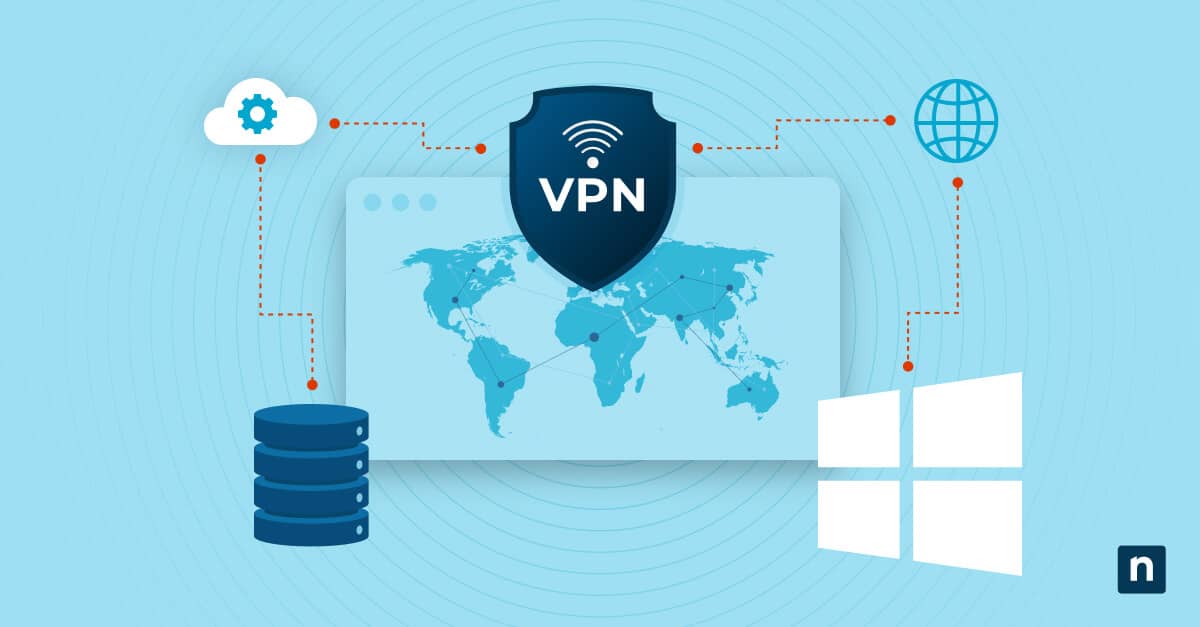Key Points
How to Disable or Remove Extensions in Firefox
- How to disable extensions in Firefox
- Menu → Add-ons → Extensions tab
- Toggle the switch next to any extension to disable it
- Refresh or restart Firefox to confirm
- How to remove an extension in Firefox
- Go to Add-ons → Extensions tab
- Click the three-dot menu next to the extension → Remove
- Confirm removal when prompted
- How to disable all extensions in Firefox
- Menu → Add-ons → Extensions tab
- Click “More Options” (three dots) → Disable All Extensions
- Re-enable with “Enable All Extensions” later if needed
Mozilla Firefox is a free, open source browser that’s available for Windows, macOS, and Linux operating systems, and it’s also used with Android and iOS mobile devices. Since Firefox prioritizes privacy and security, it blocks many third-party trackers by default. It’s one of the most widely used web browsers with hundreds of millions of users worldwide. In this simple guide, you’ll learn how to disable extensions in Firefox and remove them.
🛠️ Manage Firefox and other applications with NinjaOne’s full suite of IT management tools.
Overview of Firefox extensions
One of the key features that sets Firefox apart is its vast collection of extensions or add-ons. Firefox extensions are small software programs that integrate with the browser to provide additional functionality, allowing users to tailor their browsing experience to their specific needs. These extensions allow you to modify the appearance, behavior, and features of Firefox, personalizing your browsing experience.
What do Firefox extensions do?
Firefox extensions can enhance your productivity by adding features like note-taking, task management, or language translation. Other extensions block ads, protect your privacy or scan websites for potential threats. Some customize the appearance of Firefox by changing the theme or modifying the layout. With thousands of extensions in the Firefox Add-ons store, you can tailor your browsing experience to suit your needs.
Popular Firefox add-ons
Some must-have Firefox extensions include:
- Adblock Plus: This extension blocks annoying ads, improving your browsing speed and reducing distractions.
- LastPass: LastPass securely stores passwords and automatically fills them in for you, making it easier to manage your online accounts.
- Grammarly: Grammarly checks your spelling, grammar, and punctuation as you type for error-free written content.
- HTTPS Everywhere: This extension encrypts your communication with websites for security and privacy.
- Pocket: Pocket allows you to save articles, videos, and web pages for later access, even without an internet connection.
Why disable or remove Firefox extensions?
While extensions can enhance your browsing experience, there are situations where you need to disable extensions in Firefox or remove them completely:
- Performance issues: Some extensions consume too many system resources, leading to slower browsing speeds or crashes. You can disable extensions in Firefox or remove them to improve the browser’s overall performance.
- Security concerns: Although most Firefox extensions are safe and secure, there is always a possibility of installing malicious or poorly coded extensions. Disabling or removing suspicious extensions can help protect your privacy and prevent potential security breaches.
- Compatibility problems: Sometimes, an extension may not be compatible with the latest version of Firefox or conflicts with other extensions. Disabling or removing the problematic extension can resolve compatibility issues.
- Streamlining your browsing experience: Over time, you may accumulate extensions that you no longer use or need. Disabling or removing unnecessary extensions helps streamline your browsing experience and reduce clutter.
Extensions can improve your browsing experience, but they can sometimes cause issues or conflicts with other software or browser features. Here are some issues to watch for and how to resolve them:
- Extension not working properly: If an extension isn’t working as expected, try disabling and re-enabling it. If that doesn’t fix the issue, you can remove and reinstall the extension.
- Browser crashes or freezes: Certain extensions may conflict with Firefox, causing it to crash or freeze. Disable extensions in Firefox one by one to identify the one causing the issue and remove it.
- Slow browser performance: If your browser gets sluggish after installing an extension, try disabling it to see if the performance improves. You can also remove unnecessary extensions to fix a slow browser.
- Compatibility issues: Disable extensions in Firefox that aren’t compatible with the latest version, check for updates or contact the extension developer for support.
How to disable extensions in Firefox
Disabling extensions in Firefox temporarily suspends its functionality but doesn’t remove them from the browser. Disable Firefox extensions by following these steps:
- Launch Firefox and click on the menu button (represented by three horizontal lines) in the top-right corner of the browser window.
- From the dropdown menu, select “Add-ons.” This will open the Firefox Add-ons Manager.
- In the Add-ons Manager, click on the “Extensions” tab on the left sidebar.
- In the list of all installed extensions, click the toggle switch next to the extension you want to disable. The switch will turn gray, indicating that the extension has been disabled.
- To verify that the extension has been disabled, refresh any open web pages or restart Firefox.
These steps allow you to disable any unwanted or problematic extensions in Firefox so you can test if a particular extension is causing an issue.
How do I completely remove an extension from Firefox?
Sometimes it’s not enough to disable extensions in Firefox; you want to remove them. Removing an extension uninstalls it completely from Firefox and deletes all associated data. Here’s how to completely remove an extension from Firefox:
- Open the Firefox Add-ons Manager by clicking on the menu button and selecting “Add-ons.”
- In the Add-ons Manager, click on the “Extensions” tab on the left sidebar.
- Locate the extension you want to remove from the list.
- Click on the three-dot menu icon next to the extension and select “Remove” from the dropdown menu.
- A confirmation prompt will appear. Click “Remove” to confirm the removal of the extension.
Removing an extension is irreversible, so make sure you no longer need the extension before you remove it.
How do I disable the extension menu in Firefox?
The extension menu in Firefox is a button on the toolbar that provides quick access to your installed extensions. If you prefer a more streamlined browsing experience in Firefox, disable the extensions button to hide the extension menu. Here’s how to disable the extension menu in Firefox:
- Open a new tab in Firefox and type “about:config” in the address bar. Press Enter.
- A warning message will appear, stating that you are about to enter Firefox’s advanced settings. Click “Accept the Risk and Continue” to proceed.
- In the search bar at the top, type “extensions.toolbar.enabled” and press Enter.
- Double-click on the “extensions.toolbar.enabled” preference to change its value from “true” to “false.”
- Close the about:config tab and restart Firefox for the changes to take effect.
In Firefox, disabling the extensions button hides the menu so you no longer see the extensions icon in the toolbar without disabling the extensions.
Disabling all extensions in Firefox
Sometimes in Firefox, disabling all extensions is necessary to troubleshoot issues or test the browser’s performance without any extensions enabled. In Firefox, you can disable all extensions at once using these steps:
- Open the Firefox Add-ons Manager by clicking on the menu button and selecting “Add-ons.”
- In the Add-ons Manager, click on the “Extensions” tab on the left sidebar.
- At the top-right corner of the Extensions tab, you will find a dropdown menu labeled “More Options” (represented by three vertical dots). Click on it.
- From the dropdown menu, select “Disable All Extensions.”
- When prompted, confirm the action by clicking “Disable All” in Firefox to disable all extensions.
To enable all extensions again, follow the same steps and select “Enable All Extensions” from the “More Options” dropdown menu.
Deploy, monitor, patch, and manage software like Firefox with NinjaOne.
Learn more about NinjaOne software deployment and management.
Easy software deployment across all endpoints
Managing extensions in a browser can be cumbersome, especially if you have multiple devices or endpoints to work on. NinjaOne can help. NinjaOne makes software management easy with a powerful software deployment tool to seamlessly deploy, patch, uninstall, and monitor software across all your endpoints.
With multi-OS support, you can manage software on any device with an internet connection, whether on-premises or remote. Create customer software installation packages and schedule mass deployments with ease.
NinjaOne saves you time and effort by centrally managing your software deployments across all endpoints. Learn how NinjaOne can help you simplify software deployment today with a free trial.