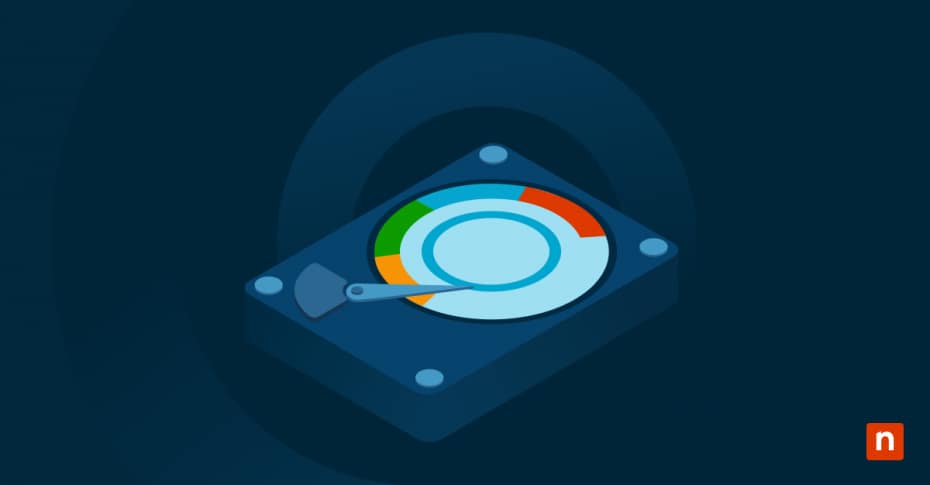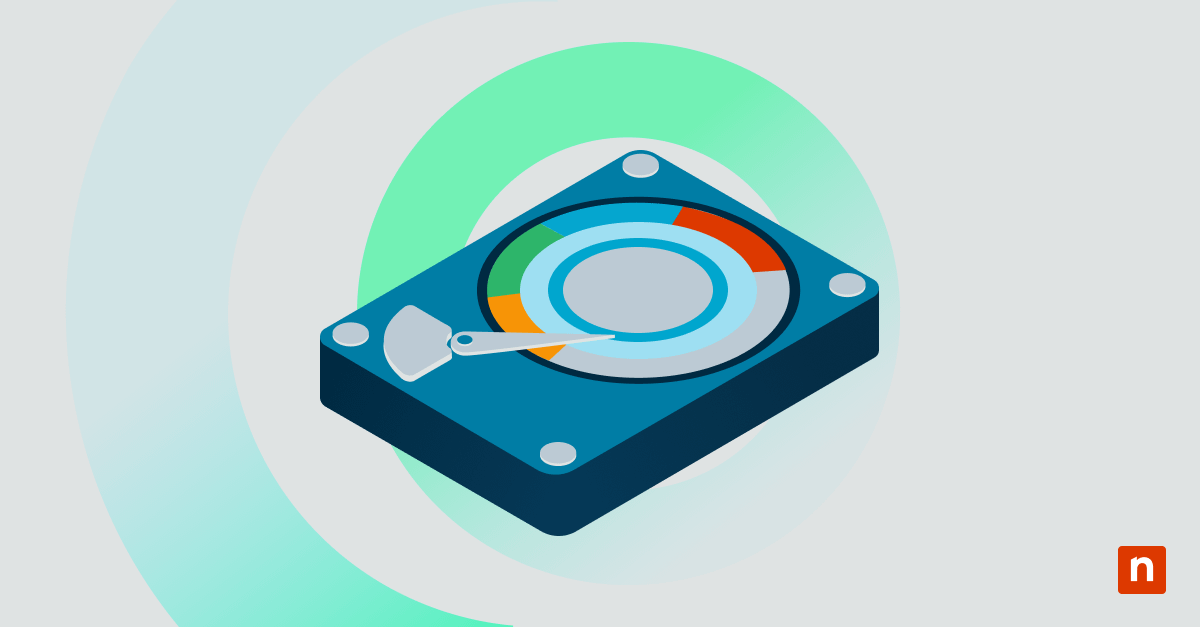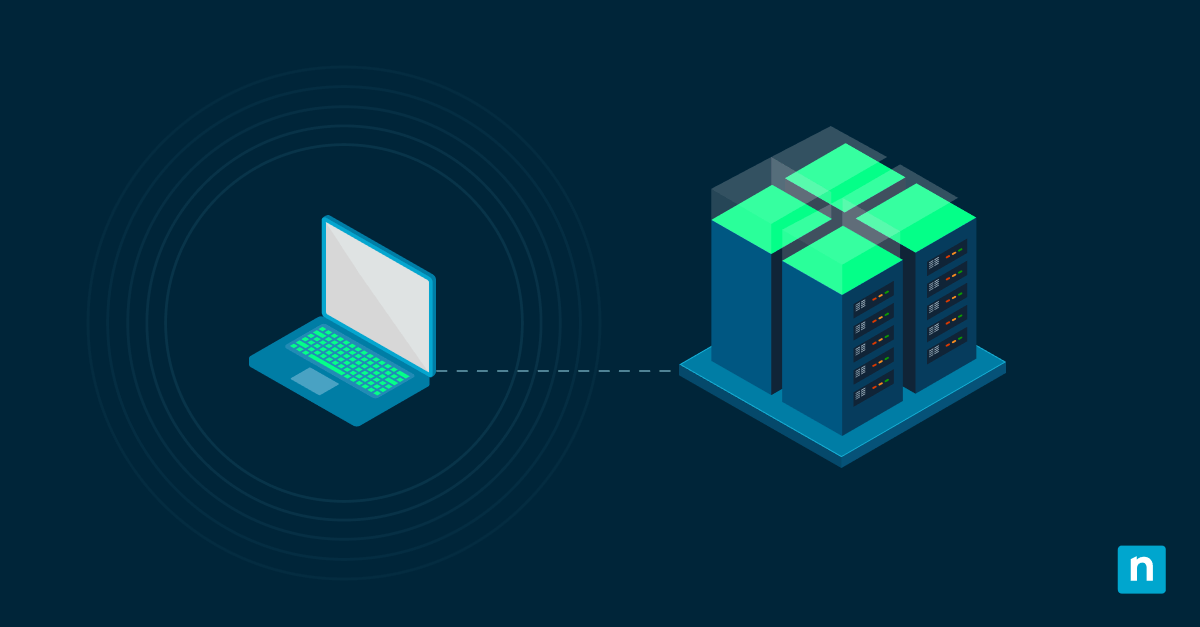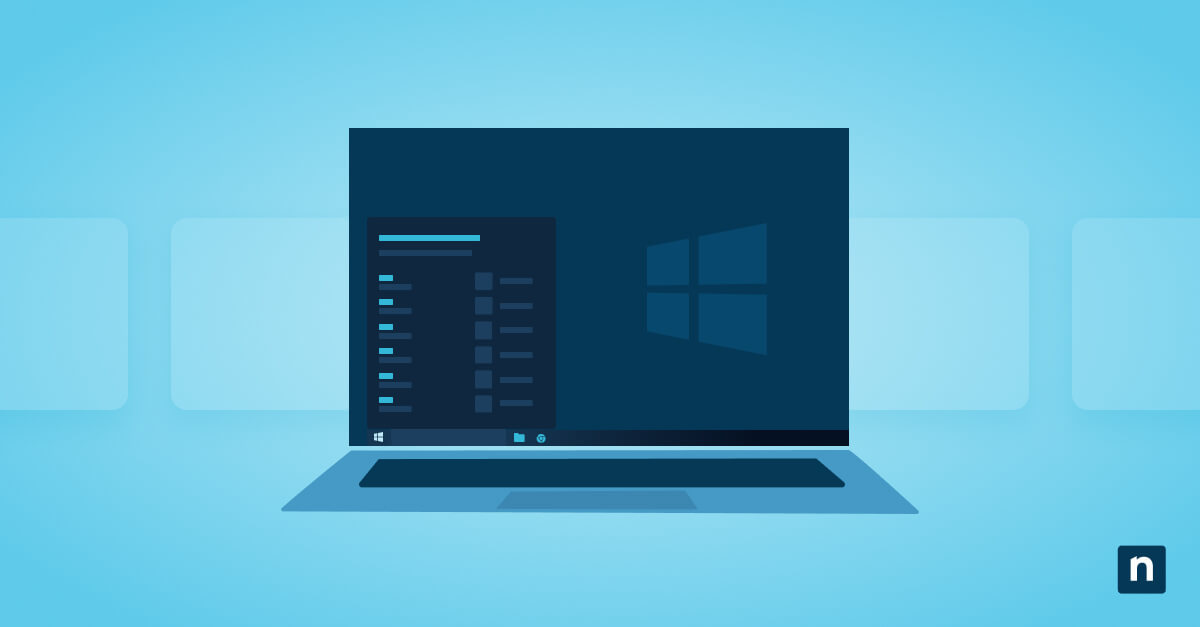When you save files or install programs, they are often broken up into smaller pieces and scattered across different hard drive sections. This is known as fragmentation. Over time, as you add and delete more files, the hard drive fragments further, resulting in slower performance.
What is disk defragmentation?
Disk defragmentation, or “defrag,” is the process of reorganizing data and files on your hard drive for easy storage and retrieval. The fragmented files are rearranged and data blocks moved around until they form complete and contiguous blocks.
Disk defragmentation and clean Windows boot come in handy whenever you need more storage space or your Windows is running slow. What you get in return after initiating these processes is an optimally performing device that accesses files more efficiently with faster load times.
The process of disk defragmentation
Modern operating systems often come equipped with built-in tools that streamline the process of defragmentation, rendering it relatively easy. When you defragment a hard drive, the system meticulously assesses the fragmented files and devises an optimal strategy for their reorganization.
Subsequently, it relocates these files into consecutive memory blocks to the disk, thereby reducing the time required for data access during read and write operations.
Defragmenting a hard drive can take time, especially if it’s heavily fragmented. To avoid interruptions, it’s best to schedule defragmentation during periods when you don’t need to use your computer, as it can consume a significant amount of system resources.
When and why you should defragment your hard drive
Deciding on when to defragment a hard drive depends on various factors, including the size of your drive, the frequency of file modifications, and the type of storage media. However, as a general rule, you should defragment your hard drive regularly, particularly if it’s more than 10 percent fragmented.
You may want to consider:
- Defragging once a month if you use your computer for everyday activities such as web browsing or playing games.
- Defragging once a fortnight if you’re a heavy user. This applies if you use your computer for more than eight hours a day for work.
- Defragging your hard drive regularly if you frequently install and uninstall programs or save and delete large files.
What does defragging do to your computer?
Fragmentation can significantly slow down your device, causing programs to take longer to load and files to open more slowly. So, whenever your computer becomes sluggish or experiences frequent freezes, it may be time to defragment your hard drive.
Ultimately, the decision to defragment your hard drive boils down to optimizing performance and prolonging the lifespan of your storage media. By regularly defragmenting your hard drive, you can:
-
Improve access times
Defragmentation reduces the time it takes for the disk head to access data, resulting in faster read and write operations.
-
Enhance system responsiveness
A thoroughly defragmented hard drive not only guarantees smoother operation but also accelerates response times when initiating applications. This enhances the overall system performance.
-
Prevent data loss
Fragmentation increases the risk of data loss or corruption by making it more challenging for the system to retrieve and store information accurately.
Disk defragmentation in modern operating systems
Modern operating systems, such as Windows and macOS, often integrate automated disk defragmentation into their maintenance routines. Understanding how the process works in each OS is crucial if you’re seeking to optimize your system’s performance.
How to defrag Windows 10
Windows 10 comes with a built-in disk defragmentation tool for optimizing your hard drive. Below is a step-by-step guide for defragmenting Windows 10 to help your PC run smoother and boot up faster.
- Open the Start menu
- Search for “Defragment and Optimize Drives” in the options displayed
- Choose the hard drive you want to defrag
- Select “Optimize” to start the defragmentation process
Automatic defragmentation in Windows 10
Windows 10 also offers an automatic defragmentation feature that runs in the background. This feature automatically defragments your hard drive regularly, ensuring that your files are always organized for optimal performance.
Here’s how to defrag Windows 10 by enabling the automatic defragmentation feature:
- Open the Start menu
- Search for “Defragment and Optimize Drives”
- Open the “Optimize Drives” window
- Click on the “Change settings” button
- Check the box next to “Run on a schedule” and choose your preferred frequency
Is disk defragmentation necessary for SSDs?
Solid-state drives (SSDs) use storage technology different from the traditional hard drives (HDDs). While defragmentation can still benefit SSDs in specific scenarios, such as optimizing file placement or reclaiming unused space, it’s generally less necessary than with HDDs.
Instead, SSDs benefit more from techniques like TRIM, which helps maintain performance by managing data blocks more efficiently. Attempting to defragment an SSD won’t enhance its speed; in fact, it could potentially shorten its lifespan. SSDs have limited write cycles and defragmentation necessitates repetitive writing and rewriting of data.
This can wear out the SSD more quickly. Additionally, SSDs have a faster access time and do not suffer from the same fragmentation issues as traditional hard drives. Therefore, there is no need to defragment an SSD.
How disk fragmentation impacts performance
Disk fragmentation impacts device performance in multiple ways such as, slower boot and program load times, increased file access times and overall unresponsiveness.
So, what does defragging do in this case? Regularly defragmenting your hard drive can help mitigate the negative effects of fragmentation. It eliminates disintegration of files and restores them into one block. Your computer can perform optimally, as there’s a reduced amount of time and resources required by the system to read and write files.
This allows for smoother operation, quicker response times and prolonging the life of your hardware.
Best practices for defragmenting your hard drive
To get the most out of disk defragmentation, it is essential to follow the best practices. Here are some essential guidelines to consider when defragmenting your hard drive:
1. Schedule regular defragmentation sessions
Establish a consistent schedule for defragmenting your hard drive based on your usage patterns and the level of fragmentation. Weekly or monthly defragmentation sessions are generally sufficient to maintain optimal performance.
2. Close unnecessary programs and processes
Before initiating a defragmentation session, close any unnecessary programs and processes running in the background to minimize disk activity and ensure a smoother defragmentation process.
3. Backup important data
While modern defragmentation utilities are generally safe, there’s always a small risk of data loss or corruption during the process. To mitigate this risk, it’s advisable to back up important data before defragmenting your hard drive.
4. Monitor disk health
Monitor the health of your hard drive using diagnostic tools provided by your operating system or third-party software. If your hard drive shows signs of impending failure, such as excessive bad sectors or abnormal noise, avoid defragmentation and consider replacing it instead.
5. Opt for automated defragmentation
Modern operating systems offer built-in automated defragmentation features. These features can schedule defragmentation sessions during periods of low system activity to minimize disruption.
Disk defragmentation is crucial for maximizing computer performance. Make it a regular computer maintenance routine to keep your device running smoothly and efficiently.