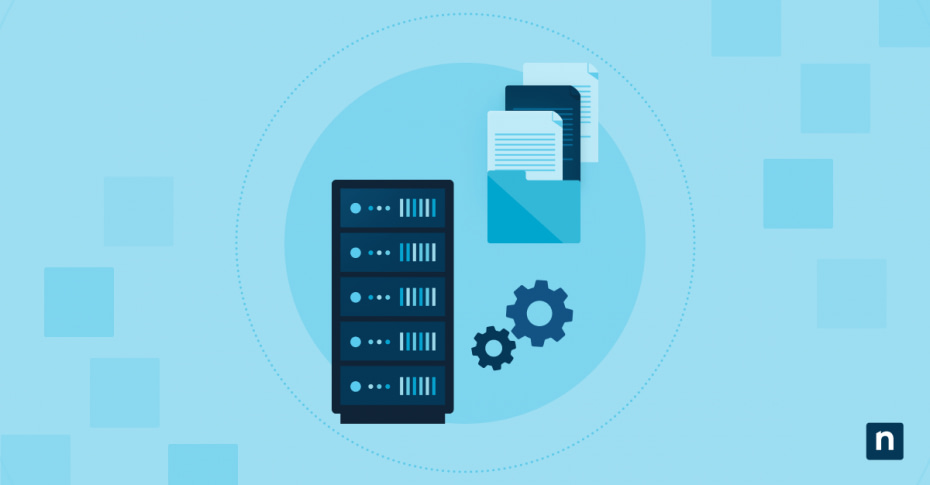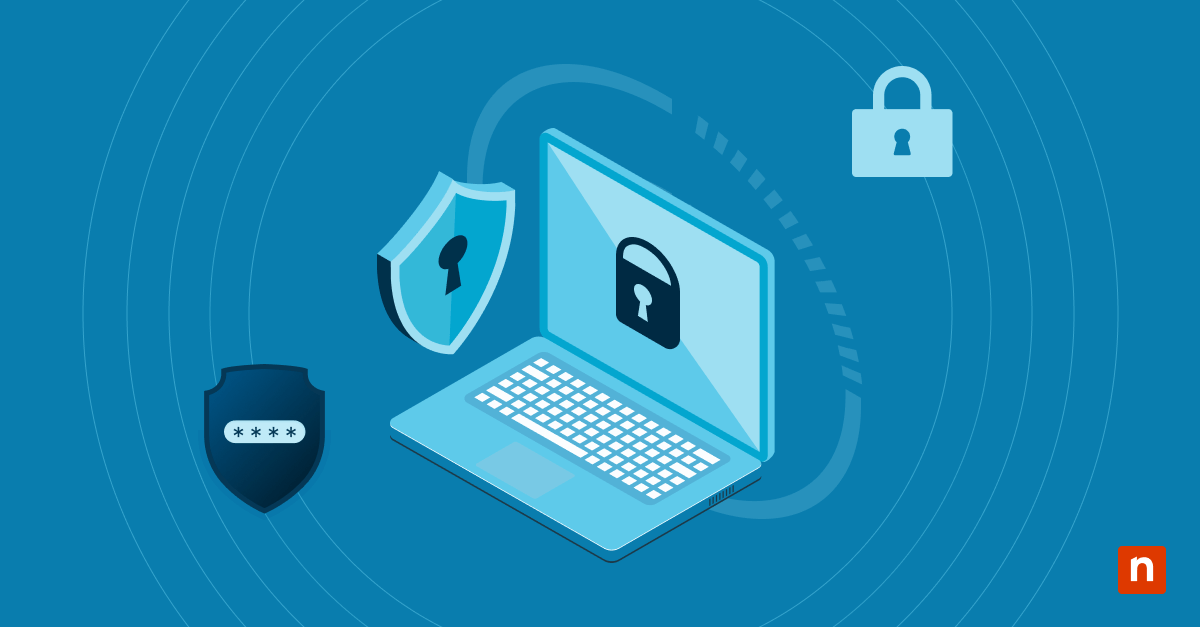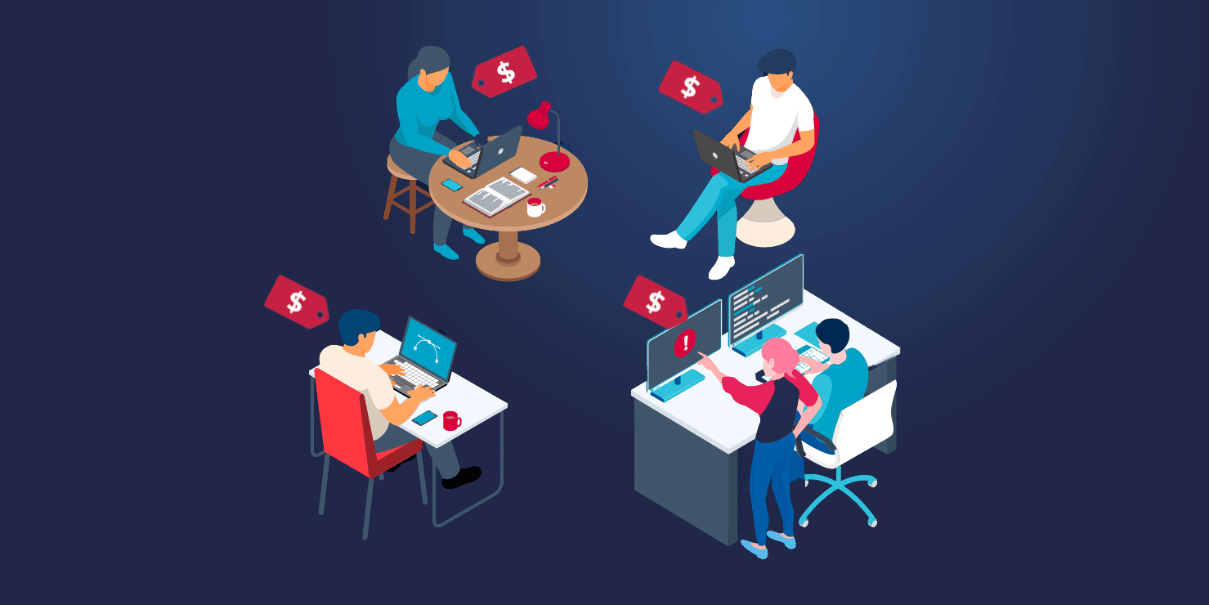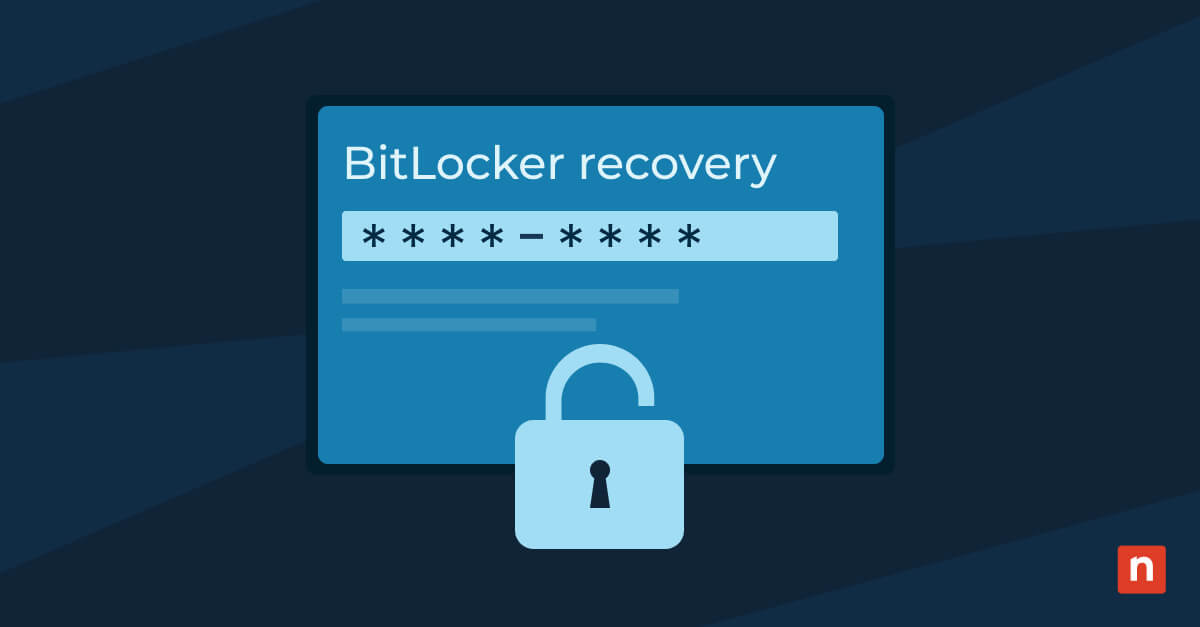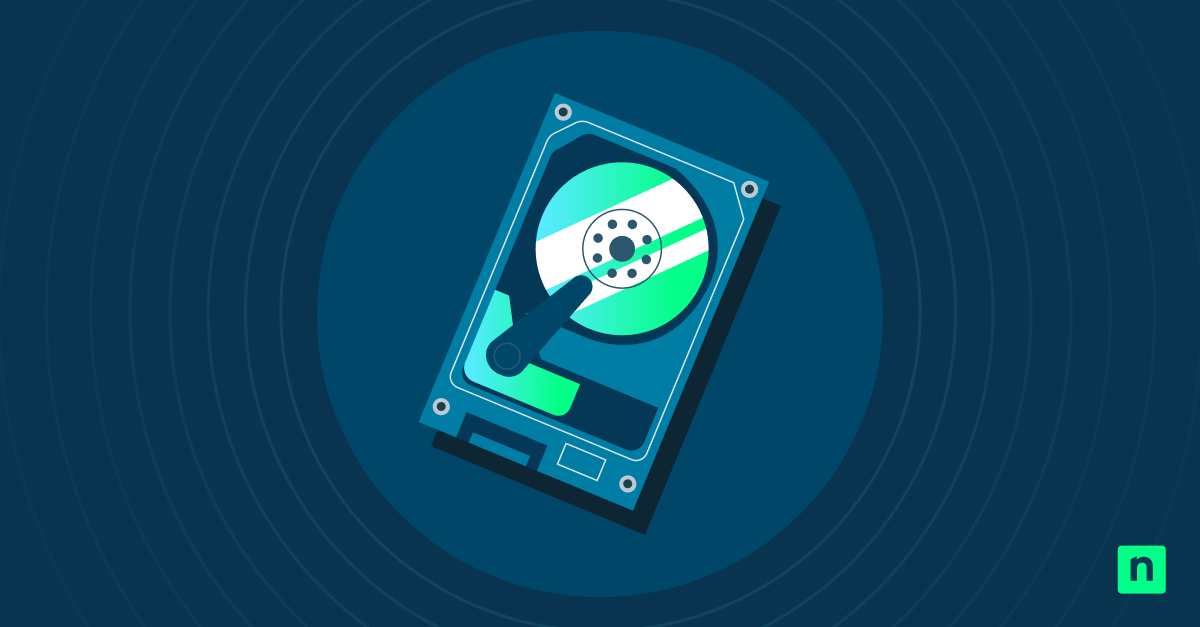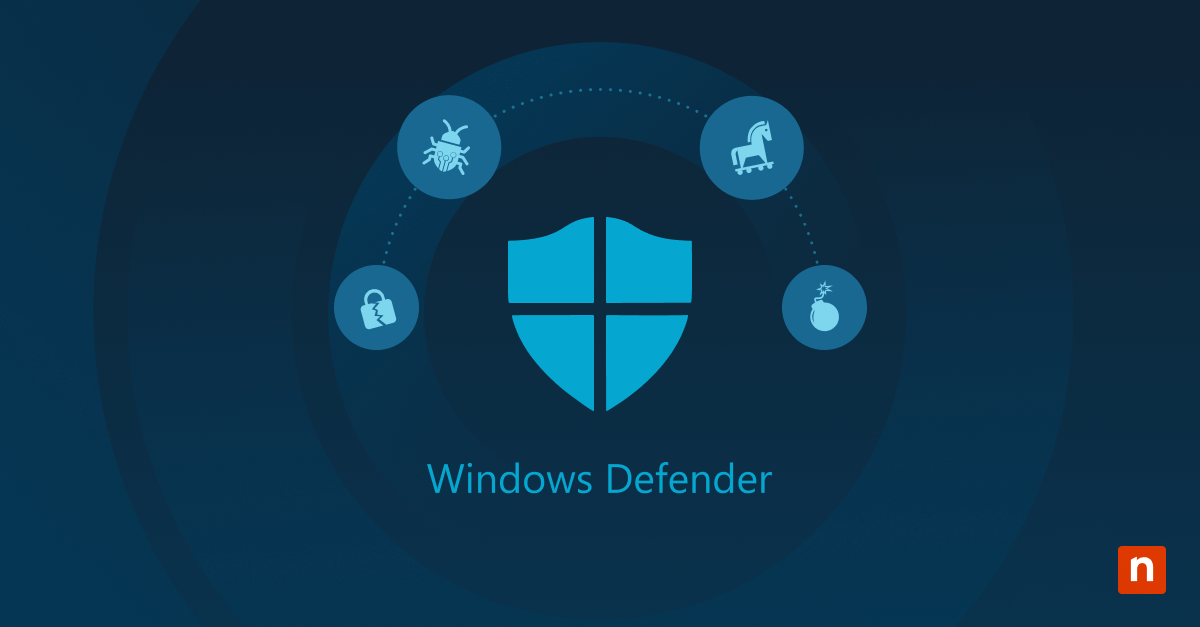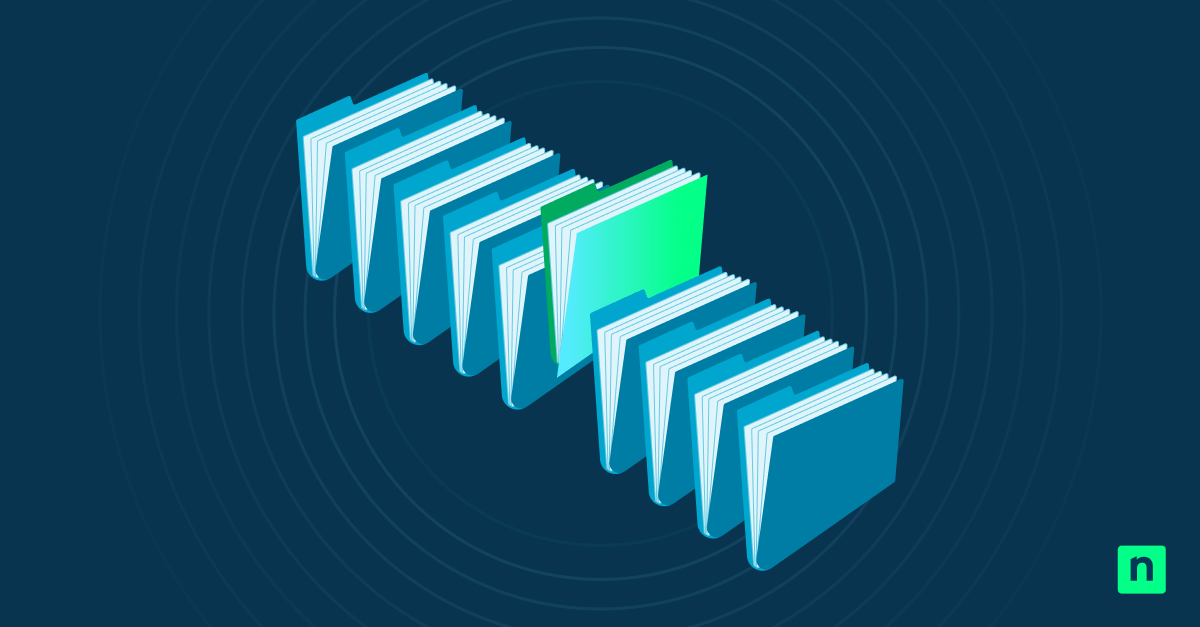Wondering how to display file name extensions in your Windows 10 environment? While Windows 10 hides extensions for known file types by default, managing these settings is necessary for both security and workflow efficiency. Whether you’re an IT professional or power user, mastering extension visibility helps protect your system from disguised threats while optimizing file management.
The basics of Windows file extension management
File extensions in Windows 10 tell your system how to handle different types of files. When you learn how to display file name extensions, you gain better control over your files and improve the way you use file types across your system.
Role of file extensions in Windows
Windows file extensions match files with their appropriate applications. By design, Windows 10 hides extensions for known file types to simplify the user interface. This setting affects how files appear in File Explorer and on your desktop.
Security implications of hidden extensions
Hidden extensions can mask potentially harmful files. For example, a file named “document.pdf.exe” might appear as just “document.pdf” when extensions are hidden, making it easier for malicious files to impersonate legitimate ones.
Key security considerations:
- Malware often uses double extensions to hide executable files.
- Social engineering attacks frequently exploit hidden extensions.
- System administrators need clear extension visibility for threat assessment.
Default extension behaviors
Windows 10 manages file associations through a database that links extensions to applications. These associations determine which program opens when you double-click a file, while also controlling how extension information displays in File Explorer.
Extension association principles
File associations follow specific rules for different file types. These principles help you:
- Manage default programs for specific file types
- Control extension visibility across user groups
- Set up consistent file handling behaviors
- Maintain application associations during updates
How to display file name extensions through multiple methods
Managing file extensions in Windows 10 involves several approaches, from simple menu options to advanced configuration methods. Let’s explore ways you can choose the best option for your environment.
Use File Explorer options panel
The quickest way to display file name extensions starts with File Explorer. Follow these steps:
- Open File Explorer and click the View tab.
- Select Options (or Folder Options).
- Click the View tab in File Explorer Options.
- Uncheck “Hide extensions for known file types.”
- Click Apply and OK to save your changes.
Implement registry modifications
System administrators often need to adjust extension settings across multiple machines. The Windows Registry stores these settings under:
“HKEY_CURRENT_USER\Software\Microsoft\Windows\CurrentVersion\Explorer\Advanced”
Locate the “HideFileExt” value and modify it according to your needs. A value of “0” displays extensions, while “1” hides extensions for known file types. Remember to restart File Explorer after making your changes.
Apply PowerShell commands
PowerShell streamlines extension management through automation. Use this command to modify extension visibility settings: Set-ItemProperty -Path “HKCU:\Software\Microsoft\Windows\CurrentVersion\Explorer\Advanced” -Name “HideFileExt” -Value 0
After applying the command, remember to restart File Explorer to activate the changes. This method works well for remote management and batch configurations across network environments.
Group Policy configurations
Enterprise environments benefit from centralized extension management through Group Policy. Access these settings through User Configuration > Administrative Templates > Windows Components > File Explorer. Group Policy lets you maintain consistent extension visibility across your organization while reducing manual configuration time.
Why you should hide extensions for known file types in Windows 10
You may not always want to show file extensions on Windows 10 to streamline file management and maintain security. Let’s explore areas where controlling extension visibility benefits both users and administrators.
Default application associations
When Windows 10 hides extensions for known file types, it relies on established application associations to handle files correctly. These associations link file types to their default programs, creating a seamless user experience. For example, .docx files automatically open in Microsoft Word, while .pdf files launch in your chosen PDF reader.
Extension visibility rules
Windows follows specific rules when handling extension visibility. System files often maintain hidden extensions regardless of your settings, while certain file types always display their extensions for security purposes. Common scenarios include:
- Executable files that require visible extensions for security
- System files that keep extensions hidden as the preset option
- Special file types with multiple extension components
- Temporary files with dynamic extension handling
Extension exceptions
Some files require special handling beyond standard extension rules. Archive files, for instance, might display extensions differently when compressed versus extracted. Media files often show or hide extensions based on player associations and system configurations.
Special file types
Windows treats certain file categories uniquely when managing extensions. Script files, shortcuts, and system files follow distinct visibility rules that administrators should understand:
- Windows shortcuts (.lnk) typically hide extensions.
- PowerShell scripts require visible extensions for proper execution.
- Batch files need extension visibility for command-line operations.
- Configuration files often show extensions for clarity.
Extension management strategies
You may want to set standards for extension management that apply to all employees in your company. There are a few recommendations to follow if you want to take this route.
Standardize extension policies
Create extension visibility rules that align with security requirements and operational workflows. Start by mapping your current extension handling patterns to identify opportunities for improved standardization. Role-based profiles help tailor extension visibility to specific departments while maintaining consistent security baselines.
Prioritize:
- Role-based extension profiles for different departments
- Security-focused visibility rules across teams
- User experience considerations that support productivity
Monitor extension modifications
Track changes to extension settings through centralized monitoring solutions that provide real-time alerts. When unauthorized changes occur, your monitoring system should automatically document the modification and trigger appropriate response workflows.
Implement security protocols
Extension management serves as a key security component, especially when dealing with potentially harmful file types. Design protocols that protect against extension-based threats through a combination of automated scanning and intelligent filtering. Establish extension whitelisting for approved file types while maintaining scanning procedures for suspicious patterns like double-extensions that could indicate malware.
Manage user permissions
Define clear permission levels based on role requirements and business needs. When exceptions arise, follow documented procedures that:
- Support rapid approval for trusted users
- Maintain detailed audit trails
- Enable temporary access when needed
- Track modification patterns
Known extension visibility issues
When managing file extensions in Windows 10, administrators often encounter specific challenges that require systematic resolution. From mismatched file associations to extension visibility conflicts between user profiles, understanding common troubleshooting approaches saves time and reduces support tickets.
Network shares sometimes display extension settings differently than local drives, while roaming profiles may encounter synchronization issues with extension preferences. When encountering these issues, simply clear the File Explorer cache and rebuild the icon database.
Take control of file extensions
Through regular review and refinement, your extension management approach can evolve alongside your security needs while supporting diverse business requirements. This comprehensive strategy helps organizations maintain control without sacrificing operational efficiency.
Streamline your Windows management and system configurations through a unified platform. NinjaOne’s remote monitoring and management solution provides real-time visibility and granular control across your entire infrastructure. Start your free trial today and discover how automated device management transforms your IT operations.