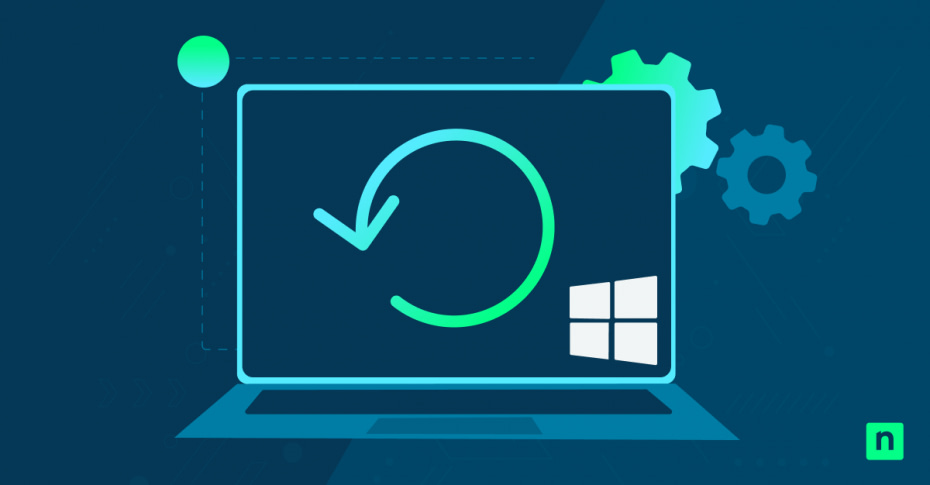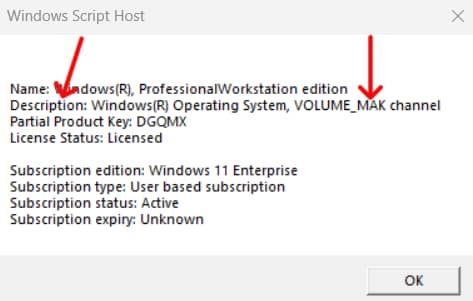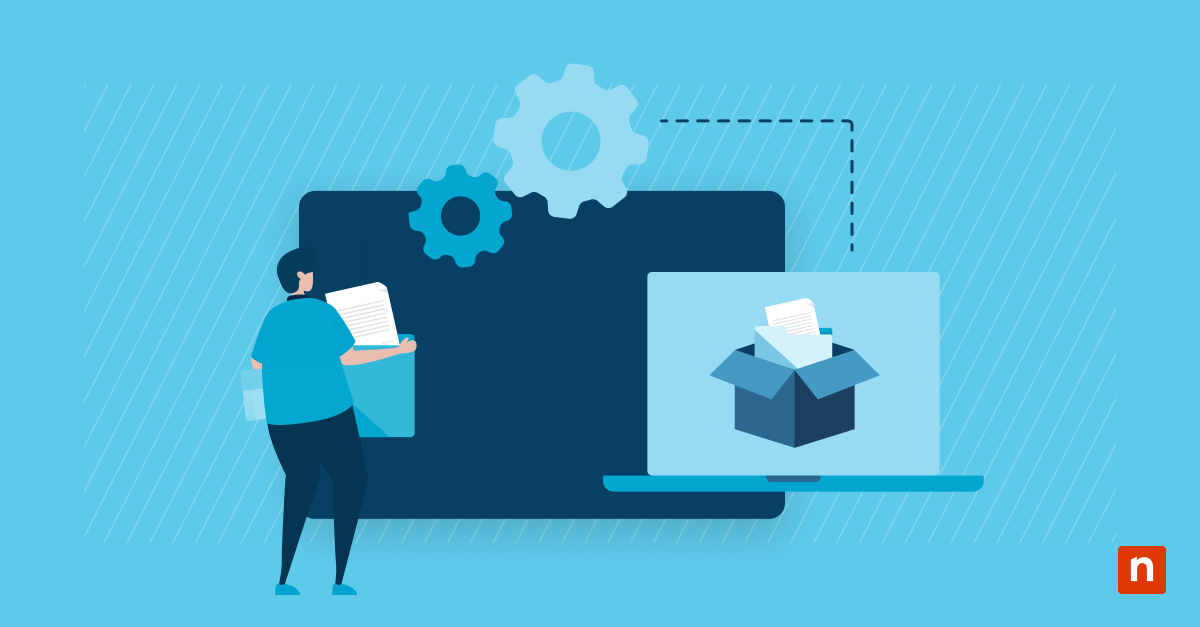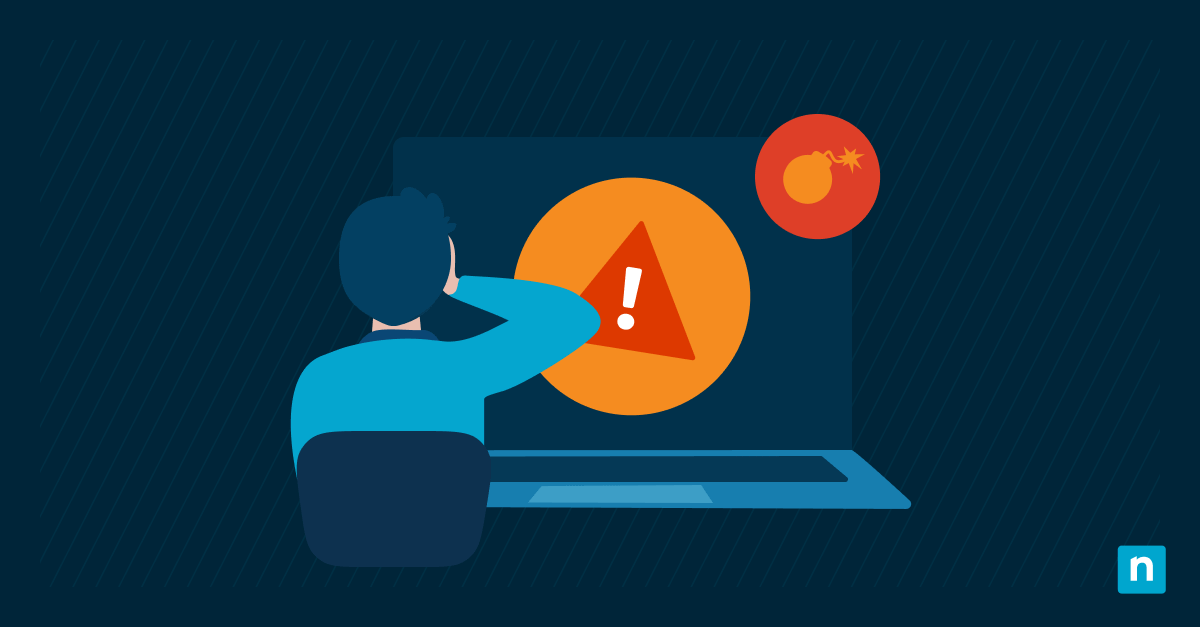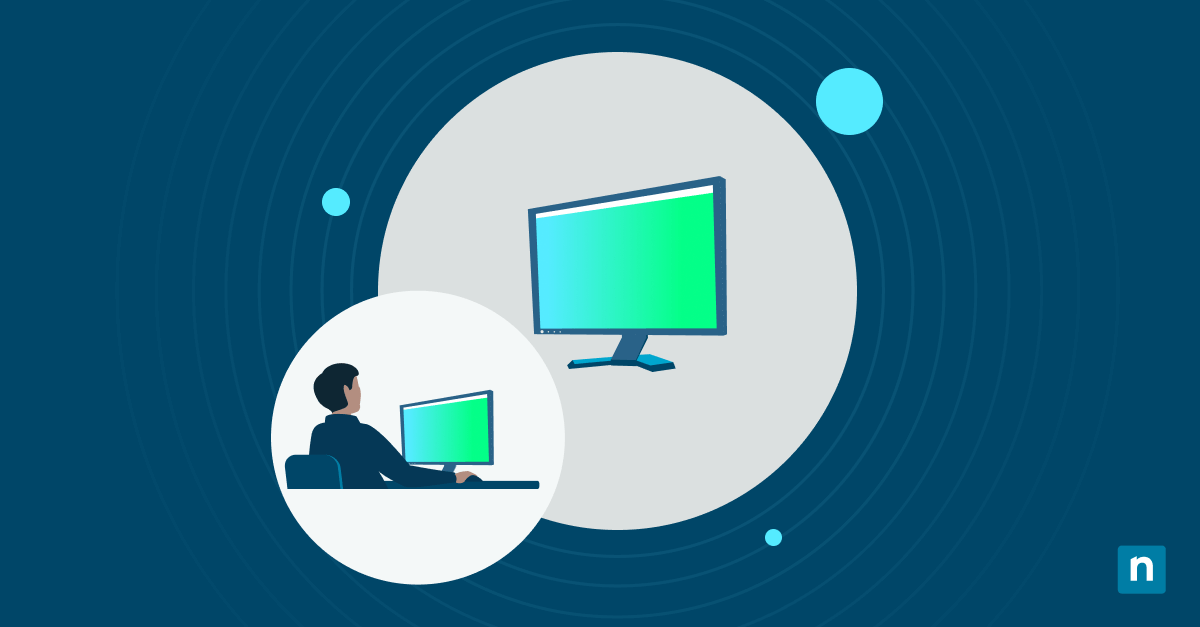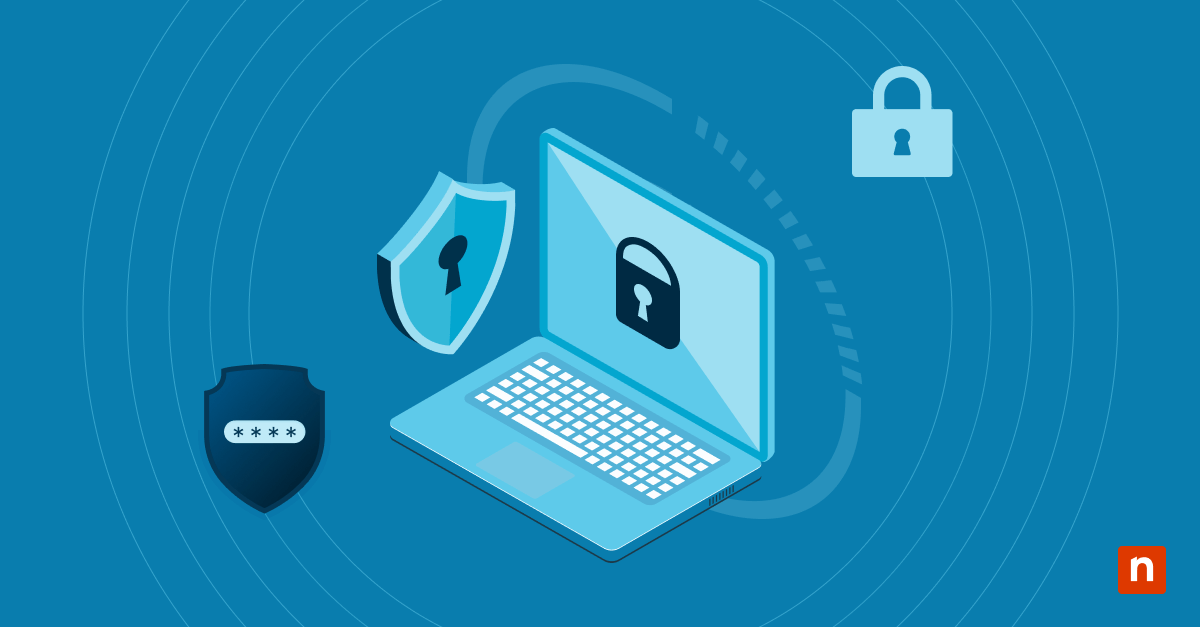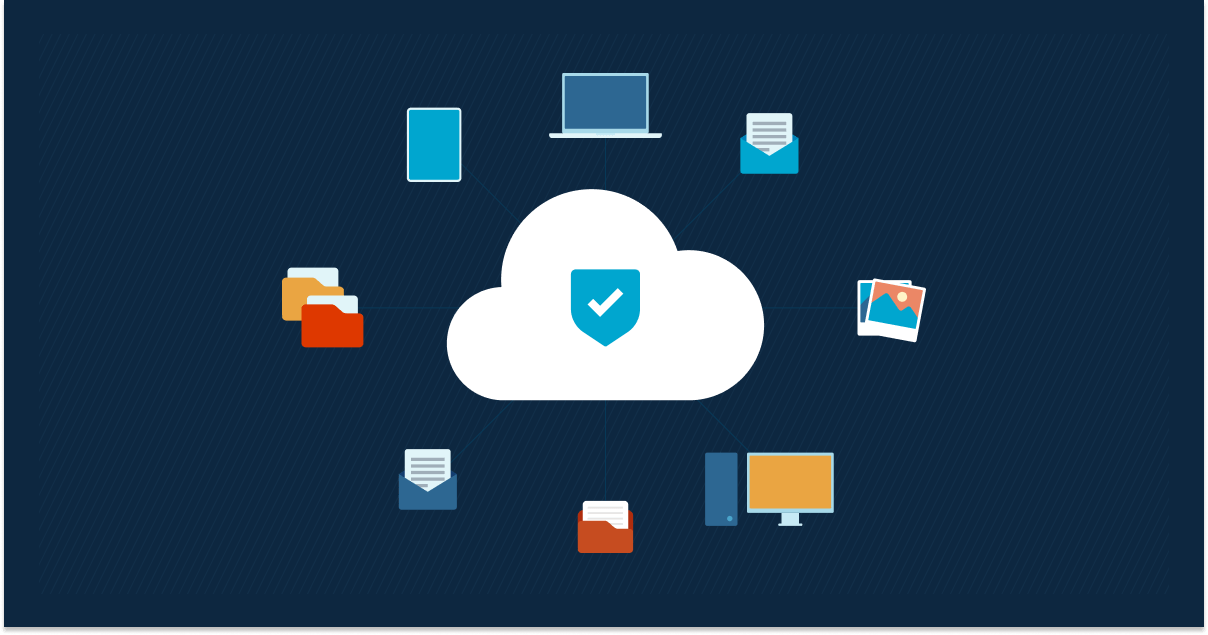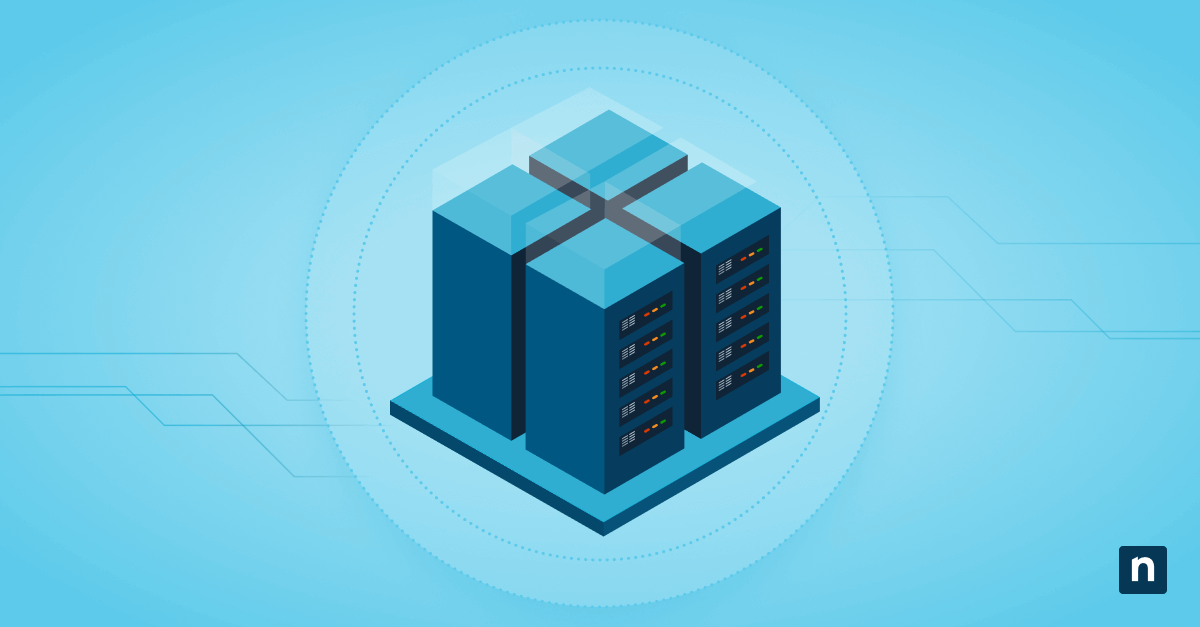Many users opt to downgrade from Windows 10 Enterprise to Pro, not because one is better, but because each serves different needs. Enterprise is built for large organizations with advanced security and management features, while Pro is ideal for small businesses and power users, offering essential tools. Moreover, Enterprise requires a volume licensing agreement, making it less suitable for personal or small business use. In contrast, Pro provides advanced features with more flexibility.
If you want to change from Windows 10 Enterprise to Pro, you can either enter a valid product key or perform a clean installation. This guide will walk you through both downgrade methods and everything you need to know when downgrading.
How to downgrade Windows 10 Enterprise to Windows 10 Pro
Option 1: Downgrade using a Windows 10 Pro product key (Without reinstalling Windows)
- Press Windows + I to open Settings.
- Go to Update & Security > Activation > Change product key.
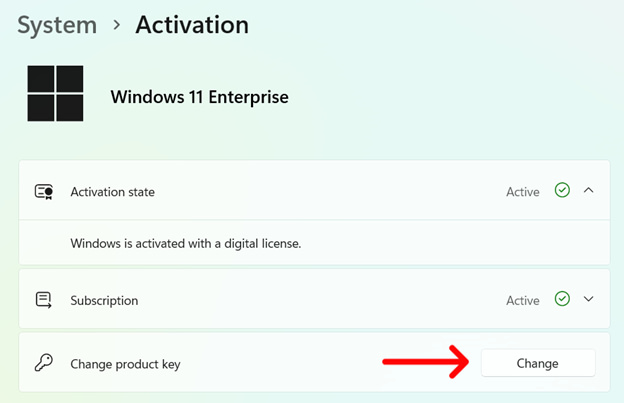
- Enter a valid Windows 10 Pro product key.
- Tap Next and follow the on-screen instructions.
- Restart the system to complete the downgrade process.
Option 2: Perform a clean installation of Windows 10 Pro (Recommended if no product key is available)
Before performing a clean installation, backup all your essential data to an external drive or cloud storage to prevent data loss.
Download the Windows 10 Installation Media
- Go to the Download Windows 10 page on the official Microsoft website.
- Navigate to Create Windows 10 installation media and click Download Now > Save. Wait for the file to download, then run it.
Create a bootable USB drive using the Media Creation tool
- Read and select Agree to the license.
- Select Create installation media (USB flash drive, DVD, or ISO file) for another PC > Next.
- Click the USB flash drive. Ensure your USB drive has at least 8 GB of storage space before being plugged into your computer.
- Tap on the correct USB drive from the list and tap Next. The Media Creation Tool will then download the necessary files and create a bootable USB drive.
- Hit Finish once it says Your USB flash drive is ready.
Boot from the USB drive and select Install Windows 10 Pro
Now, you’re ready to boot from the USB drive. The boot order setting may vary based on your PC manufacturer’s BIOS/UEFI firmware version.
- Press the appropriate key (F2/F12/Del/Esc) until the screen pulls up a boot menu.
- Select the flash drive you just created, and press Enter. Your Windows will then start to boot.
Windows 10 Pro installation
- Once booted, set your language, time, and keyboard input method and hit Next > Install now.
- Enter a valid Windows 10 Pro product key. If you don’t have a product key, click the I don’t have a product key button.
- Select Windows 10 Pro > Next.
- Read and accept the license terms, then tap Next.
- Follow the on-screen instructions and wait for the Windows installation to complete.
- Complete the setup and restore your backed-up files.
Troubleshooting downgrade issues
Windows won’t accept the product key?
Windows may not accept the product key because of an invalid key type, so ensure you’re using a valid retail (We recommend reading the official Microsoft guide on how to validate the OEM activation key in Windows 10) or OEM key for Windows 10 Pro. It could also be a volume license activation issue, so check with your IT administrator for activation.
How do I check if my Windows 10 Enterprise license is volume-based?
The most common license types for Windows are Retail, OEM, and Volume Licensing. Let’s differentiate:
- Retail: Buying a Full Packaged Product (FPP) of Windows from an authorized retail merchant or Microsoft store. Product keys for Retail can be transferred to another PC.
- OEM (Original Equipment Manufacturer): Pre-installed by PC manufacturers and cannot be transferred to another computer as it is locked to the original hardware.
- Volume Licensing: Commonly used by organizations managing multiple devices. It is sold in bulk and requires special activation methods. Volume license keys, such as KMS (Key Management Service) and MAK (Multiple Activation Key), are intended for business use and are not for resale.
Here’s how to determine if your Windows license type is Retail, OEM, or Volume:
- Open Command Prompt via Windows search bar. You can also search cmd in the Run dialog box (Win + R).
- Input slmgr -dli and press Enter.
- A Windows Script Host dialog will pop up. Look at the Description to see what license type your Windows is using.
No option to downgrade in Activation settings?
If there’s no option to downgrade in Activation settings, it’s because Enterprise was installed as an upgrade. Remember that Enterprise licenses don’t support in-place downgrades via settings. The best action is to clean install Windows 10 Pro.
Device drivers missing after downgrade?
Windows downgrade may cause missing drivers, especially if they were pre-installed. Some pre-installed drivers are removed after a clean install. To reinstall them, use Windows Update by following these steps:
- Press Windows + I to open Settings.
- Go to Update & Security > Windows Update > Check for updates. Windows will scan the system, download any missing drivers, and install them.
- Restart your PC to complete the installation.
Another solution is to visit the PC manufacturer’s website and download the latest drivers for Windows 10 Pro.
Best practices when you change from Enterprise to Pro (Windows 10)
Back up all important files to prevent data loss
A clean install removes all existing programs and personal files from your Windows system. Make sure to back up your data to avoid losing important files. You can use an external hard drive, cloud storage (such as Google Drive), or Windows Backup. Likewise, consider using a Windows Backup tool like NinjaOne to simplify your backup management.
Check license and activation status
Downgrading from Windows 10 Enterprise to Pro requires a clean install since there is no built-in downgrade option. However, you may be able to switch by changing the product key. Moreover, if your device comes with Windows 10 Pro pre-installed, check if it has a digital license that activates automatically after installation.
Download essential drivers before downgrading
Some drivers may be lost after downgrading, which can cause display issues. Visit your PC manufacturer’s website, download the necessary Windows 10 Pro drivers, and save them on a USB flash drive before downgrading.
→ Read this guide, How to Backup and Restore Device Drivers in Windows 11 and Windows 10.
Frequently Asked Questions (FAQs)
Is Windows 10 Enterprise better than Pro?
Windows 10 Enterprise has advanced security, management, and deployment features, making it ideal for large enterprises. However, it requires more technical expertise to manage. For individual users, Windows 10 Pro is a better choice as it offers essential security and business features without the complexity of Enterprise.
Can I downgrade from Windows 10 Enterprise to Pro without a product key?
While there is no downgrade route from Windows 10 Enterprise to Pro, you can downgrade without a product key by downloading Windows 10 for free and performing a clean installation.
Will downgrading delete my files and apps?
Yes, since there is no downgrade route from Windows 10 Enterprise to Pro, you’ll need to perform a clean installation that will erase all files, apps, and settings. To prevent losing essential files, backup your data.
What if I don’t have a Windows 10 Pro product key?
Download Windows 10 for free from the official Microsoft page and perform a clean installation.
What happens if I use a generic product key for Windows 10 Pro?
You may use a generic product key to install Windows 10 Pro. However, it won’t activate your system. You’ll need your own unique 25-character key to continue using Windows without restriction.
Before you downgrade Windows 10 Enterprise to Pro
If you need Windows 10 Pro features without the complexity of Enterprise, downgrading may be a good option. You have two choices: if you have a valid Pro product key, you can switch versions easily; if not, a clean installation is required. Always remember to back up important data before making major system changes to prevent losing any of your important files.