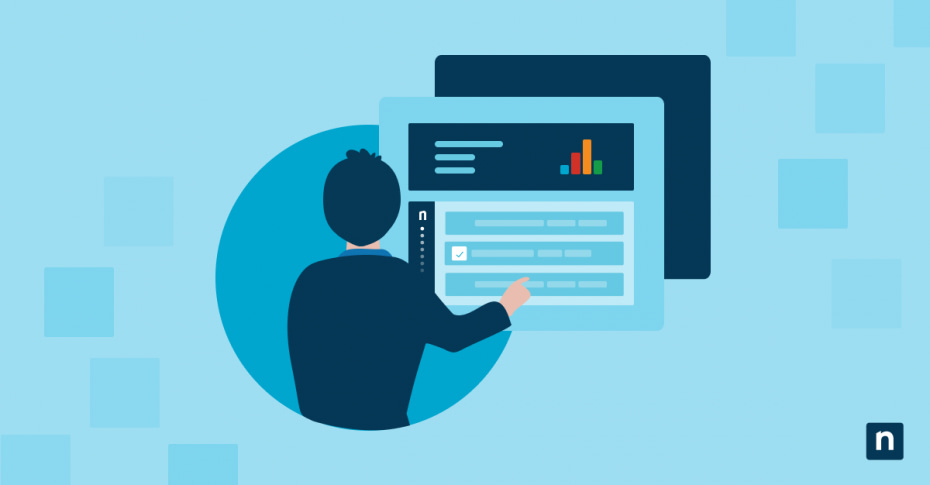Computers can be shared by utilizing separate user accounts. This allows users to customize their computing experience, maintain privacy, and keep their files and settings separate from other users.
Fast User Switching in Windows 10 enhances these user account functionalities in a very useful way for shared devices. This guide will explore the Fast User Switching feature, its benefits and disadvantages, and how to enable and disable it using the Group Policy Editor.
How to enable or disable Fast User Switching
Using Local Group Policy Editor (GPEdit.msc)
Available for Windows 10 Pro, Enterprise, and Education editions
- Open the Local Group Policy Editor:
- Press Win + R, type “gpedit.msc”, and press Enter.
- Navigate to the Fast User Switching policy:
- Go to: Computer Configuration > Administrative Templates > System > Logon
- Edit the Fast User Switching policy:
- In the right pane, double-click Hide entry points for Fast User Switching.
- Choose an Option:
- Enable Fast User Switching: Select Not Configured or Enabled, then click OK.
- Disable Fast User Switching: Select Disabled, then click OK.
- Close the Local Group Policy Editor:
- Restart your computer to apply the changes.
Verifying Changes and Troubleshooting Issues
Using Ctrl + Alt + Del
- Access the Security Options:
- Press Ctrl + Alt + Del on your keyboard.
- Check for the Switch User Option:
- If Switch user is visible, Fast User Switching is enabled. If it is missing, it is disabled.
Using Task Manager
- Open Task Manager:
- Press Ctrl + Shift + Esc to open Task Manager.
- Navigate to the Users Tab:
- Click on the Users tab to view active user sessions.
- Check for Multiple Signed-In Users:
- If multiple user accounts are listed, Fast User Switching is enabled.
- If only one user is shown and switching is unavailable, it is disabled.
If Changes Do Not Take Effect
- Restart Your Computer:
- Some changes may require a system reboot to apply.
- Check Group Policy Settings (If Using Option One):
- Open the Local Group Policy Editor (gpedit.msc).
- Navigate to Computer Configuration > Administrative Templates > System > Logon.
- Ensure the Hide entry points for Fast User Switching policy reflects the desired setting.
Understanding Fast User Switching in Windows 10 in more detail
What Fast User Switching does
As the name suggests, Fast User Switching is a feature in Windows 10 that allows multiple users of a computer to access their accounts by switching from one profile to another without closing open applications.
Benefits of Fast User Switching
-
No logging out is needed
Quick account switching allows different users to use their accounts without logging out of other user accounts. This makes it easy for other users to just go back to their accounts without the hassle of logging in again.
-
Keeps applications open
The feature also maintains open applications and unsaved work so other users can just continue operations when they switch back to their account without having to open the applications they’re working on again.
-
Useful for shared computers
Home users who are sharing a computer can benefit from Fast User Switching. It makes account switching easier for each household member while maintaining each user’s privacy.
Drawbacks of Fast User Switching
-
Resource-heavy
Fast user switching may increase memory and CPU usage, consuming a significant amount of system resources. This makes it less desirable for performance-sensitive environments.
-
Can cause slowdowns
Since the feature is known to be resource-heavy in some circumstances, it can slow down performance, especially on lower-end systems.
-
Security risks
User accounts with their sessions left open may be exploited by attackers who could gain physical access to the machine.
Use Cases: When to Enable or Disable Fast User Switching
When to Enable Fast User Switching in Windows 10
-
Family PC usage
Computers shared by a family or within a household commonly have multiple users. Enabling Fast User Switching can benefit each computer user by allowing them to quickly switch between their accounts without having to log out and back in each time fully.
-
In business environments
It’s typical practice within a business organization to leverage shared workstations. Turning on the Fast User Switching feature allows employees to access their individual accounts on shared computers quickly. This enhances productivity and improves workflow.
-
For individuals with multiple accounts
Some individuals have multiple user accounts on one computer to separate personal and work use. Enabling Fast User Switching can help those who frequently switch accounts without logging out from their other user account.
When to Disable Fast User Switching in Windows 10
-
It’s impacting resource utilization
Fast User Switching may be resource-heavy when the system is running resource-intensive applications. Disabling Fast User Switching may free up system resources and improve performance.
-
Security purposes
When the Fast User Switching feature is turned on, it may pose risks in security-sensitive environments, especially when multiple sessions are active. Disabling the feature can help prevent attackers from accessing active sessions.
-
System performance
Enabling Fast User Switching may slow down computers with limited memory and processing power. Disabling the feature may be advantageous in this case.
Frequently Asked Questions (FAQs)
Can I use Fast User Switching while my PC is in Safe Mode?
No, Fast User Switching is disabled in Safe Mode. Since Safe Mode is designed for troubleshooting and running only essential system processes, multiple user sessions are not supported. To switch users while in Safe Mode, you must manually sign out of the current user and log in to another account.
Is it possible to disable Fast User Switching for specific users only?
No, disabling this feature will affect all users on the system.
Does disabling Fast User Switching log out other users?
No, it only removes the ability to switch users while keeping existing sessions active.
Can I enable or disable Fast User Switching remotely?
Yes, you can use Group Policy or PowerShell scripts via Remote Desktop or administrative tools.
Managing Fast User Switching for efficiency
Whether you’re a home user or part of a large company that utilizes shared workstations, Fast User Switching plays a significant role in your everyday computer usage. Understanding the process of enabling or disabling the feature will help you set user account switching configurations based on your computer’s requirements and how you’re using it. This guide should, by now, have given you enough knowledge to carry out the process and how important enabling or disabling Fast User Switching functionality is to your workflow.